CAXA CAD电子图板是功能强大的全新二维cad平台,使用旨在为用户带来高效的设计效率,有效的提升您的工程图绘制效率,从复杂的绘制工作中解放出来,从而将全部的精力投入到设计开发中,而不是在绘制技术和工具方面浪费时间,使用软件,您将拥有最专业和最完整的绘图编辑工具以及辅助设计工具,在最短的时间内就能够创建理想的几何图形,此外,软件还提供丰富的基本命令,通过掌握各种命令的用法来快速合理的完成您的设计目标。软件有简洁的图形用户界面,各种命令和工具都能够很快的找到,支持全面兼容AutoCAD,能够与dwg格式数据有效的进行转换。与此同时,您还将拥有智能化的工程标注功能、灵活的排版打印功能和图纸幅面设置管理、参数化图库设置等等,功能全面而灵活,完美用于二维工程图纸的设计、图纸交换和安全规范化管理,适用于中大型企业批量型、规范化应用,本次带来最新破解版下载,安装包中提供破解补丁,有需要的朋友不要错过了!
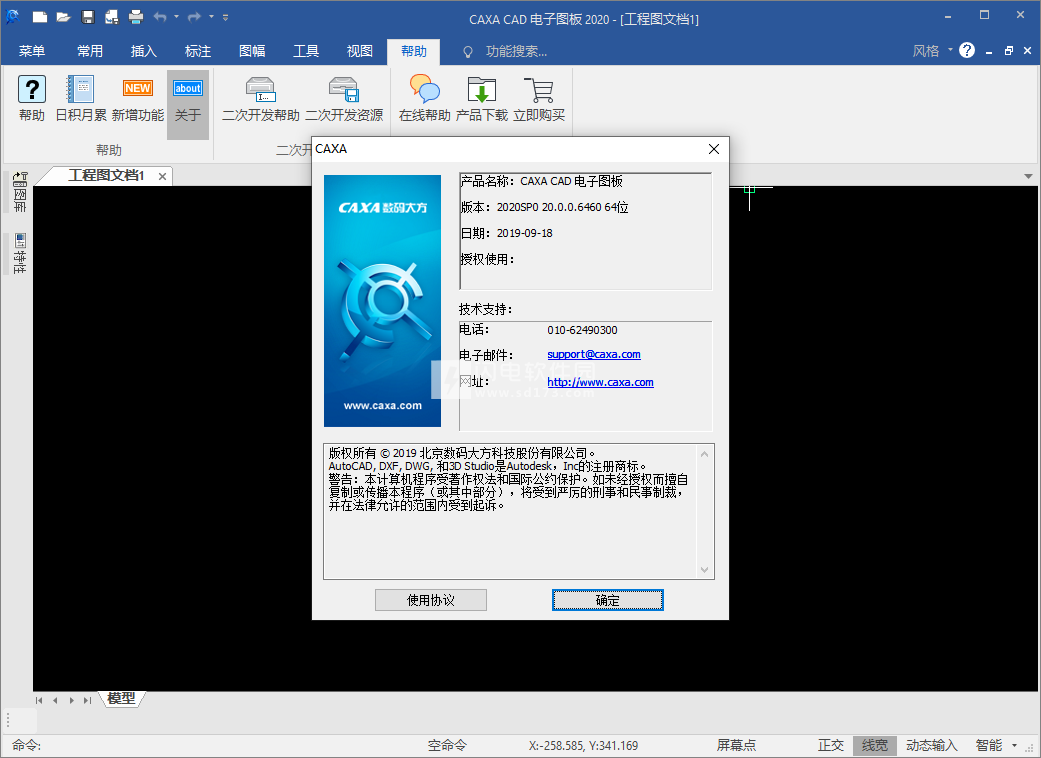

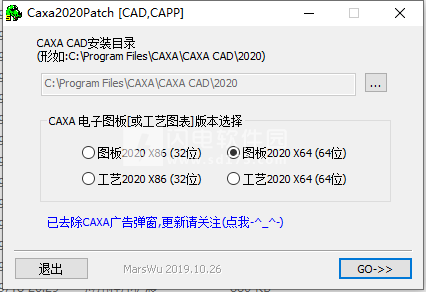

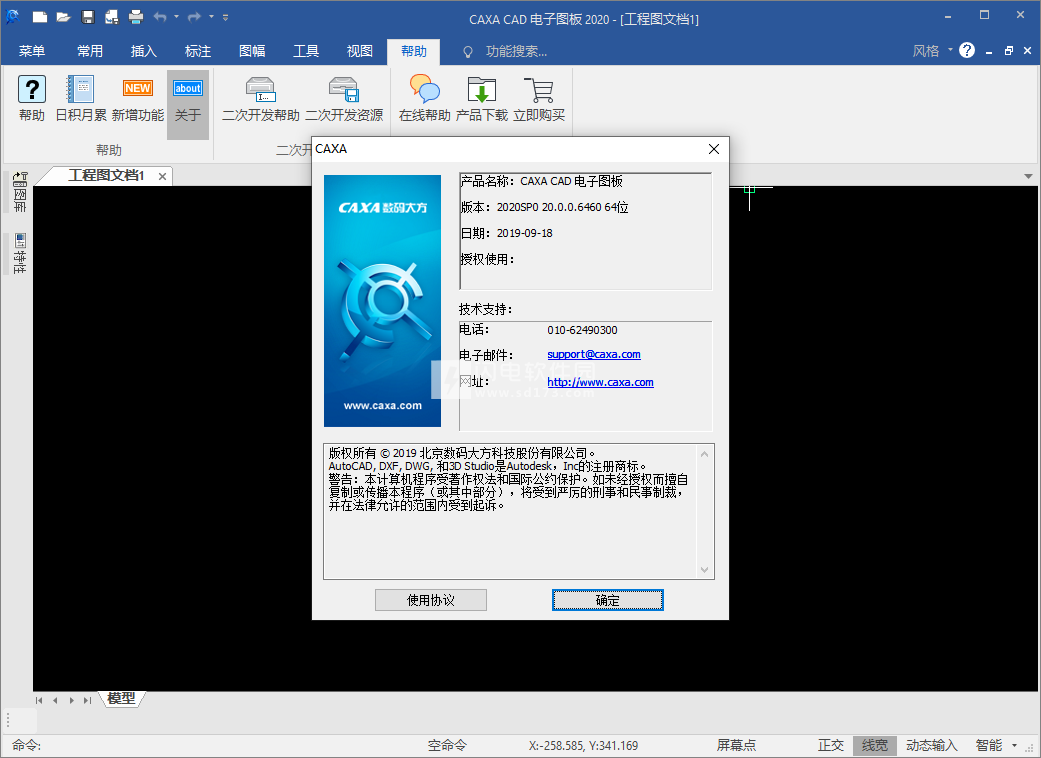
安装破解说明
1、下载并解压,如图所示,得到CAXACAD2020SP0_x86_x64_20.0.0.6460_2019-09-18.ISO安装程序和crack破解文件夹

2、加载CAXACAD2020SP0_x86_x64_20.0.0.6460_2019-09-18.ISO,双击Setup.exe运行安装,选择需要安装的位数
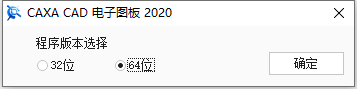
3、选择需要安装的组件,并点击更改选择安装位置
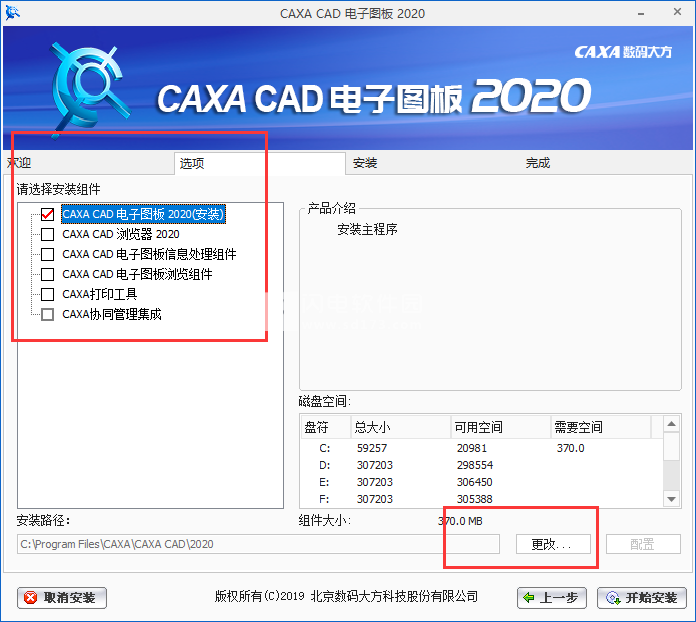
4、安装完成,退出向导
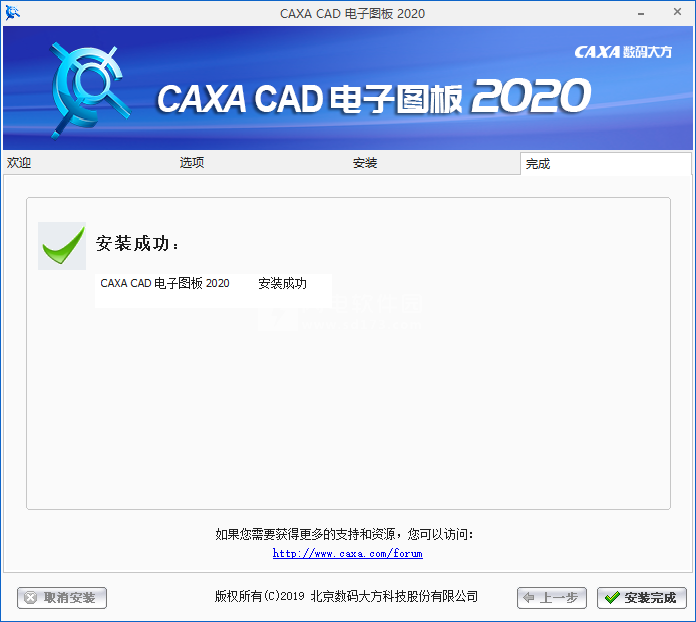
5、将crack中的Caxa2020+Patch[2019.10.26].exe复制到安装目录中,默认路径C:\Program Files\CAXA\CAXA CAD\2020\Bin64,管理员身份运行,注意选择64位版本,然后点击go
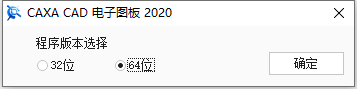
3、选择需要安装的组件,并点击更改选择安装位置
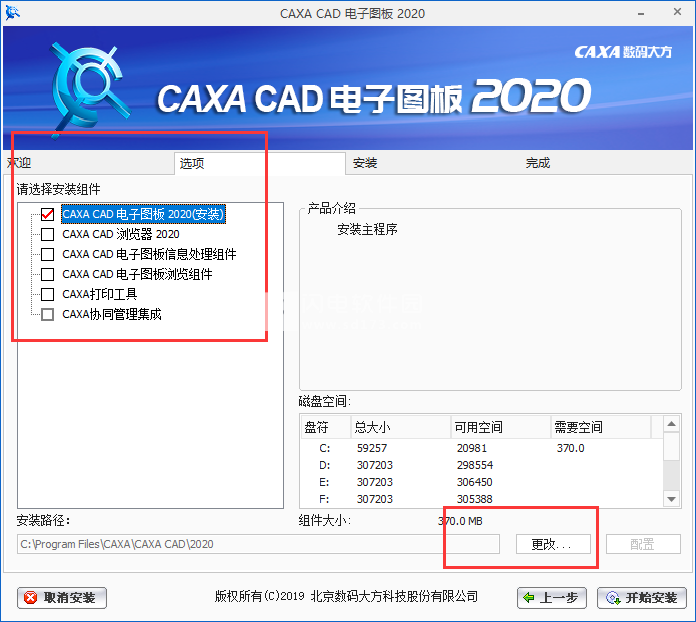
4、安装完成,退出向导
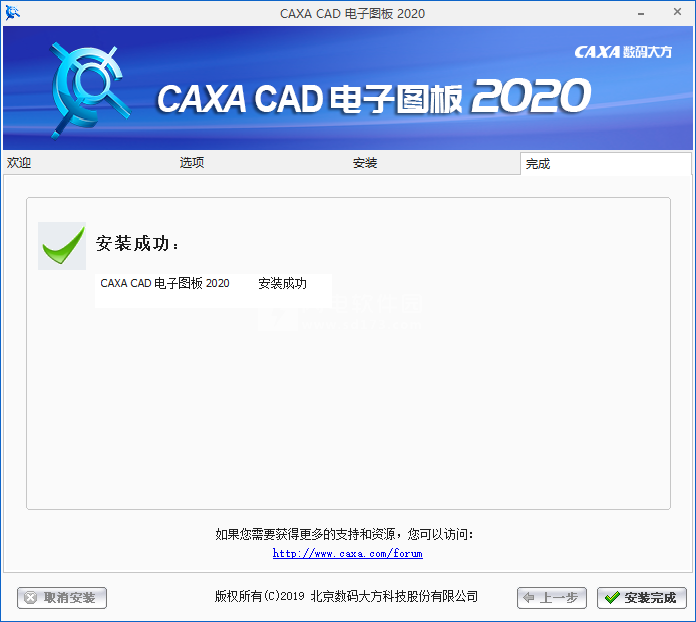
5、将crack中的Caxa2020+Patch[2019.10.26].exe复制到安装目录中,默认路径C:\Program Files\CAXA\CAXA CAD\2020\Bin64,管理员身份运行,注意选择64位版本,然后点击go
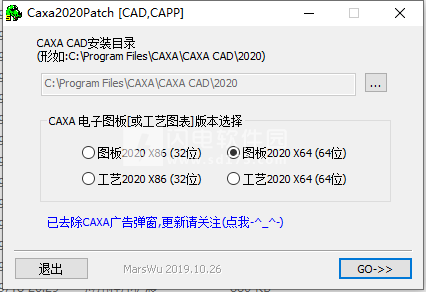
6、完成后,启动程序

软件功能
1、耳目一新的界面风格,打造全新交互体验
CAXA CAD电子图板采用普遍流行的Fluent/Ribbon图形用户界面。新的界面风格更加简洁、直接,使用者可以更加容易地找到各种绘图命令,交互效率更高。同时,新版本保留原有CAXA风格界面,并通过快捷键切换新老界面,方便老用户使用。CAXA CAD电子图板优化了并行交互技术、动态导航以及双击编辑等方面功能,辅以更加细致的命令整合与拆分,大幅改进了CAD软件同用户的交流体验,使命令更加直接简捷,操作更加灵活方便。
2、全面兼容AutoCAD、综合性能提升
为了满足跨语言、跨平台的数据转换与处理的要求,CAXA CAD电子图板基于Unicode编码进行重新开发,进一步增强了对AutoCAD数据的兼容性,保证电子图板EXB格式数据与DWG格式数据的直接转换,从而完全兼容企业历史数据,实现企业设计平台的转换。电子图板支持主流操作系统,改善了软件操作性能,加快了设计绘图速度。
3、专业的绘图工具以及符合国标的标注风格
除了拥有强大的基本图形绘制和编辑能力外,CAXA CAD电子图板还提供智能化的工程标注方式,包括尺寸标注、坐标标注、文字标注、尺寸公差标注、几何公差标注、表面结构标注等等。具体标注的所有细节均由系统自动完成,真正轻松地实现设计过程的“所见即所得”。
4、开放幅面管理和灵活的排版打印工具
CAXA CAD电子图板提供开放的图纸幅面设置系统,可以快速设置图纸尺寸、调入图框、标题栏、参数栏以及填写图纸属性信息。也可以通过简单的几个参数设置,快速生成需要的图框。还可以快速生成符合标准的各种样式的零件序号、明细表,并且能够保持零件序号与明细表之间的相互关联,从而极大地提高编辑修改的效率,并使工程设计标准化。电子图板支持主流的Windows驱动打印机和绘图仪,提供指定打印比例、拼图以及排版、支持pdf、jpg打印等多种输出方式,保证工程师的出图效率,有效节约时间和资源。
5、参数化图库设置和辅助设计工具
CAXA CAD电子图板针对机械专业设计的要求,提供了符合最新国标的参量化图库,共有50大类,4600余种,近300000个规格的标准图符,并提供完全开放式的图库管理和定制手段,方便快捷地建立、扩充自己的参数化图库。在设计过程中针对图形的查询、计算、转换等操作提供辅助设计工具,集成多种外部工具于一身,有效满足不同场景下的绘图需求。
6、扩展工具模块主要功能如下:
6、扩展工具模块主要功能如下:
图纸重命名:批量图纸名称规范化
替换标题栏:批量图纸标题栏规范化
图纸清理:批量清理图纸无用对象
一致性检查:总装图与零部件图的图纸信息统一
创建零件模板:自动创建零件图模板
导入样式:批量图纸样式统一
修改图纸信息:批量修改图纸的图框、明细表、标题栏信息
合并图层线型:导入图纸的图层线型合并
文字替换:导入图纸的批量文字替换
导入零件信息:零件信息统一导入
文件版本转换:批量转换文件版本格式
拆分图纸:一个DWG文件中含多张图纸自动拆分
软件优势
1、洁易用的界面和操作
提供三种界面颜色包括蓝色、深灰色、白色;提供经典界面、选项卡方式的界面;属性编辑、图库、设计中心等都可直接在专用面板操作;立即菜单并行操作方式,实时反映用户交互状态,调整交互流程不受交互深度的限制,节省大量的交互时间。
支持最新64位操作系统,提升大图处理性能
2、丰富的图形绘制和编辑功能
提供多种便捷图形绘制功能如直线、圆、圆弧、平行线、中心线、表格等;提供孔/轴、齿轮、公式曲线、样条曲线、局部放大、多边形等复杂图形的快速绘制功能;提供多种图形编辑功能,如平移、镜像、旋转、阵列、裁剪、拉伸,各种圆角、倒角过渡等。
3、符合最新国标的智能标注和工程标注
一键智能尺寸标注,自动识别标注对象特征,一个命令完成多种类型的标注;提供符合最新制图标准的多种工程标注功能;尺寸标注时可进行公差和各种符号的查询和输入,相关数值和符号位置都可随图形的变化而自动关联,杜绝人为原因导致的错误。
4、专业的集成组件和二次开发平台
CAXACAD电子图板除了基本的CAD功能外,还提供了PDM集成组件和CRX二次开发接口。
其中:PDM集成组件包括浏览和信息处理组件,并提供了通用的集成方案,适用于与各类PDM系统的集成应用;CRX二次开发接口提供了丰富的接口函数、开发实例、开发向导、以及帮助说明。
5、全面兼容
全面兼容AutoCADR12-2019版本文件格式,除可以直接打开、保存编辑外,还可进行批量转换;提供专门“兼容模式”,在拾取、键盘和鼠标操作、命令执行等方面匹配AutoCAD用户的使用习惯。
6、丰富的国标图库和构件库
提供符合最新国标的参数化图库,包含50多个大类,4600余种,几十万规格的标准图符,并提供完全开放式的图库管理和定制手段;针对机械设计中频繁出现的构件图形提供完整的构件库。
7、开放而快捷的图幅功能
提供开放的图纸幅面设置系统,快速设置、填写图纸属性信息;快速生成符合标准的各种样式的零件序号和明细表,并可保持相互关联;用户可根据需求进行绘图模板、图框、标题栏等的自定义,使设计过程标准化。
8、多种专业工具和模块
文件比较,提高审图效率;文件检索,快速搜索CAD文件;文件打包,支持打包相关的字体文件、链接的外部参照或图片文件等;将CAD图纸输出为高质量的PDF和图片文件。
9、专业出图和批量排版工具
支持市场上主流的Windows驱动打印机和绘图仪,提供指定打印参数快速打印CAD图纸,打印时提供预览缩放、幅面检查等功能;除单张打印,还提供了自动智能排版、批量打印等多种方式。
使用说明
一、对象操作
1、对象概念
在电子图板中,绘制在绘图区的各种曲线、文字、块等绘图元素实体,被称为图元对象,简称对象。一个能够单独拾取的实体就是一个对象。在电子图板中,如块一类的对象还可以包含若干个子对象。在电子图板中绘图的过程,除了编辑环境参数外,实际上就是生成对象和编辑对象的过程。
2、拾取对象
在电子图板中,如果想对已经生成的对象进行操作,则必须对对象进行拾取。拾取对象的方法可以分为点选、框选和全选。被选中的对象会被加亮显示。加亮显示的具体效果可以在系统选项中设置。
拾取加亮状态如图1-23所示,图中虚线显示的实体为被拾取加亮的对象:
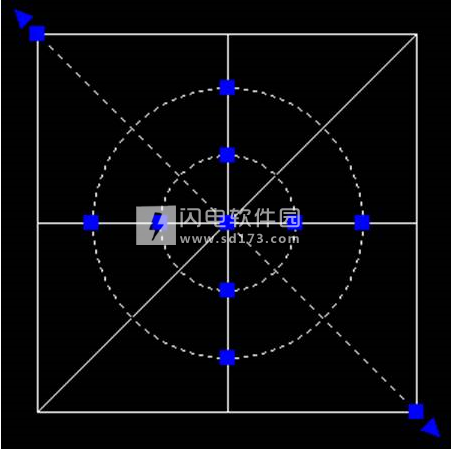
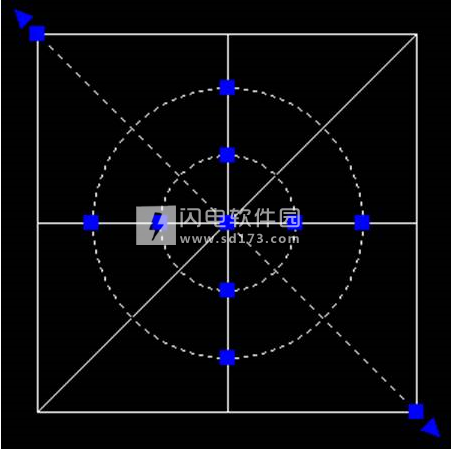
图1-23拾取加亮对象
●点选
点选是指将光标移动到对象内的线条或实体上单击左键,该实体会直接处于被选中状态。
●框选
框选是指在绘图区选择两个对角点形成选择框拾取对象。框选不仅可以选择单个对象,还可以一次选择多个对象。框选可分为正选和反选两种形式。
正选是指在选择过程中,第一角点在左侧、第二角点在右侧(即第一点的横坐标小于第二点)。正选时,选择框色调为蓝色、框线为实线。在正选时,只有对象上的所有点都在选择框内时,对象才会被选中。
正选选择框如图1-24所示:


图1-24正选选择框
●反选
反选是指在选择过程中,第一角点在右侧、第二角点在左侧(即第一点的横坐标大于第二点)。反选时,选择框色调为绿色、框线为虚线。在反选时,只要对象上有一点在选择框内,则该对象就会被选中。
反选选择框如图1-25所示:
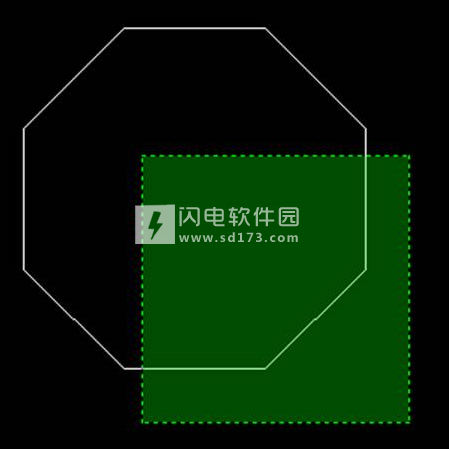
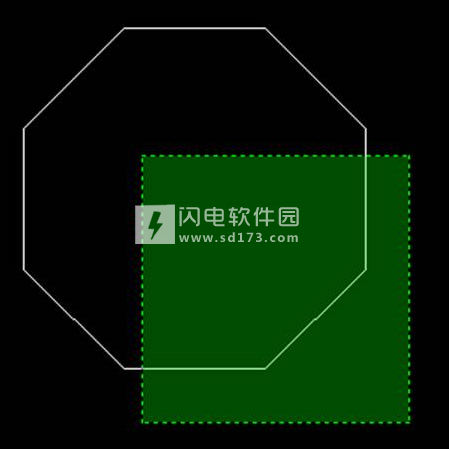
图1-25反选选择框
●全选
全选可以将绘图区能够选中的对象一次全部拾取。全选拥有快捷键Ctrl+A。应注意的是,拾取过滤设置等也会对全选能选中的实体造成影响。
此外,在已经选择了对象的状态下,仍然可以利用上述方法直接在已有选择的基础上添加拾取。
3、取消选择
使用常规命令结束操作后,被选择的对象也会自动取消选择状态。如果想手工取消当前的全部选择,可以点击键盘上的【ESC】键。也可以使用绘图区右键菜单中的【全部不选】功能来取消全部选择。如果希望取消当前选择集中某一个或某几个对象的选择状态,可以按键盘【Shift】键选择需要剔除的对象。
4、命令操作
在电子图板中,无论进行什么样的操作都必须调用命令。调用命令的方法主要有点击主菜单或图标、键盘命令和快捷键三种。点击主菜单或图标是指在主菜单、工具条或功能区等位置找到该命令的选项或图标,使用鼠标左键单击调用。
5、命令状态
电子图板的命令状态可以分为三种,即【空命令状态】、【拾取实体状态】和【执行命令状态】。
【空命令状态】下可以通过拾取对象进入【拾取实体状态】,或通过调用命令的方式进入【执行命令状态】。如果在【空命令状态】下调用了需要拾取实体的命令,则该命令运行后会提示用户拾取实体。
【拾取实体状态】下可以通过按ESC键进入【空命令状态】,或通过调用命令的方式进入【执行命令状态】。如果在【拾取实体状态】下调用了需要拾取对象的命令,则该命令会直接以在拾取实体状态下选中的实体为操作对象,直接进入拾取对象后的流程环节。
【执行命令状态】下可按ESC键回到【空命令状态】下。部分命令也可以使用鼠标右键直接结束,回到【空命令状态】下。
即电子图板执行命令时可以“先拾取后调用命令”,也可以先调用命令后拾取。需要拾取对象的命令如平移、旋转、镜像等。
此外,在【空命令状态】下可以通过直接输入算术式求得计算结果,例如:
输入8-2命令回车,输入区显示8-2=6.
输入4*3命令回车,输入区显示4*3=12.
输入2^3命令回车,输入区显示2^3=8.
二、点的输入
点是最基本的图形元素,点的输入是各种绘图操作的基础。
电子图板除了提供常用的键盘输入和鼠标单击输入方式外,还设置了智能点捕捉和工具点捕捉的捕捉工具。
1、由键盘输入点的坐标
点在屏幕上的坐标有绝对坐标和相对坐标两种方式。它们在输入方法上是完全不同的,初学者必须正确地掌握它们。
绝对坐标是指相对绝对坐标系原点的坐标。它的输入方法很简单,可直接通过键盘输入x,y坐标,但x,y坐标值之间必须用逗号隔开。例如:30,40。
相对坐标是指相对系统当前点的坐标,与坐标系原点无关。输入时,为了区分不同性质的坐标,电子图板对相对坐标的输入作了如下规定:输入相对坐标时必须在第一个数值前面加上一个符号@,以表示相对。例如:输入@60,84,它表示相对参考点来说,输入了一个x坐标为60,y坐标为84的点。另外,相对坐标也可以用极坐标的方式表示。例如:@60<84表示输入了一个相对当前点的极坐标。相对当前点的极坐标半径为60,半径与x轴的逆时针夹角为84°。
参考点的解释:参考点是系统自动设定的相对坐标的参考基准。它通常是用户最后一次操作点的位置。在当前命令的交互过程中,用户可以按F4键,专门确定用户选定的参考点。
2、鼠标输入点的坐标
鼠标输入点的坐标就是通过移动十字光标选择需要输入的点的位置。选中后按下鼠标左键,该点的坐标即被输入。鼠标输入的都是绝对坐标。用鼠标输入点时,应一边移动十字光标,一边观察屏幕底部的坐标显示数字的变化,以便尽快较准确地确定待输入点的位置。
鼠标输入方式与工具点捕捉配合使用可以准确地定位特征点。如端点、切点、垂足点等等。用功能键F6可以进行捕捉方式的切换。
3、工具点的捕捉
工具点就是在作图过程中具有几何特征的点,如圆心点、切点、端点等。
所谓工具点捕捉就是使用鼠标捕捉工具点菜单中的某个特征点。工具点菜单的内容和方法在前面作了说明。
用户进入作图命令,需要输入特征点时,只要按下空格键,即在屏幕上弹出工具点菜单。
【工具点菜单】如图1-26所示:
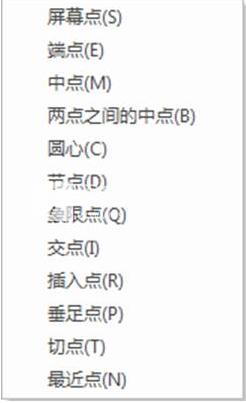
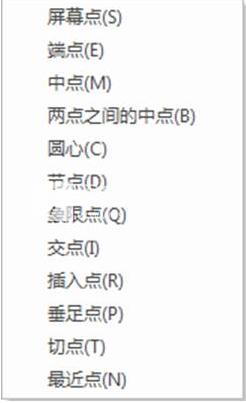
图1-26工具点菜单
【工具点菜单】各项目意义如下:
屏幕点(S)
屏幕上的任意位置点
端点(E)
曲线的端点
中心(M)
曲线的中点
两点之间的中点(B)
两点之间的中点
圆心(C)
圆或圆弧的圆心
节点(D)
屏幕上已存在的点
象限点(Q)
圆或圆弧的象限点
交点(I)
两曲线的交点
插入点(R)
图幅元素及块类对象的插入点
垂足点(P)
曲线的垂足点
切点(T)
曲线的切点
最近点(N)
曲线上距离捕捉光标最近的点
工具点的默认状态为屏幕点,用户在作图时拾取了其它的点状态,即在提示区右下角工具点状态栏中显示出当前工具点捕获的状态。但这种点的捕获只能一次有效,用完后立即自动回到【屏幕点】状态。
工具点的捕获状态的改变,也可以不用工具点菜单的弹出与拾取,用户在输入点状态的提示下,可以直接按相应的键盘字符(如“E”代表端点、“C”代表圆心等等)进行切换。
使用工具点捕捉操作顺序如下:
1)【直线】菜单项;
2)当系统提示【第一点】时:按空格键,在工具点菜单中选【切点】,拾取圆,捕获【切点】;
3)当系统提示【第二点】时:按空格键,在工具点菜单中选【切点】,拾取另一圆,捕获【切点】。
当使用工具点捕捉时,其它设定的捕获方式暂时被取消,这就是工具点捕捉优先原则。
当启用动态输入工具时,可以直接在屏幕上动态输入框内输入点坐标。
三、视图工具
三、视图工具
在绘图编辑时,为了查看图形的细节,需要经常平移或缩放当前视图窗口。电子图板提供了一系列命令可以方便的控制视图。
视图命令与绘制、编辑命令不同。它们只改变图形在屏幕上的显示情况,而不能使图形产生实质性的变化。它们允许操作者按期望的位置、比例、范围等条件进行显示,但是,操作的结果既不改变原图形的实际尺寸,也不影响图形中原有对象之间的相对位置关系。简而言之,视图命令的作用只是改变了主观视觉效果,而不会引起图形产生客观的实际变化。图形的显示控制对绘图操作,尤其是绘制复杂视图和大型图纸时具有重要作用,在图形绘制和编辑过程中要经常使用它们。
视图控制的各项命令可以通过【视图】主菜单、功能区【视图选项卡】下的【显示面板】执行,也可以使用鼠标中键和滚轮进行视图的平移或缩放。
视图的各项命令主要如下图1-27所示:
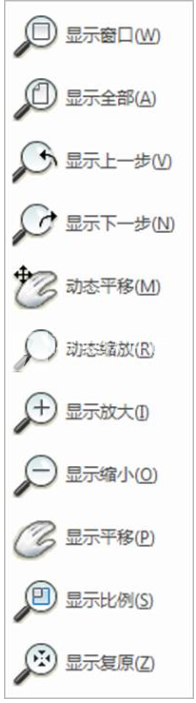
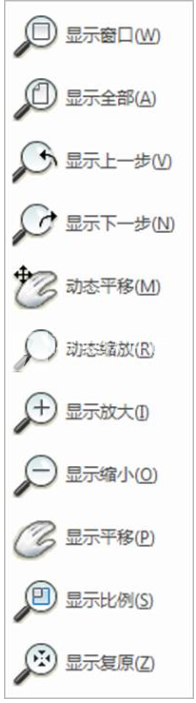
图1-27视图工具
软件无法下载?不知道解压密码?微信关注订阅号"闪电下载"获取
本帖长期更新最新版 请收藏下载!版权声明:本站提的序列号、注册码、注册机、破解补丁等均来自互联网,仅供学习交流之用,请在下载后24小时内删除。




















