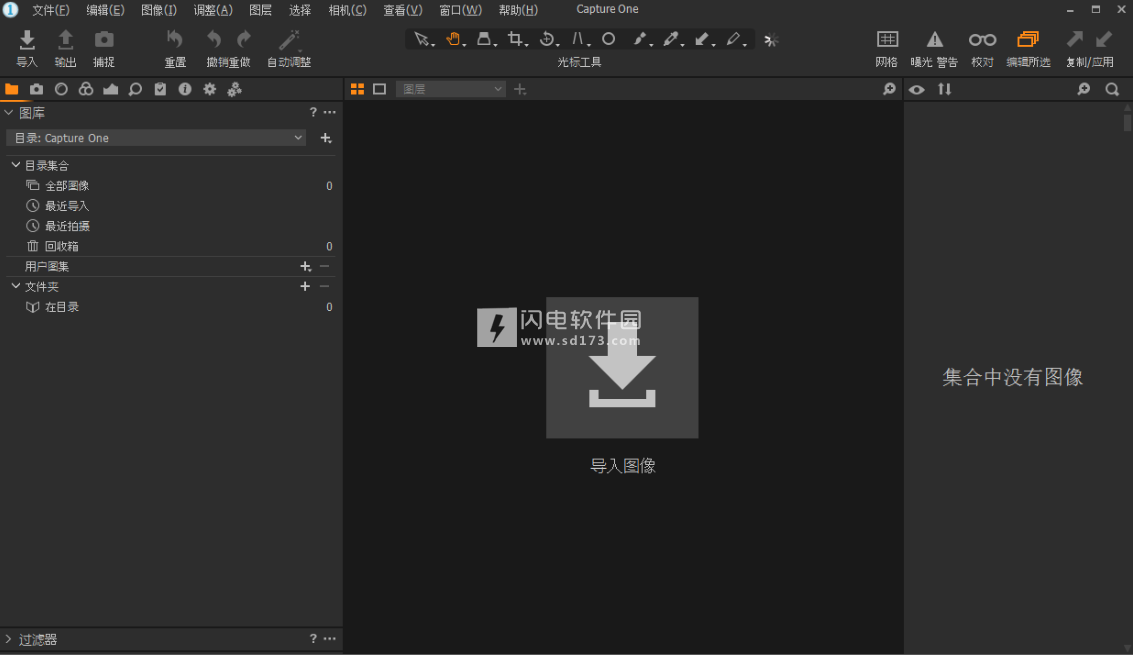Capture One 23 Pro破解版是全新的照片编辑系统,具有超强的照片工具,轻松改善您的照片和优化您的工作流程,提供一切您熟悉和喜爱的工具,不管是新手还是经验丰富的老用户您都能找到适合您的工具进行高级相机照片的后期编辑处理操作!不仅包括一些基础的裁剪、旋转、曝光和对比、白平衡、曝光、修剪、色彩等等的调整,并且还具有更多的智能编辑工具,如强大的遮罩、图层和色彩工具,全面掌控您的照片细节,获得最佳的照片效果,例如您可以快速的校正肤色和对肖像照片进行颜色分级,使用简单但功能强大的滑块进行各种深度控件的调控,简单方便,最后还可以导出为JPG、TIFF和PSD等格式,并可选择其大小和保存位置等,本次才来最新Capture One 23 Pro破解版,含注册机,并带来便携版的下载,有需要的朋友不要错过了!
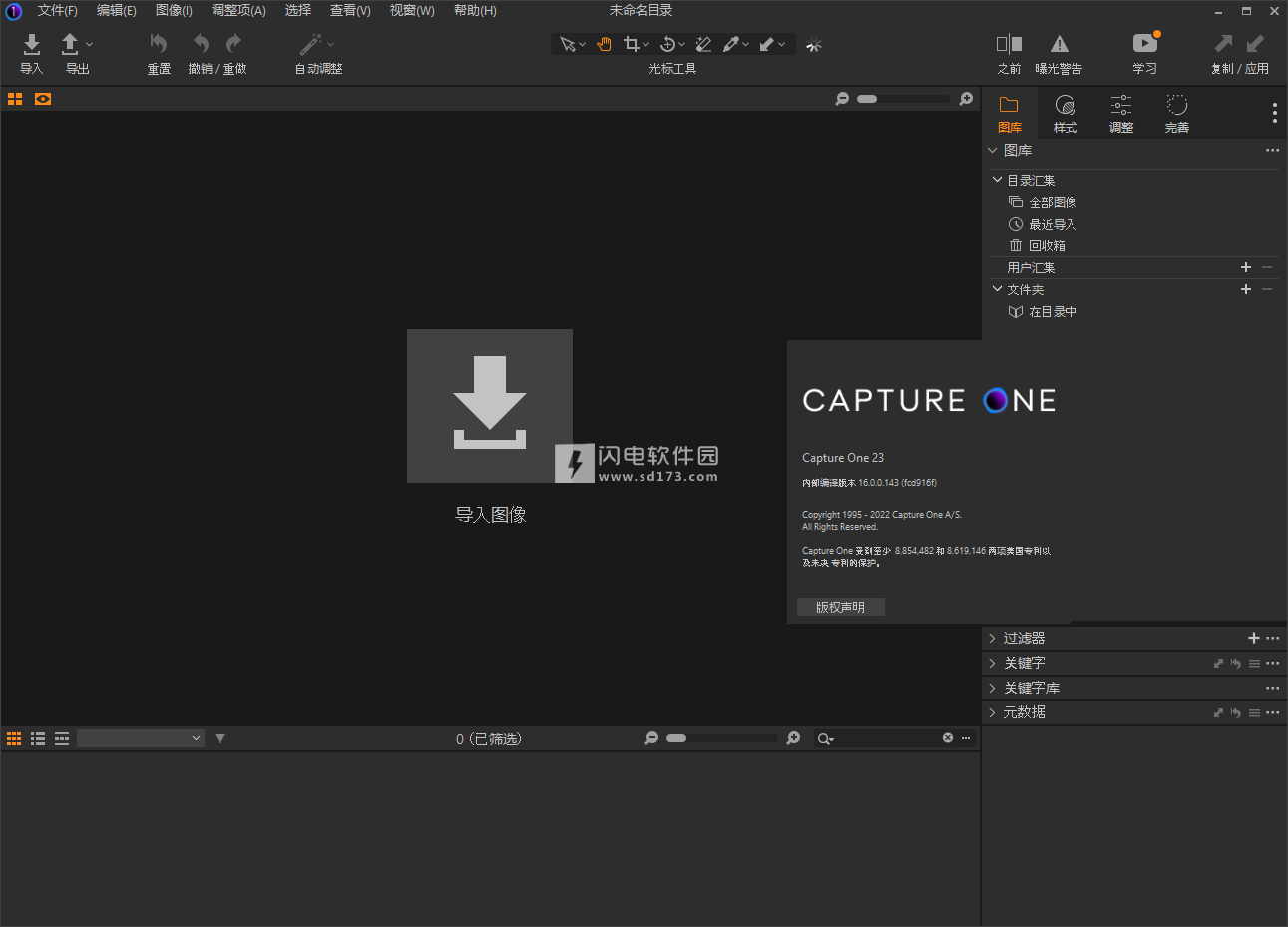

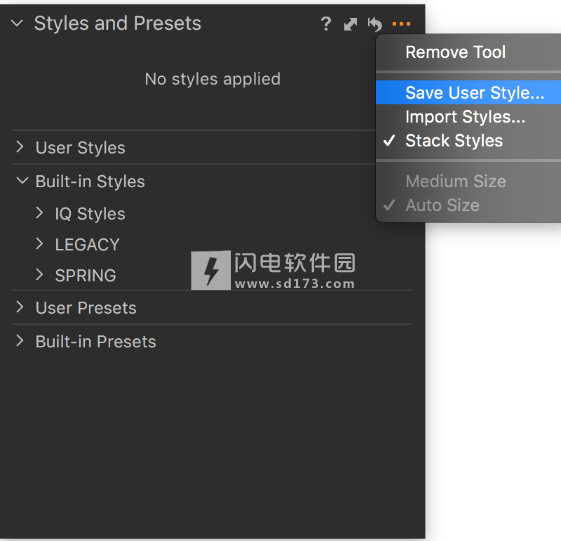
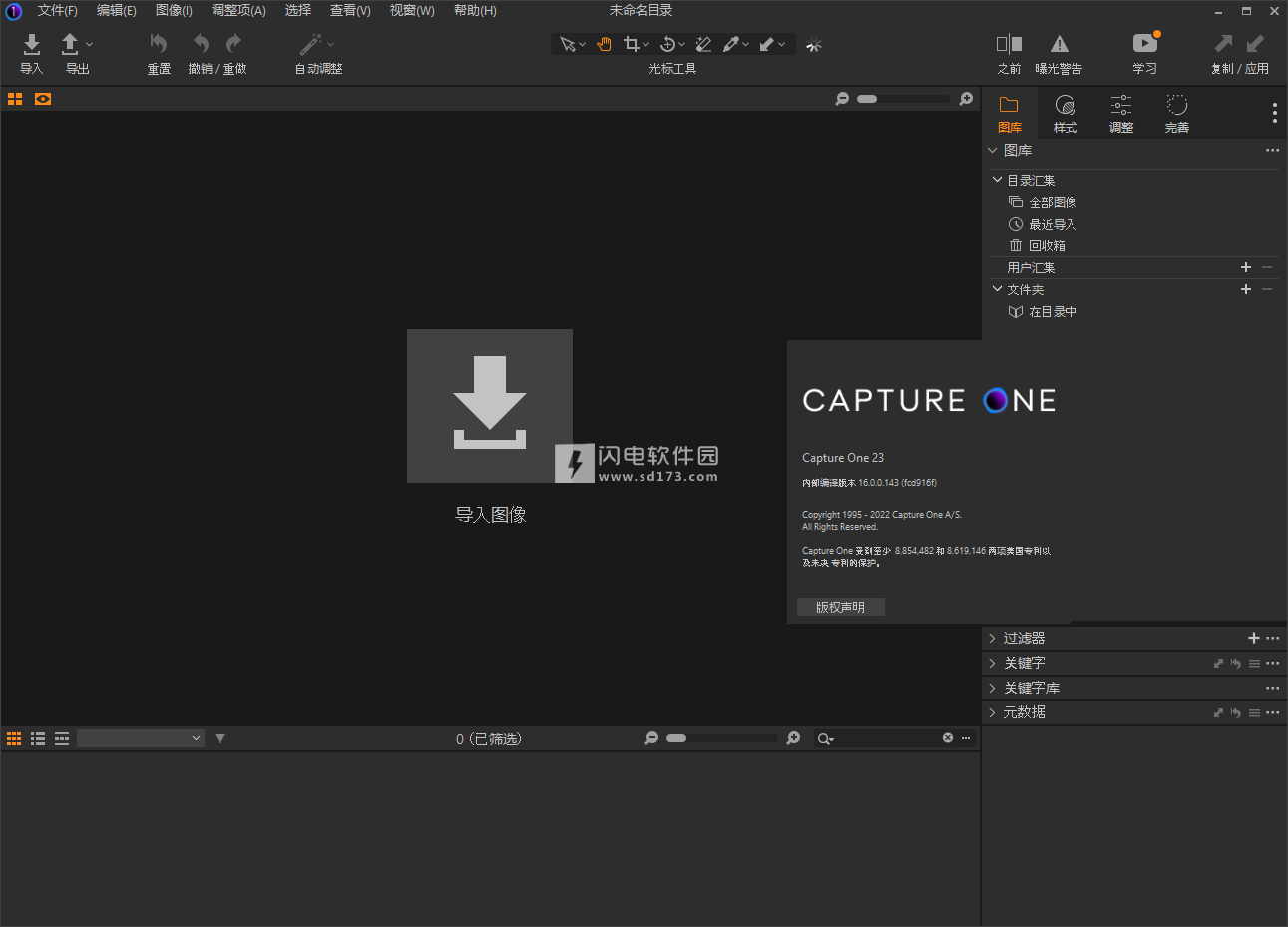
CaptureOne20新功能
1、基础色彩编辑器
精确的色彩编辑。变得简单。
借助紧凑、易于使用的新的基础色彩编辑器,可以更快地编辑色彩。单击照片上的任意位置并拖动,以调整任何色彩的色相、饱和度和亮度–或使用直观的滑块进行编辑。要获得更多控制,高级色彩编辑器和肤色工具一如既往地强大。
2、高动态范围工具
完全控制您的对比度
借助新的高动态范围工具,可以在对比度和色调上做更多操作。恢复高光、增强阴影、变暗黑色或增强照片中的最亮区域-所有这些功能都可通过一种工具完成。
3、降噪
获得尽可能清晰的图像
以高ISO拍摄时,以前所未有的方式保留色彩和细节。借助改进的降噪功能,在进行调整之前即可在更高质量的图像上开始编辑。
4、滚动工具
滚动以提高速度
快速直观地工作–轻松滚动浏览所有工具,并将收藏夹固定在顶部以便即刻访问。
5、裁剪工具
轻松灵活地裁剪
借助新裁剪工具中的可视化手柄,可以轻松地可视化和变换裁剪区。即刻从中心进行裁剪、旋转裁剪区或使用修饰键锁定宽高比。
6、支持DNG文件
编辑精美的DNG文件
从任何型号相机、无人机或智能手机所拍摄的DNG文件中获取最精确色彩和最清晰细节。
7、复制图层和掩蔽
加速图层编辑
轻松复制不同照片之间的特定图层(包括具有不同格式和尺寸的照片),无需替换目标照片上的现有图层。
8、界面
获得最流畅编辑体验
只需少量更新即可使您的工作流程发生巨大改变。我们为图标添加了文本以便您可以立即找到工具,还使掩蔽工具易于访问,并简化了调整剪贴板。此外,只需点击一下,即可获取更高分辨率的缩略图并调整查看器的背景色。
9、图像挑拣
快速排序照片
在对图像进行排序时,最多可节省50%的键盘敲击时间–启用“切换到下一张”功能,即可在对图片进行分级或标记后自动切换到下一张照片。可与集配合使用,因此您可以轻松地同时查看多个图像并快速管理大型项目。
10、键盘快捷方式
采取快捷方式
使用新的默认快捷方式实现缩放、全屏、聚焦掩蔽等功能,从而更快地进行编辑。此外,可进一步自定义快捷方式以创建理想工作流程。
功能特色
1、为获得难忘的照片而打造。为您量身打造。
借助合适的工具,您可以无所不能。
CaptureOne是为每位摄影师量身打造的功能强大且直观的软件,让您的照片编辑体验比以往更流畅、更精确。
2、编辑工具
创意尽在掌控。
借助无限的调整可能性以及强大的遮罩、图层和色彩工具,完全有创意地掌控您的照片。
3、图像质量
获得最佳照片效果。
借助适用于所有主流相机的自定义色彩和镜头配置文件,以及适用于高ISO拍摄的令人难以置信的降噪效果,您在开始编辑前即可获得最清晰的细节和最自然的色彩。
4、智能界面
编辑照片速度更快。
设计适合您的工作流程,进而更有效地工作。借助完全自定义式工作区,您可以将工具布置到任何您想要的位置,并编程设置键盘快捷键,以加快工作速度。
5、组织工具
时刻掌握项目和文件。
让文件管理保持简单。在阶段和目录之间进行选择,以根据主题或项目来组织文件,并且,借助智能组织工具,更快地挑拣和整理照片。
6、联机拍摄
将拍摄作品直接呈现在计算机上。
通过直接联接到计算机上实时查看照片。作为联机拍摄的行业领导者,CaptureOne是预览拍摄作品的最快、最可靠的方式。
安装破解说明
1、在本站下载并解压,如图所示
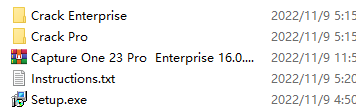
2、安装程序, 勾选接受协议
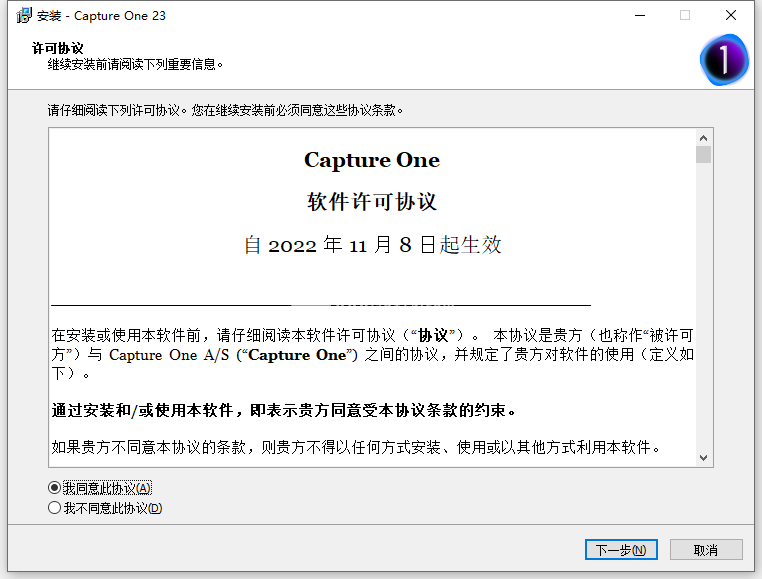
3、安装目录设置
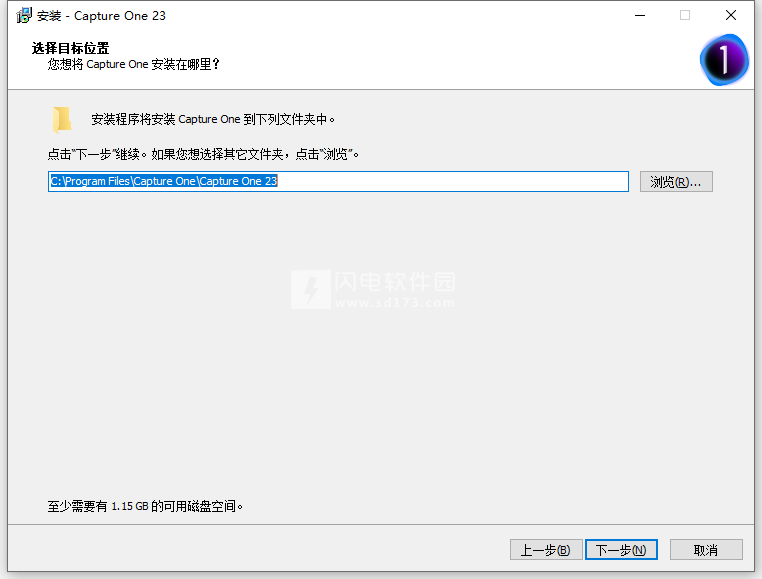
4、安装完成,将破解的CaptureOne.dll文件复制到安装目录中,替换
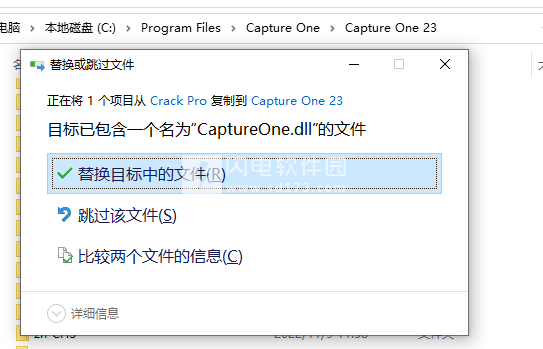
5、将Capture One文件夹复制到C:\ProgramData中
6、打开程序并单击“完成”以欢迎窗口。使用防火墙来阻止应用程序的传入和传出呼叫,以防止在线检查!
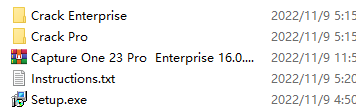
2、安装程序, 勾选接受协议
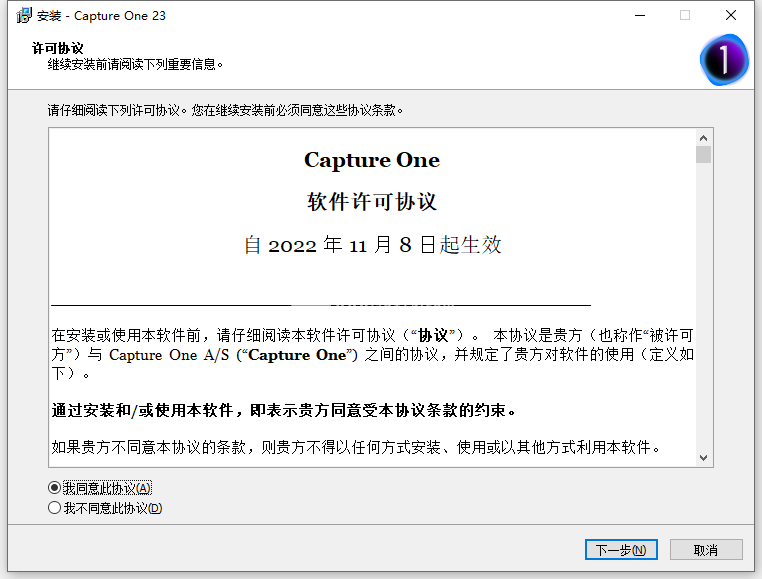
3、安装目录设置
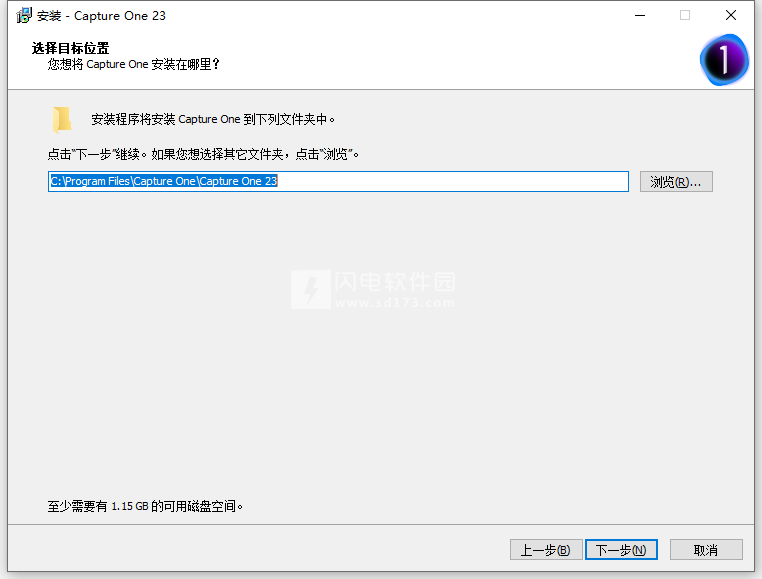
4、安装完成,将破解的CaptureOne.dll文件复制到安装目录中,替换
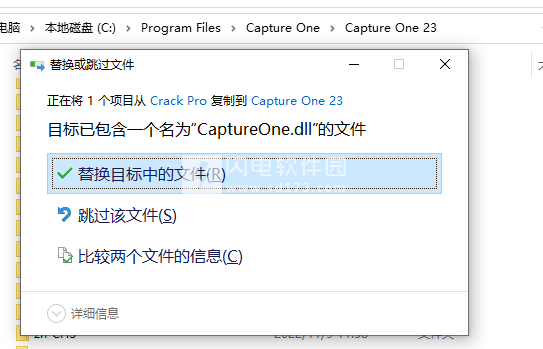
5、将Capture One文件夹复制到C:\ProgramData中
6、打开程序并单击“完成”以欢迎窗口。使用防火墙来阻止应用程序的传入和传出呼叫,以防止在线检查!
使用帮助
样式和预设
1、样式概述
Capture One随附了许多内置的高质量样式,可用于优化工作流程并在需要修改图像或对图像应用特定效果时节省时间。样式是来自多个工具的组合设置,这些设置可在单个步骤中应用于图像。与“预设”(从单个工具保存的设置)类似,“样式”与在典型的一轮图像编辑过程中在Capture One中进行的调整设置相同。
尽管可以单独使用内置样式来施加效果,但它们可以用作进一步调整的起点,也可以自定义并保存为用户样式。就像Capture One中的所有调整一样,它们不会更改源图像文件,它们只是有关如何处理图像的说明。您可以无休止地修改或修改这些说明,因为它们对源图像没有影响。
用户样式不受设置选择或使用的工具数量的限制。例如,用户样式可以包括颜色校正以及来自曲线,清晰度和渐晕工具的设置以及诸如裁切或梯形校正之类的调整的组合,并且包括添加到IPTC元数据字段的值。
Capture One还允许您堆叠或组合样式。您甚至可以将那些堆积样式保存为用户样式。您还可以将预设或预设组添加到用户样式,从而使您可以在编辑工作流程的几乎每个步骤中应用调整组。
例如,为诸如权利使用条款,联系方式和说明之类的项目创建单独的用户预设,可以节省大量时间。这些可以堆叠,自定义,另存为用户样式,并为每个客户端命名。
样式和预设可以随时应用,甚至可以在导入时应用。如果工作已经委托,则可以在开始编辑之前应用必要的IPTC元数据。之后,您可以预览并应用颜色等级,将某些变体转换为黑白,添加胶片颗粒,然后预览并应用最合适的清晰度设置。
用户样式也可以在用户之间共享-有许多免费的和商业的用户样式可用。样式和预设的多功能性几乎没有限制。可从调整检查器中的“样式和预设”工具或“调整”菜单访问样式。
样式和预设可以应用于图层。您可以将它们直接从“样式和预设”工具应用到填充的图层或背景,或者如果已经使用图层,则可以使用专用的“图层”工具。
请注意,Capture One Cultural Heritage 提供了专门针对胶片扫描而设计的其他内置样式,可以容纳黑白,彩色透明胶片和底片以及其他透射材料。
2、应用样式
Capture One样式不会根据应用的图像动态更改调整。每种样式都包含一组固定的设置或值。例如,没有自动调整“曝光”,“高动态范围”或“色阶”工具。
如果要应用自动调整,则应在导入时或在“ 调整”菜单->“配置自动调整”中或通过单击主工具栏上的A图标(按住A图标以查看哪些内容)首先应用自动调整。工具正在调整)。
在使用样式处理图像之前,无需进行色彩校正(即应用白平衡)。但是,在某些情况下,应用样式后可能需要进行白平衡调整。
在浏览器中选择一个图像。
导航到“ 调整”工具选项卡中或从“ 调整”菜单中的 “样式和预设” 工具。或者,在主工具栏中选择样式工具图标。请注意,默认情况下不添加样式工具图标。
转到“ 内置样式”文件夹(或“用户样式”文件夹),然后在列表上滚动。
您可以通过将光标悬停在列表中命名的样式上来在查看器中预览样式的效果。所选样式将在列表中突出显示,并在短暂的延迟后,将在浏览器中的主要变体或所有选定变体以及相应的缩略图上预览效果。
要将样式应用于图像,请从列表中单击所需的样式。列表中所选样式的前面会出现一个小的复选标记,并且图像将在查看器中更新。如果选择了错误的样式,请在列表中再次单击它以删除复选标记。图像将在查看器中更新(没有以前应用的样式)。调整内容将自动保存到一个或多个图像中。
选中后,“样式”将列在“已应用”文件夹下(单击显示三角形,如果未显示)。列出了应用于所选图像的所有样式。

3、将样式和预设应用于图层
Capture One使您可以将样式或预设应用于图层,作为新的填充图层(用作偏移),也可以用作空白图层,以进一步应用调整。
直接从“样式和预设”面板进行工作的工作流程与大多数其他工具的工作流程相似,使您可以先选择效果,然后再决定将其应用于背景,选定图层还是新的填充图层。选择“应用于新层(即,新的填充层)”选项时,将使用所选的样式或预设自动命名该层。
尽管某些预设可以堆叠,但是您不能在同一图层上添加多个样式。如果要应用多个图层,请创建一个新图层,然后将样式应用于该图层。就像处理任何图层一样,对每个图层所做的调整都是累加的,包括对背景图层所做的任何调整。
如果使用的是“图层”工具,则可以直接从那里应用样式或预设。
在浏览器中选择一个图像。
转到调整工具标签。
在“ 样式和预设” 面板中,从集合中展开“样式和预设”,然后滚动浏览列表中的样式和预设。每个效果将显示在查看器中。此时不要选择一种样式,因为它会像往常一样自动应用于背景。
突出显示从列表中选择的样式或预设,然后按Ctrl /右键单击。上下文菜单将打开。选择可用的选项之一。
应用于背景 -调整将照常应用于图像(在背景层上)。
应用于选定的图层 -如果已经在“图层”工具中创建(并选择了)一个图层,则调整将应用于该图层本身。如果图层为空(即没有遮罩),请使用此选项来应用渐变遮罩或刷入调整。
应用于新图层 -选择此选项将创建一个新的填充图层,并将调整应用于该图层。为图层指定了应用的样式或预设的名称。如果此选项显示为灰色,则无法将该样式的设置应用于图层。
如果需要,添加具有不同样式的图层(例如,如果您选择背景以应用归一化校正)。
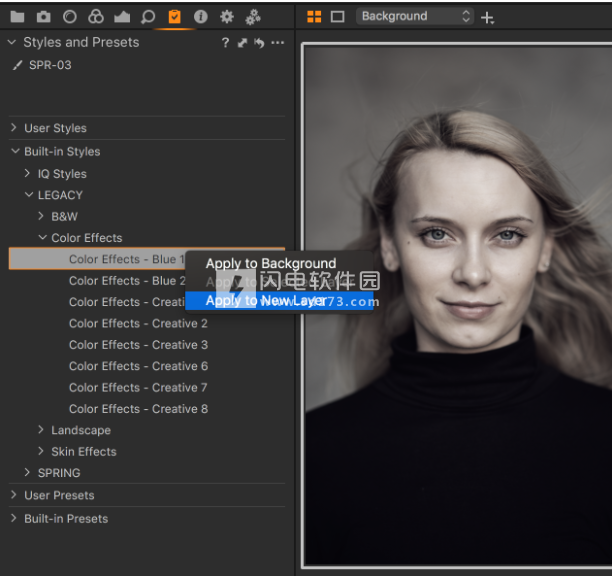
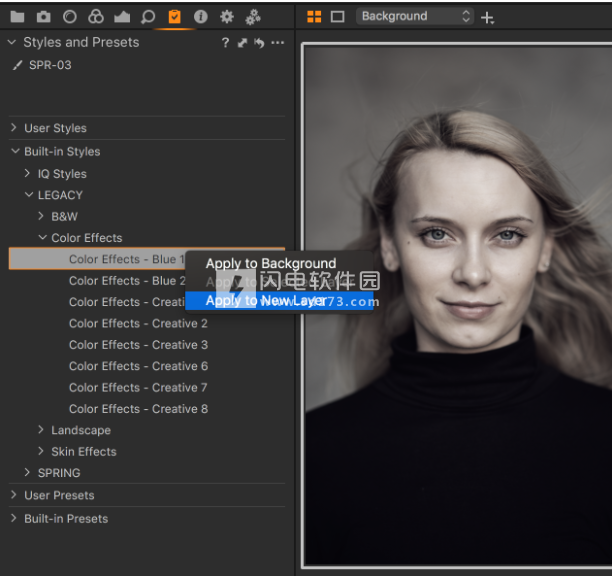
4、创建用户风格
使用“样式和预设”工具创建新的样式(即用户样式)时,将自动选择所有应用的调整。因此,请考虑是否要包括白平衡,曝光和降噪等特定设置。
由于可以在保存样式剪贴板窗口之前对其进行编辑,因此可以轻松删除这些和其他高度特定的设置,例如颜色标签,关键字,裁切,梯形校正和许多其他设置。将用户样式创建并应用到图像后,可以使用专用工具回顾性地添加它们。
在开始处理图像之前,进行其他更改以对其进行调整以进行比较可能会有所帮助。为此,请按F2 / F7(macOS / Windows)或选择“ 图像”->“新变体” ,然后通过按Cmd / Ctrl并单击两者(macOS / Windows)来选择两者。
将样式保存在计算机上后,即可导入该样式并由其他用户共享。可以将Capture One Style格式.costyle复制到其他计算机以及平台之间。
对新图像执行首选调整。
导航到“ 调整” 工具选项卡,然后转到“ 样式和预设” 工具。
在工具的标题栏中,单击“ 操作”菜单图标(…),然后 从菜单中选择“ 保存用户样式 ”。“ 保存样式” 剪贴板窗口将打开,显示所有选定的调整。
取消选中不想包含在样式中的设置。如果合适,您可以利用此机会删除高度特定的调整或元数据,白平衡,颜色标签和等级以及使用条款。
单击 保存 (或取消以重新开始)。如果选择保存,将打开一个对话框。
使用适当且有意义的名称命名并保存样式。
要验证新样式(如果查看器中有多个图像,请取消选择“编辑选定的变体”选项,如果已启用),转到“样式和预设”工具,然后使用光标选择或将光标悬停在“样式”中用户样式文件夹中的列表。所有已保存的用户样式将显示在此处以供将来使用。
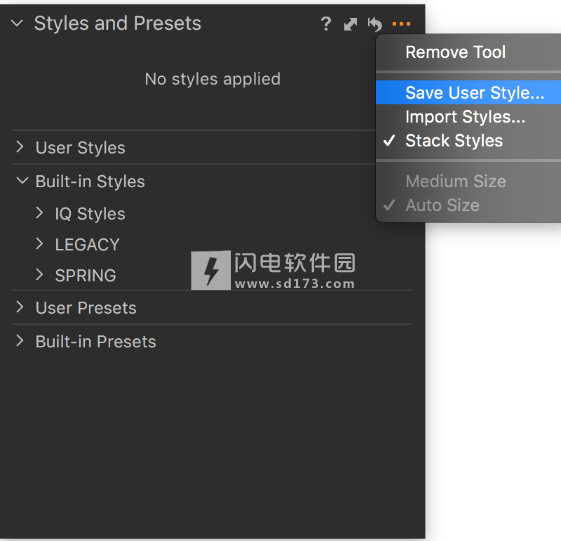
5、在图像之间复制样式
当处理在类似时间捕获的图像时,可能会将类似的调整应用于该组中的所有图像。在这种情况下,同时(即同时对主要变体和选定变体)应用样式和任何单独的调整可能是有益的。
可以使用通常的复制和应用命令(即,从上下文菜单,“调整”菜单以及工具栏中的“复制”图标)在图像之间快速复制样式。除了应用样式外,对主要版本所做的任何单独调整也都将复制到所选图像中。
当您只想复制样式(不偶然地进行其他调整)时,可以使用工具“ 操作”菜单中的“复制到剪贴板”选项将其直接复制到“调整剪贴板”。一次只能复制一个,因为选择另一个将其复制到剪贴板中。
尽管可以在不使用“调整剪贴板”工具的情况下使用快速的全局“复制和应用”,但是在复制样式以验证调整时非常有用。虽然包括针对工具的高度特定的设置(例如曝光,白平衡颜色,裁切和某些元数据),但是如果您不希望将其保存在样式中,则可以使用“调整剪贴板”来取消选择它们。
在浏览器中选择要应用样式或堆叠样式的图像。请注意,除样式外,图像可能还包括单独的调整。
要复制所有调整,请转到“ 调整剪贴板” (最初可能是空白,或者如果最近使用过,则会显示设置列表),然后按“ 复制”。或者,要仅复制样式(或预设),请在“调整剪贴板”工具的标题栏中单击“ 操作”菜单按钮(...图标),选择“ 复制到剪贴板”,然后选择所需的样式或预设。
如果要创建通用的用户样式,请取消选择不需要的任何调整,特别是诸如白平衡,曝光,降噪,等级,标签和关键字之类的特定项目。
为了在图像之间进行复制时使样式数据与其他调整分开,请确保 在工具的“操作”菜单中的“ 包括样式名称”选项已启用并带有复选标记。样式数据保持可见且可编辑。如果未选中,则将样式数据与其他调整合并,从而使得随后编辑或删除单个样式不切实际。
使用Cmd / Ctrl 键(macOS / Windows)在浏览器中选择要应用样式和任何单独调整的图像。
要从“调整剪贴板” 应用调整,请按“ 应用”。
所选的图像将具有样式和所有其他调整应用到它们。
作为选择,将组合另存为用户样式。
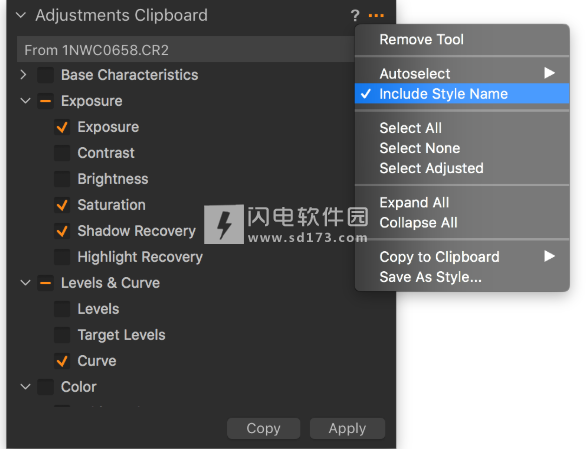
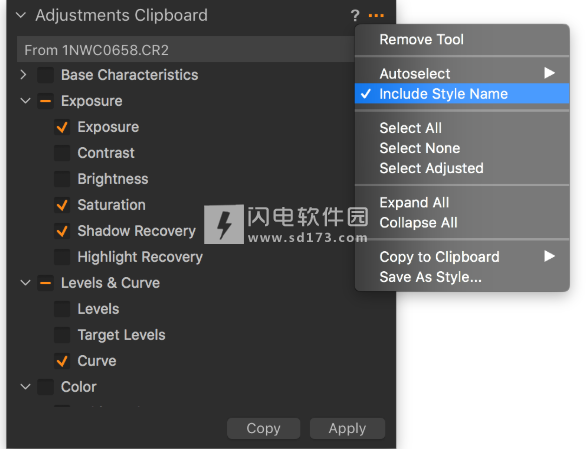
7、堆叠样式和预设
您可以对一个图像(或一组图像)应用或堆叠多个样式(即内置样式或用户样式)。尽管可以使用叠加来进行令人费解的调整组合,但可以将其与许多自定义用户样式或(用户预设)结合使用,而较少的调整设置专用于编辑工作流程中的某些步骤。
例如,您可能具有用于特定色彩平衡的用户样式,具有某些IPTC元数据和关键字的用户预设,以及用于特定锐化例程的另一个用户预设。如果每种类型都有多个选择,则可以根据图像优化组合,甚至将这些堆叠组合另存为新的用户样式。
请注意,堆叠样式和预设不是附加过程。比较每个样式和预设,并且在对相同工具采用调整的情况下,最后应用的样式或预设会覆盖先前应用的样式或预设。例如,当样式1应用+1 EV曝光调整,而样式2应用+1.5 EV曝光调整时,应用的调整将为+1.5 EV。
Capture One允许您从专用的“样式和预设”工具或“调整”菜单中堆叠样式和预设。请注意,在尝试堆叠样式之前,必须先启用“堆叠样式”选项。否则,将前一个替换为新的。
为了使您在堆叠时有一个更清晰的概览,建议从“调整”检查器而不是“调整”菜单中使用“样式和预设”工具。
导航到“ 调整” 工具选项卡 中的“ 样式和预设”工具,然后单击“ 操作”菜单图标(…)。“ 操作”菜单对话框打开。
选择 Stack Styles,然后在前面添加一个对勾。
若要应用第一个样式,请按照上面的“应用内置样式或用户样式”下列出的步骤1到6进行操作。
要添加其他样式,请重复上述步骤4和5。查看器中的图像将使用所应用样式的组合结果进行更新。如果选择了错误的样式或要删除样式,请在列表中单击活动的样式以删除复选标记。图像将在查看器中更新(没有以前应用的样式)。
应用于所选图像的所有样式都将显示在“已 应用” 文件夹下(单击显示三角形,如果未显示)。该组中最后一个应用程序被列在最前面(如果适用,它将覆盖相同工具的其他调整)。
如果应用了三种以上的样式,请滚动列表以查看其他样式。
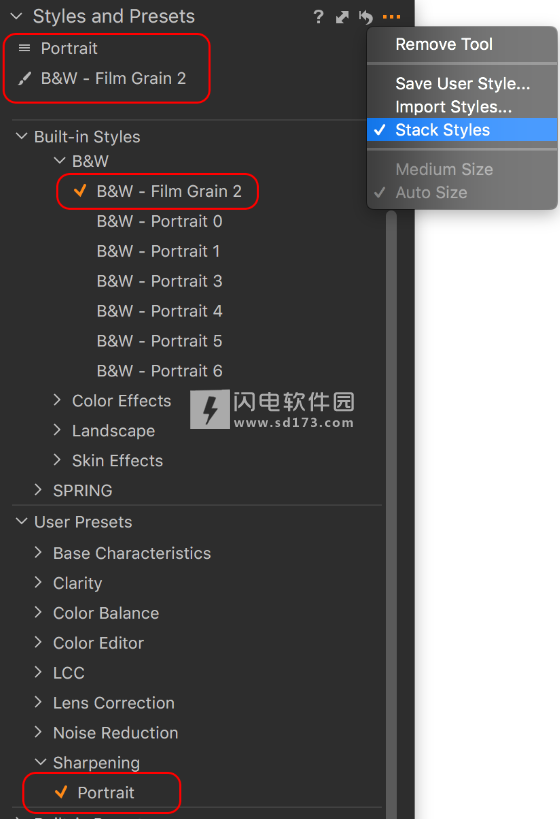
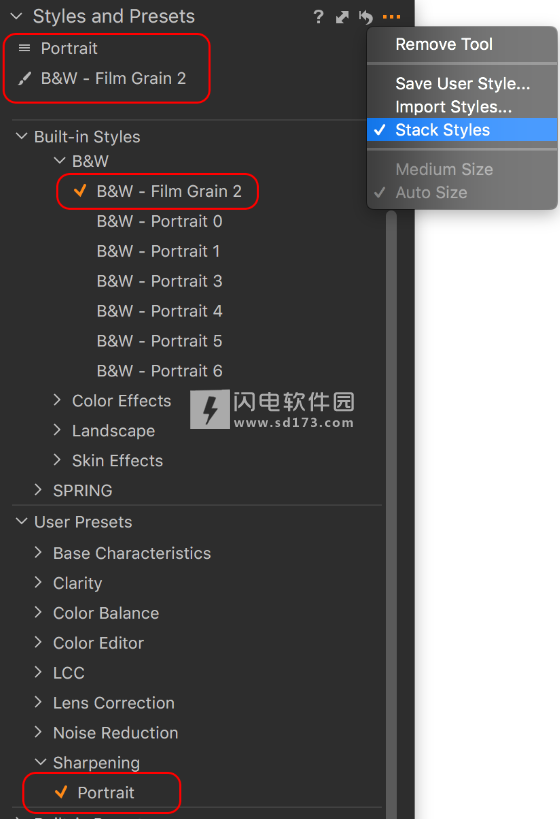
软件无法下载?不知道解压密码?微信关注订阅号"闪电下载"获取
本帖长期更新最新版 请收藏下载!版权声明:本站提的序列号、注册码、注册机、破解补丁等均来自互联网,仅供学习交流之用,请在下载后24小时内删除。