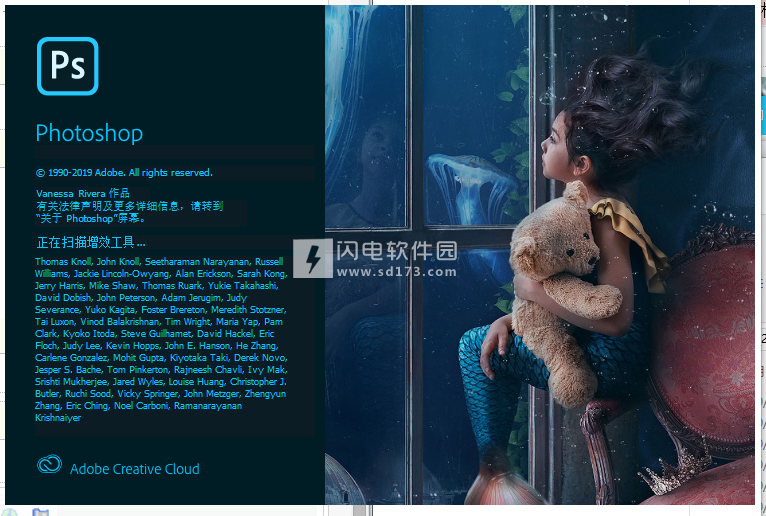Adobe Photoshop 2020中文破解版是众所周知的优秀图像编辑处理软件!功能各方面想必大家是有目共睹的,专业的图像处理工具和快速流畅的速度让您的工作能够快速完成,获得最理想的专业效果!软件提供各种工具,包括常见的选择工具、修复工具、画笔工具、印章工具、裁剪工具、填充工具、文字工具等等,非常直观的展现在您的工具栏中,您可以迅速的选择并进行使用,您可以使用多个图层来对您的图像进行加强和添加各种精美的效果,让您的照片瞬间出彩,专业的摄影人士和专业的设计人员都使用Photoshop来进行后期处理,从普通的照片处理到精美的海报,再到专业的包装和横幅、徽标等都将能够达到理想的效果,软件现在已经得到广泛的应用,现在新版本Adobe Photoshop2020直装破解版已经更新了,不需要另外破解,只需要安装完成就是破解版啦,非常方便,并且像现在也新增了很多的功能,可轻松实现蒙版功能的图框工具,只需将图像置入图框中,即可轻松地遮住图像。使用“图框工具”(K) 可快速创建矩形或椭圆形占位符图框。另外,您还可以将任意形状或文本转化为图框,并使用图像填充图框。全新的专用“内容识别填充”工作区可以为您提供交互式编辑体验,进而让您获得无缝的填充结果。现在,借助 Adobe Sensei 技术,您可以选择要使用的源像素,并且可以旋转、缩放和镜像源像素。另外,您还可以获取有关变更的实时全分辨率预览效果,以及一个可将变更结果保存到新图层的选项。有需要的朋友不要错过了!
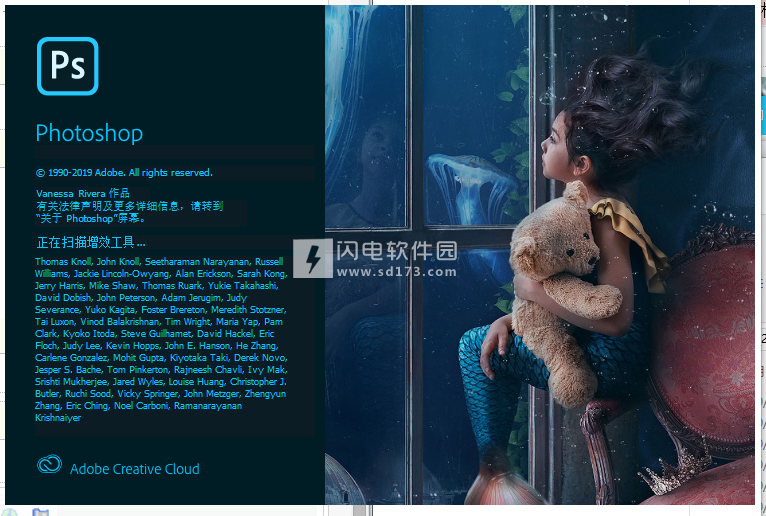
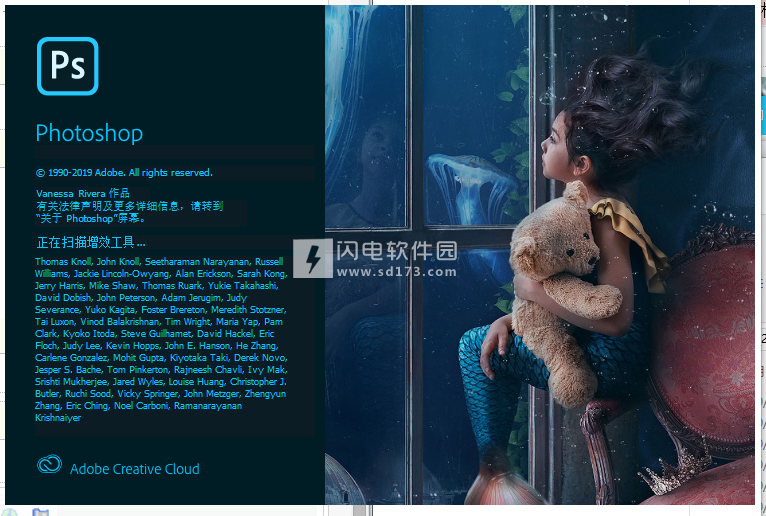
使用 Photoshop 转换图像。
使用精确编辑和构图工具实现您的创意构思。将多个图像组合成为内容丰富的多层艺术作品。将照片转换为绘图或 3D 对象。移动照片内的内容或删除不需要的内容。调整颜色和效果,将普通的照片转变为与众不同的作品。
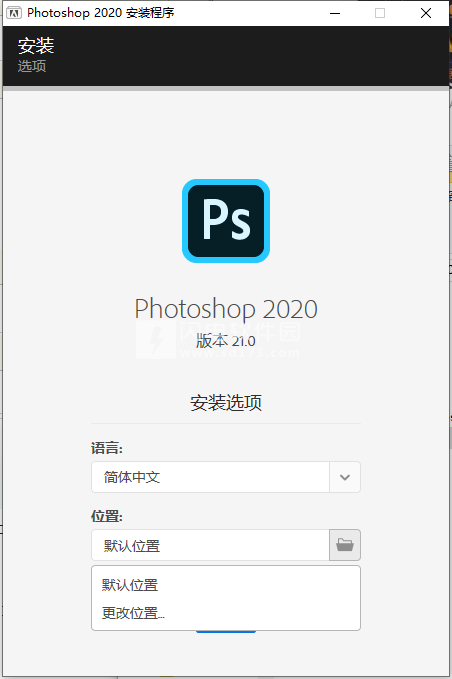
2、安装中,耐心等待一会儿
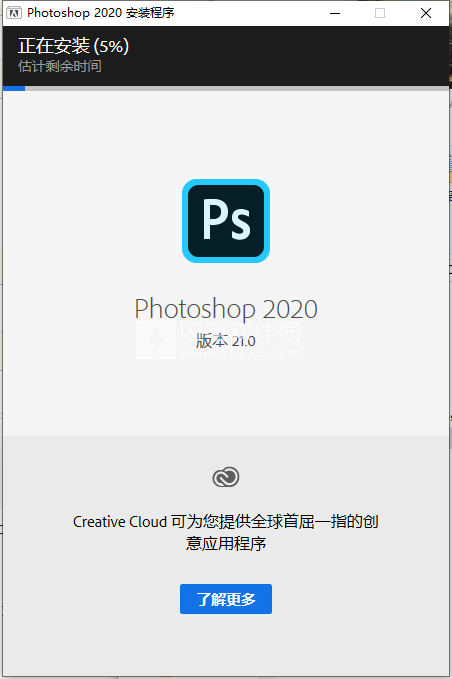
3、安装完成,点击关闭退出向导,软件安装完成即是中文破解版,无需另外破解,可直接使用
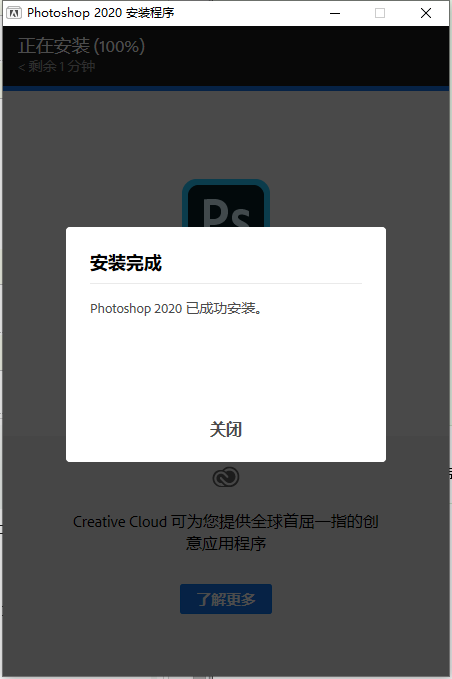
4、运行软件享用即可
二、导出画板、图层以及更多内容
Adobe Photoshop 2020新功能
iPad上的Photoshop
2020年1月(版本1.1.1)发布
在这个版本中,我们引入了一些bug修复来帮助你的体验保持顺畅:
修正了一些选择主题导致应用程序崩溃的情况。
修正了一些应用程序会崩溃的情况,如果你的创意云帐户存储100%满时,试图打开一个文件。
感谢您对新特性请求和bug的反馈!继续报告错误和请求通过我们的反馈论坛在网上或在应用程序!
在2019年11月发布的Photoshop桌面版(版本21.0)中了解新功能和增强功能。
@NEH`WU5Z%F(H_T0.hc)
云文件借助iPad上的Photoshop,现在可以使用云文档在Mac,Windows和iPad上无缝地工作。您的文档会在您工作时保存到Adobe的云中。

预设的改进轻松探索新的色板,渐变,图案,形状和样式。现在,预设更加直观易用,更易于组织。

新对象选择工具
使用新的“对象选择”工具可以更好地自动执行复杂的选择。只需定义一个区域,Photoshop即可完成其余工作。

一致的转换行为 不论图层类型如何,都可以按比例变换多个图层,而无需使用Shift键。
J`SFW%1COTA89]D7P]ZX6L.hc)
改进的属性面板
在一个中央位置找到所需的更多控件。轻松更改文档设置,访问所有类型图层设置,并方便地使用快速操作。
Y9`9J96[N.hc)
智能对象到图层
轻松地将您的智能对象转换回组件层,以在一个位置上微调您的设计,而无需在文档窗口之间切换。
HN822C$~{4M5IOX.hc)
增强变形扭曲
使用“变形”工具获得更多控制。在任何位置添加控制点,或使用可自定义的网格划分图像以按单个节点或更大的选择进行变换。
[W6P.hc)
其他增强
查看Photoshop的所有新增强功能,并了解如何简化和加速工作流程。
云文件
云文档是Adobe的云本机文件,您可以在任何Adobe兼容应用程序中轻松打开和编辑它们。云文档使您能够跨设备无缝访问您的工作。只需连接到Internet,在应用程序主屏幕的“ 云文档”选项卡中打开PSD,然后选择您上次停止的位置。将您的创意作品另存为云文档可为您带来独家好处:
跨设备无缝访问文件:可从任何地方访问您的工作-台式机,笔记本电脑上的Photoshop,iPad上的Photoshop和Adobe Fresco。无论您在哪里工作,您的工作都会安全地保存在云中。
跨产品使用一个文件:只需在桌面上的Photoshop中创建一个云文档,然后在Adobe Fresco或iPad上的Photoshop中对其进行处理。或相反亦然。
保持文件最新和安全:云文档会自动保存您的最新版本。意味着无论您是坐在台式机还是沙发上,都可以从设备停下来的地方上车。
脱机工作:重新连接到Internet时,脱机版本将自动同步。对于桌面上的Photoshop,脱机工作与以前的版本相同。
云文档,Creative Cloud文件和其他同步文件是您的成员资格附带的Creative Cloud服务的一部分,并计入您的Creative Cloud存储分配。
要了解有关云文档的更多信息,请参阅:
Photoshop云文档| 常见问题
在Photoshop中管理和使用云文档
Photoshop用户指南>云文档
Creative Cloud用户指南> 协作和存储服务
预设的改进
重新设定了预设,以在最新版本的Photoshop中带来全新的体验。从菜单栏中,转到“ 窗口”>“色板”,“ 渐变”,“ 图案”,“ 形状”或 “样式”。您现在得到:
新的现代默认预设,例如渐变,图案,形状和样式。
用于渐变,图案和形状的专用面板。
通过将其组织成组来管理您的预设的能力。只需拖动并移动预设即可在面板中重新排列和重新排序。
能够将渐变,图案,色板和样式从“预设”面板拖到画布上。
单击预设以尝试不同外观时,在画布上进行实时预览。
您仍然可以通过从上下文面板菜单中启用“ 旧式预设”选项来访问熟悉的旧式预设。
有关更多信息,请参见以下链接:
渐变色
管理码型库和预设
在“色板”面板中选择一种颜色
绘制形状
图层效果和样式
新对象选择工具
由Adobe Sensei提供支持
在Adobe Sensei的支持下,新的“ 对象选择”工具简化了选择图像中单个对象,多个对象或对象的一部分(人,汽车,家具,宠物,衣服等)的过程。只需在对象周围绘制一个矩形区域或套索,“ 对象选择” 工具将自动在定义的区域内选择对象,甚至可以加快最复杂的选择。
您可以 在以下位置访问“ 对象选择”工具:
从Photoshop的主应用程序“工具”面板中,与“ 快速选择和魔术棒”工具位于同一组。
从“ 选择并遮罩”工作区的“工具”面板中 。
有关详细信息,请参见“ 对象选择工具”。
一致的转换行为
无论图层类型如何,您现在都可以按比例变换多个图层,而无需按Shift键。
在此版本的Photoshop中,对转换行为进行了以下更改和改进:
现在,默认的转换行为是所有图层类型和对象的按比例缩放,由选项栏中的“ 保持长宽比”按钮(“链接”图标)以“打开”状态表示。
要将默认变换行为更改为非比例缩放,只需单击“ 保持纵横比”按钮将其关闭。
该移位键,而按下,现在充当一个切换保持长宽比 按钮。如果“ 保持纵横比”按钮为ON,则在按住Shift键的同时将其切换为OFF,反之亦然。
现在,Photoshop会记住您上一次的变换行为设置-比例缩放或非比例缩放-这将是您下次启动Photoshop时的默认变换行为。
是否要切换回旧版转换行为?从菜单栏中,选择编辑(Win)/ Photoshop(Mac)>首选项>常规,然后选择传统自由转换。
有关相关的有用信息,请参见以下链接:
转换物件
图片,形状和路径的自由变换
改进的属性面板
在“ 属性”面板中,无需浏览多个面板和对话框,就可以轻松地发现更多的Document,Pixel Layer和Type Layer属性控件。对于所选内容,将在上下文中显示属性。新的快速操作 还将加快您的常见任务。例如,单击一次即可删除背景,在像素层属性面板中选择一个主题,或快速将文本层转换为框架或形状。
属性面板在以下添加了更多属性快速动作已添加文件属性
帆布
标尺和网格
导游
图片大小
作物
修剪
旋转
像素层属性
转变
对齐和分配
删除背景
选择主题
类型图层属性
转变
字符
段
类型选项
转换成相框
转换为形状
将智能对象转换为图层
在此版本的Photoshop中,您可以轻松地将智能对象转换回其组件层,而无需执行所有其他步骤。只需在“ 图层”面板中选择“智能对象” ,然后执行以下任一操作:
右键单击/按住Control键单击“智能对象”,然后从上下文菜单中选择“ 转换为图层 ”。
从菜单栏中,选择“ 图层”>“智能对象”>“转换为图层”。
有关更多信息,请参见 将嵌入式或链接的智能对象转换为图层。
增强变形扭曲
通过变形工具的增强,您可以在Photoshop中更好地控制创意变形。只需在任何地方添加控制点或使用可自定义的网格划分图像,然后按单个节点或更大的选择进行变换。使用变形工具,您现在可以:
选择新的预设网格大小选项:3 x 3、4 x 4、5 x 5。
创建自己的自定义大小的网格。
添加您自己的网格线和锚点。
删除网格线。
选择并拖动多个锚点。
撤消编辑变形的各个步骤。
要进行尝试,请选择“ 编辑”>“变换”>“变形”。
其他增强
OpenType字体的样式集
Photoshop中提供了OpenType字体的样式集。样式集简化了访问字体的备用字形的能力。现在,您只需访问“ 属性”面板中的“ 样式集”菜单即可将一个或多个样式集应用于文本。
要在Photoshop中应用样式集:[li]请执行以下任一操作:[list]
选择“文字”工具并创建一个新的“文字”图层。
在“图层”面板中选择一个或多个“文字”图层。
选择“文字”工具,然后选择在“文字”层中运行的特定文本。
[A[Y)I~](ZC9Z[3Y)IDK7LK.gif) ][li]转到“ 属性”面板(“ 窗口”>“属性”)。[
][li]转到“ 属性”面板(“ 窗口”>“属性”)。[A[Y)I~](ZC9Z[3Y)IDK7LK.gif) ][li]在“ 属性”面板中,向下滚动到“类型”选项窗格。如有必要,展开吊舱。[
][li]在“ 属性”面板中,向下滚动到“类型”选项窗格。如有必要,展开吊舱。[A[Y)I~](ZC9Z[3Y)IDK7LK.gif) ][li]单击Stylisctic Sets的图标以打开菜单。[
][li]单击Stylisctic Sets的图标以打开菜单。[A[Y)I~](ZC9Z[3Y)IDK7LK.gif) ][li]选择所需的样式集。[
][li]选择所需的样式集。[A[Y)I~](ZC9Z[3Y)IDK7LK.gif) ][
][A[Y)I~](ZC9Z[3Y)IDK7LK.gif) st]
st]
增强的内容感知填充
在此版本的Photoshop中,三个新的“ 采样区域选项”已添加到“内容感知的填充”工作区中。您可以使用这些选项来确定图像中希望Photoshop查找源像素以填充内容的采样区域。
自动:使用类似于周围填充区域的内容。
矩形:在填充区域周围使用矩形区域。
自定义:使用手动定义的采样区域。您可以准确确定要填充的像素。
要尝试新选项,请打开图像并选择要填充的区域。然后选择“ 编辑”>“内容感知填充”。该抽样区域选项出现在工作区的右侧的内容感知填充面板。
亮度/对比度和曲线的32位调整层
现在对于HDR工作流程特别有用,您现在可以在32位文档中使用“ 曲线”和“ 亮度/对比度”调整作为直接调整,调整图层或智能滤镜。
有关相关的有用信息,请参见以下链接:
水平调整
曲线调整
应用程序中的新屏幕
现在,您可以直接在应用程序中查看Photoshop中的新增功能。要阅读Photoshop中新功能的概述,请进入主屏幕,然后单击右侧的在应用程序中打开。
新捷径
用相同的画笔绘画和擦除使用〜波浪号键(在Escape或Esc键下方)可在使用同一笔刷笔头进行绘画和擦除之间切换。在iPad上的Photoshop中,此功能也可以作为 触摸快捷方式使用。
缩放到图层的内容在“ 层”面板中,按住Alt键并单击(Win)/ Option键并单击(Mac),以缩放到该层的内容。或者,您也可以从菜单栏中选择“ 视图”>“将图层适合屏幕 ”。
旋转刷头现在,当画笔工具处于活动状态时,可以使用向左和向右箭头键快速旋转画笔笔尖。
左箭头键将画笔笔尖逆时针旋转1度。
右箭头键将画笔笔尖顺时针旋转1度。
Shift +左箭头键可将画笔笔尖逆时针旋转15度。
Shift +右箭头键可将画笔笔尖顺时针旋转15度。
新的用户首选项(“首选项”>“工具”>“箭头键旋转画笔笔尖”)也已添加到“ 首选项”对话框中。默认情况下,此首选项为ON。
要在Photoshop中查看快捷方式的完整列表,请参阅“ 默认键盘快捷方式”。
动画GIF支持
现在,您可以直接从“ 文件”>“另存为”选项以GIF格式保存带有框架的Photoshop文档。从“ 文件”>“另存为”选项进行保存时,支持GIF“保存选项”对话框中显示的所有选项来编写动画GIF。
改进了“新文档”对话框的性能
随着Photoshop版本的改进,“ 新建文档”对话框(“ 文件”>“新建”)现在几乎立即打开。
改善镜头模糊性能
通过对“镜头模糊”进行改进,您可以更好地利用相机拍摄的图像中的深度信息。现在,您可以设置焦点以选择要模糊的内容并保持图像的焦点。借助GPU的改进,在应用“镜头模糊”滤镜时,您还将注意到更快的性能。
文档标签的改进
此版本中提供了一个新的“ 关闭其他”选项,该选项使您可以关闭当前文档以外的所有打开的文档(窗口,浮动或停靠的文档)。您可以通过以下方式访问此选项:
从菜单栏中,选择“ 文件”>“关闭其他”。
右键单击(Win)/按住Control单击(Mac)在文档选项卡上,然后从上下文菜单中选择“ 关闭其他 ”。
使用键盘快捷键: 赢:Ctrl + Alt + P
Mac:Command + Option + P
智能对象和图层比较跟踪
现在,您可以在智能对象中保存Layer Comp的变体,以节省手动设置每个变体的时间。选择“ 窗口”>“图层复合”。
在“ 新建图层复合”对话框中,添加了新的“ 智能对象图层复合选择”选项。
在“ 图层复合”窗口中,添加了“ 切换智能对象的图层复合选择”选项。
在底部的“ 图层合成”窗口中,添加了一个选项,用于更新智能对象的“图层合成”选择。
面向世界的布局文本引擎选项
此版本的Photoshop中引入了新的世界就绪布局文本引擎选项,该选项为文档中的印度,中东和东南亚脚本提供了正确的字形。要将其设置为首选的文本引擎选项,请选择“ 编辑 (Win)/ Photoshop(Mac)” >“首选项”>“类型”,然后 在“选择文本引擎选项”下 选择“适用于世界的布局”。
$(2P0OX@~GJ$8FB(Q72.hc)
有关详细信息,请参见以下链接:
世界认可的亚洲文字作曲家
阿拉伯文和希伯来文类型
偏好设置可自动显示主屏幕
在首选项中,您可以选择在启动Photoshop时自动显示或禁用主屏幕。选择“ 编辑 (Win)/ Photoshop (Mac)” >“首选项”>“常规”,然后选择或取消选择“ 自动显示主屏幕”。
在2019年11月发布的Photoshop桌面版(版本21.0)中了解新功能和增强功能。
云文件借助iPad上的Photoshop,现在可以使用云文档在Mac,Windows和iPad上无缝地工作。您的文档会在您工作时保存到Adobe的云中。
预设的改进轻松探索新的色板,渐变,图案,形状和样式。现在,预设更加直观易用,更易于组织。
新对象选择工具
使用新的“对象选择”工具可以更好地自动执行复杂的选择。只需定义一个区域,Photoshop即可完成其余工作。
一致的转换行为 不论图层类型如何,都可以按比例变换多个图层,而无需使用Shift键。
改进的属性面板
在一个中央位置找到所需的更多控件。轻松更改文档设置,访问所有类型图层设置,并方便地使用快速操作。
智能对象到图层
轻松地将您的智能对象转换回组件层,以在一个位置上微调您的设计,而无需在文档窗口之间切换。
增强变形扭曲
使用“变形”工具获得更多控制。在任何位置添加控制点,或使用可自定义的网格划分图像以按单个节点或更大的选择进行变换。
其他增强
查看Photoshop的所有新增强功能,并了解如何简化和加速工作流程。
云文件
云文档是Adobe的云本机文件,您可以在任何Adobe兼容应用程序中轻松打开和编辑它们。云文档使您能够跨设备无缝访问您的工作。只需连接到Internet,在应用程序主屏幕的“ 云文档”选项卡中打开PSD,然后选择您上次停止的位置。将您的创意作品另存为云文档可为您带来独家好处:
跨设备无缝访问文件:可从任何地方访问您的工作-台式机,笔记本电脑上的Photoshop,iPad上的Photoshop和Adobe Fresco。无论您在哪里工作,您的工作都会安全地保存在云中。
跨产品使用一个文件:只需在桌面上的Photoshop中创建一个云文档,然后在Adobe Fresco或iPad上的Photoshop中对其进行处理。或相反亦然。
保持文件最新和安全:云文档会自动保存您的最新版本。意味着无论您是坐在台式机还是沙发上,都可以从设备停下来的地方上车。
脱机工作:重新连接到Internet时,脱机版本将自动同步。对于桌面上的Photoshop,脱机工作与以前的版本相同。
云文档,Creative Cloud文件和其他同步文件是您的成员资格附带的Creative Cloud服务的一部分,并计入您的Creative Cloud存储分配。
要了解有关云文档的更多信息,请参阅:
Photoshop云文档| 常见问题
在Photoshop中管理和使用云文档
Photoshop用户指南>云文档
Creative Cloud用户指南> 协作和存储服务
预设的改进
重新设定了预设,以在最新版本的Photoshop中带来全新的体验。从菜单栏中,转到“ 窗口”>“色板”,“ 渐变”,“ 图案”,“ 形状”或 “样式”。您现在得到:
新的现代默认预设,例如渐变,图案,形状和样式。
用于渐变,图案和形状的专用面板。
通过将其组织成组来管理您的预设的能力。只需拖动并移动预设即可在面板中重新排列和重新排序。
能够将渐变,图案,色板和样式从“预设”面板拖到画布上。
单击预设以尝试不同外观时,在画布上进行实时预览。
您仍然可以通过从上下文面板菜单中启用“ 旧式预设”选项来访问熟悉的旧式预设。
有关更多信息,请参见以下链接:
渐变色
管理码型库和预设
在“色板”面板中选择一种颜色
绘制形状
图层效果和样式
新对象选择工具
由Adobe Sensei提供支持
在Adobe Sensei的支持下,新的“ 对象选择”工具简化了选择图像中单个对象,多个对象或对象的一部分(人,汽车,家具,宠物,衣服等)的过程。只需在对象周围绘制一个矩形区域或套索,“ 对象选择” 工具将自动在定义的区域内选择对象,甚至可以加快最复杂的选择。
您可以 在以下位置访问“ 对象选择”工具:
从Photoshop的主应用程序“工具”面板中,与“ 快速选择和魔术棒”工具位于同一组。
从“ 选择并遮罩”工作区的“工具”面板中 。
有关详细信息,请参见“ 对象选择工具”。
一致的转换行为
无论图层类型如何,您现在都可以按比例变换多个图层,而无需按Shift键。
在此版本的Photoshop中,对转换行为进行了以下更改和改进:
现在,默认的转换行为是所有图层类型和对象的按比例缩放,由选项栏中的“ 保持长宽比”按钮(“链接”图标)以“打开”状态表示。
要将默认变换行为更改为非比例缩放,只需单击“ 保持纵横比”按钮将其关闭。
该移位键,而按下,现在充当一个切换保持长宽比 按钮。如果“ 保持纵横比”按钮为ON,则在按住Shift键的同时将其切换为OFF,反之亦然。
现在,Photoshop会记住您上一次的变换行为设置-比例缩放或非比例缩放-这将是您下次启动Photoshop时的默认变换行为。
是否要切换回旧版转换行为?从菜单栏中,选择编辑(Win)/ Photoshop(Mac)>首选项>常规,然后选择传统自由转换。
有关相关的有用信息,请参见以下链接:
转换物件
图片,形状和路径的自由变换
改进的属性面板
在“ 属性”面板中,无需浏览多个面板和对话框,就可以轻松地发现更多的Document,Pixel Layer和Type Layer属性控件。对于所选内容,将在上下文中显示属性。新的快速操作 还将加快您的常见任务。例如,单击一次即可删除背景,在像素层属性面板中选择一个主题,或快速将文本层转换为框架或形状。
属性面板在以下添加了更多属性快速动作已添加文件属性
帆布
标尺和网格
导游
图片大小
作物
修剪
旋转
像素层属性
转变
对齐和分配
删除背景
选择主题
类型图层属性
转变
字符
段
类型选项
转换成相框
转换为形状
将智能对象转换为图层
在此版本的Photoshop中,您可以轻松地将智能对象转换回其组件层,而无需执行所有其他步骤。只需在“ 图层”面板中选择“智能对象” ,然后执行以下任一操作:
右键单击/按住Control键单击“智能对象”,然后从上下文菜单中选择“ 转换为图层 ”。
从菜单栏中,选择“ 图层”>“智能对象”>“转换为图层”。
有关更多信息,请参见 将嵌入式或链接的智能对象转换为图层。
增强变形扭曲
通过变形工具的增强,您可以在Photoshop中更好地控制创意变形。只需在任何地方添加控制点或使用可自定义的网格划分图像,然后按单个节点或更大的选择进行变换。使用变形工具,您现在可以:
选择新的预设网格大小选项:3 x 3、4 x 4、5 x 5。
创建自己的自定义大小的网格。
添加您自己的网格线和锚点。
删除网格线。
选择并拖动多个锚点。
撤消编辑变形的各个步骤。
要进行尝试,请选择“ 编辑”>“变换”>“变形”。
其他增强
OpenType字体的样式集
Photoshop中提供了OpenType字体的样式集。样式集简化了访问字体的备用字形的能力。现在,您只需访问“ 属性”面板中的“ 样式集”菜单即可将一个或多个样式集应用于文本。
要在Photoshop中应用样式集:[li]请执行以下任一操作:[list]
选择“文字”工具并创建一个新的“文字”图层。
在“图层”面板中选择一个或多个“文字”图层。
选择“文字”工具,然后选择在“文字”层中运行的特定文本。
[
A[Y)I~](ZC9Z[3Y)IDK7LK.gif) ][li]转到“ 属性”面板(“ 窗口”>“属性”)。[
][li]转到“ 属性”面板(“ 窗口”>“属性”)。[A[Y)I~](ZC9Z[3Y)IDK7LK.gif) ][li]在“ 属性”面板中,向下滚动到“类型”选项窗格。如有必要,展开吊舱。[
][li]在“ 属性”面板中,向下滚动到“类型”选项窗格。如有必要,展开吊舱。[A[Y)I~](ZC9Z[3Y)IDK7LK.gif) ][li]单击Stylisctic Sets的图标以打开菜单。[
][li]单击Stylisctic Sets的图标以打开菜单。[A[Y)I~](ZC9Z[3Y)IDK7LK.gif) ][li]选择所需的样式集。[
][li]选择所需的样式集。[A[Y)I~](ZC9Z[3Y)IDK7LK.gif) ][
][A[Y)I~](ZC9Z[3Y)IDK7LK.gif) st]
st]增强的内容感知填充
在此版本的Photoshop中,三个新的“ 采样区域选项”已添加到“内容感知的填充”工作区中。您可以使用这些选项来确定图像中希望Photoshop查找源像素以填充内容的采样区域。
自动:使用类似于周围填充区域的内容。
矩形:在填充区域周围使用矩形区域。
自定义:使用手动定义的采样区域。您可以准确确定要填充的像素。
要尝试新选项,请打开图像并选择要填充的区域。然后选择“ 编辑”>“内容感知填充”。该抽样区域选项出现在工作区的右侧的内容感知填充面板。
亮度/对比度和曲线的32位调整层
现在对于HDR工作流程特别有用,您现在可以在32位文档中使用“ 曲线”和“ 亮度/对比度”调整作为直接调整,调整图层或智能滤镜。
有关相关的有用信息,请参见以下链接:
水平调整
曲线调整
应用程序中的新屏幕
现在,您可以直接在应用程序中查看Photoshop中的新增功能。要阅读Photoshop中新功能的概述,请进入主屏幕,然后单击右侧的在应用程序中打开。
新捷径
用相同的画笔绘画和擦除使用〜波浪号键(在Escape或Esc键下方)可在使用同一笔刷笔头进行绘画和擦除之间切换。在iPad上的Photoshop中,此功能也可以作为 触摸快捷方式使用。
缩放到图层的内容在“ 层”面板中,按住Alt键并单击(Win)/ Option键并单击(Mac),以缩放到该层的内容。或者,您也可以从菜单栏中选择“ 视图”>“将图层适合屏幕 ”。
旋转刷头现在,当画笔工具处于活动状态时,可以使用向左和向右箭头键快速旋转画笔笔尖。
左箭头键将画笔笔尖逆时针旋转1度。
右箭头键将画笔笔尖顺时针旋转1度。
Shift +左箭头键可将画笔笔尖逆时针旋转15度。
Shift +右箭头键可将画笔笔尖顺时针旋转15度。
新的用户首选项(“首选项”>“工具”>“箭头键旋转画笔笔尖”)也已添加到“ 首选项”对话框中。默认情况下,此首选项为ON。
要在Photoshop中查看快捷方式的完整列表,请参阅“ 默认键盘快捷方式”。
动画GIF支持
现在,您可以直接从“ 文件”>“另存为”选项以GIF格式保存带有框架的Photoshop文档。从“ 文件”>“另存为”选项进行保存时,支持GIF“保存选项”对话框中显示的所有选项来编写动画GIF。
改进了“新文档”对话框的性能
随着Photoshop版本的改进,“ 新建文档”对话框(“ 文件”>“新建”)现在几乎立即打开。
改善镜头模糊性能
通过对“镜头模糊”进行改进,您可以更好地利用相机拍摄的图像中的深度信息。现在,您可以设置焦点以选择要模糊的内容并保持图像的焦点。借助GPU的改进,在应用“镜头模糊”滤镜时,您还将注意到更快的性能。
文档标签的改进
此版本中提供了一个新的“ 关闭其他”选项,该选项使您可以关闭当前文档以外的所有打开的文档(窗口,浮动或停靠的文档)。您可以通过以下方式访问此选项:
从菜单栏中,选择“ 文件”>“关闭其他”。
右键单击(Win)/按住Control单击(Mac)在文档选项卡上,然后从上下文菜单中选择“ 关闭其他 ”。
使用键盘快捷键: 赢:Ctrl + Alt + P
Mac:Command + Option + P
智能对象和图层比较跟踪
现在,您可以在智能对象中保存Layer Comp的变体,以节省手动设置每个变体的时间。选择“ 窗口”>“图层复合”。
在“ 新建图层复合”对话框中,添加了新的“ 智能对象图层复合选择”选项。
在“ 图层复合”窗口中,添加了“ 切换智能对象的图层复合选择”选项。
在底部的“ 图层合成”窗口中,添加了一个选项,用于更新智能对象的“图层合成”选择。
面向世界的布局文本引擎选项
此版本的Photoshop中引入了新的世界就绪布局文本引擎选项,该选项为文档中的印度,中东和东南亚脚本提供了正确的字形。要将其设置为首选的文本引擎选项,请选择“ 编辑 (Win)/ Photoshop(Mac)” >“首选项”>“类型”,然后 在“选择文本引擎选项”下 选择“适用于世界的布局”。
有关详细信息,请参见以下链接:
世界认可的亚洲文字作曲家
阿拉伯文和希伯来文类型
偏好设置可自动显示主屏幕
在首选项中,您可以选择在启动Photoshop时自动显示或禁用主屏幕。选择“ 编辑 (Win)/ Photoshop (Mac)” >“首选项”>“常规”,然后选择或取消选择“ 自动显示主屏幕”。
安装破解教程
1、在本站下载并解压,双击Set-up.exe运行安装程序,点击更改位置选择软件安装路径,点击继续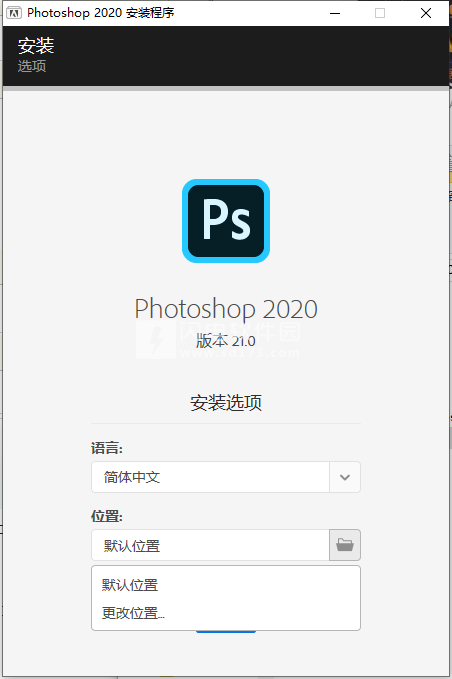
2、安装中,耐心等待一会儿
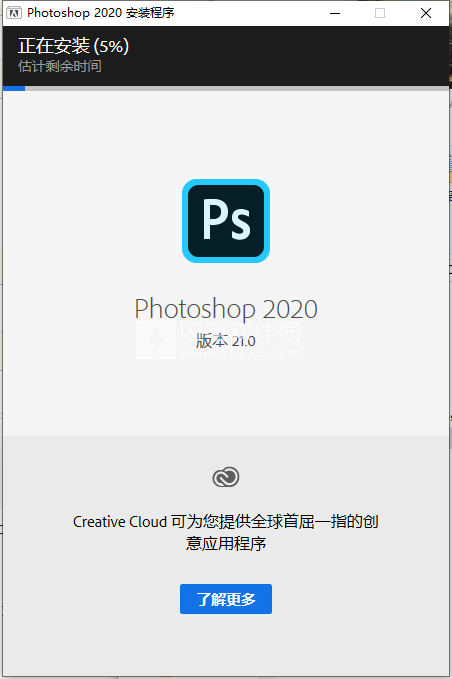
3、安装完成,点击关闭退出向导,软件安装完成即是中文破解版,无需另外破解,可直接使用
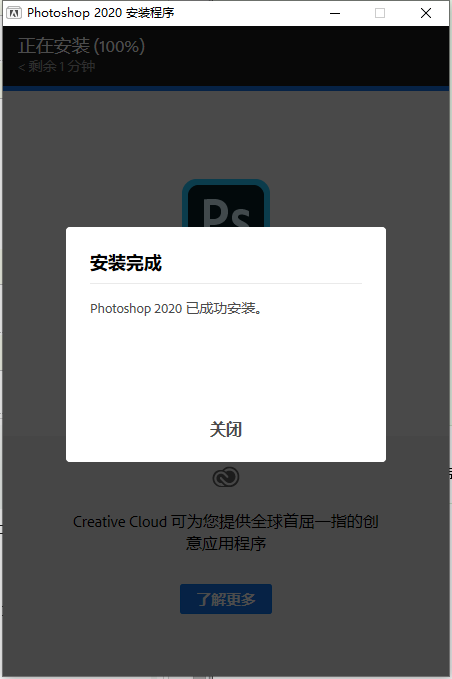
4、运行软件享用即可
功能特色
1、重新想象现实。
只要您能想得到,您便可以使用 Photoshop 这一流的图像和图形设计软件将您想象的内容呈现出来。创建和增强照片、插图和 3D 图稿。设计网站和移动应用程序。编辑视频,模拟真实生活画作等等。这里有实现您的想法所需的一切。
2、Photoshop 是您的创意百宝箱。
世界各地数百万的设计人员、摄影师和艺术家都在使用 Photoshop 将不可能变为可能。
3、专为所有设计人员而设计。
从海报到包装,从普通的横幅到绚丽的网站,从令人难忘的徽标到吸引眼球的图标,Photoshop 在不断推动创意世界向前发展。利用直观的工具和易用的模板,即使是初学者也能创作令人惊叹的作品。
4、不仅要按动快门。更要打动人心。
无论您是希望进行日常编辑还是彻底变换,我们的图形设计软件都可以为您提供一整套用于将照片转换成艺术作品的专业摄影工具。调整、裁切、移除对象、润饰和修复旧照片。玩转颜色、效果等,让平凡变非凡。
5、功能强大的画笔。
用专门为插画师设计的工具,随时随地绘制灵感。绘制完美对称的图案,利用笔触平滑获得精致外观。利用感觉真实的铅笔、钢笔、马克笔和画笔进行创作,包括著名插画师 Kyle T. Webster 提供的超过 1,000 种画笔。
新版特色
1、ipad和云文档
现在ipad上安装有 photoshot您可使用云文档在 Mac. windows和ipad工作。在您工作时,文档会在就保存到云中,同时还得提供协作和其他功能。
2、设改进
我们对预设进行了重新设计。如今的预设使用起来更单、观而且布局更加并然有序。您可以轻松使用新的渐变、色板、模式、国层式和形状
3、新对象选择工具
引入了对选工只,这是一种自动执行复选的新方法,您只定义一个区割下的就交给我们
4、转换行为一致
我们在饭听您的常见后,让应用程序支持按比例转换多个图层(类型不限),且您无出使用ShR
5、改进的属性面板
现在,在中心位找到您需要的更多控件。轻松更改文档设置,访所有类型图层设,以及使用方便的快
速操作
6、智能对到图层
将暂能对转换回它的超件图层即可微调思的设计。所有操作在一个位需即可完戍,无需在不同文档密口之
来回切换。
7、增强的转换变形
我们在变形工具中内西了更多件。在各处添加控点或使用可自定义网格分刮想的图像,然后通过各个节
点或较大选区进行转换
使用帮助
一、画板
如果您是一名Web或UX设计人员,会日益发现自己需要设计适合多种设备的网站或应用程序。画板可帮助简化您的设计过程,它提供了一个无限画布,您可以在此画布上布置适合不同设备和屏幕的设计。创建画板时,您可以从各种不同的预设大小中选择,或定义您自己的自定义画板大小。
即使您通常只针对一种屏幕大小进行设计,画板也非常有用。例如,在设计网站时,您可以结合具体情况使用画板并排查看针对不同页面的设计。
注意:
画板经过优化以用于RGB颜色模式和高级GPU绘图模式。
1、画板是什么?
您可以将画板视为一种特殊类型的图层组。画板可以将任何所含元素的内容剪切到其边界中。画板中元素的层次结构显示在“图层”面板中,其中还有图层和图层组。画板可以包含图层和图层组,但不能包含其他画板。
从外观上看,画板充当作文档中的单个画布。文档中未包含在画板中的任何图层会在“图层”顶部进行编组,并保持未被任何画板剪切的状态。
2、画板首选项
要自定义画板的外观,请选择“首选项”>“界面”>“外观”>“画板”。您可以选择画板杂边颜色和显示或隐藏画板边界。
3、创建一个画板文档
在Photoshop中,选择“文件”>“新建”。
在“新建”对话框中指定文档的名称。例如,iPhone网站。
从“文档类型”弹出菜单中,选择“画板”。
从超过35个的“画板大小”预设中选择一个预设。
开始向画板添加您的设计元素。您可以向画板添加智能对象、图层、图层组等。
4、将现有文档转换为画板文档
如果您有标准Photoshop文档,则可以将其快速转换为画板文档。
选择文档中的一个或多个图层组或图层。
右键单击所选图层,然后选择“来自图层的画板”或“来自图层组的画板”。
5、添加画板到当前文档
在“工具”面板中,单击图标以选择“画板”工具。
在画布上绘制画板。
如果需要,可以调整画板的大小。从工具选项栏的“大小”弹出菜单中,选择预设大小。或者,您也可以将画板保留为自定义大小。
将画板重命名为您所需的名称。执行以下操作:
对于选定的画板,选择“图层”>“重命名画板”。
键入画板的新名称,然后按Return。
开始向画板添加您的设计元素。您可以向画板添加智能对象、图层、图层组等。
6、快速向文档中添加新画板
在文档中,单击当前画板旁边显示的+图标,可以向文档中添加画板。当画布可以容纳更多画板时,便会显示这些+图标。要复制画板及其内容,请按住Option/Alt并单击加号(+)图标。
选择一个画板。
单击该画板旁边的+图标。Photoshop会在+图标的方向将一个画板添加到文档中。
注意:
按住Option/Alt并单击加号(+)图标可复制当前选定的画板及其内容。此时会在您单击的+图标的方向添加新画板。
7、使用画板
设置画板背景
在画板的“属性”面板(“窗口”>“属性”)中,在“画板背景颜色”字段中设置所需的值。您也可以将画板背景设置为透明。
在画板间移动元素
只需将元素从一个画板拖移到画布上的另一个画板。当您在画板之间移动元素时,Photoshop会尝试将该元素放置在相对于标尺原点(位于画板的左上角)的相同位置。
当您在画板中添加/移动元素时,新元素会沿该画板的Z顺序移动到“图层”面板的顶部。
还可以使用现有画板将不在任何画板中的图层/元素进行编组。只需将画布上的元素拖移到目标画板。或者,将其移动到“图层”面板中的目标画板。
复制图层或图层组
将图层或图层组复制到包含多个画板的文档中时,您可以选择要将复制的图层置入到哪个画板。
移动
对于选定的“画板”或“移动”工具,单击画板的标签将其选中。现在,将其移动到画布上的所需位置。
调整大小
对于选定的“画板”或“移动”工具,单击画板的标签将其选中。现在,从工具选项栏中为画板选择新的预设“大小”。
如果要将画板调整为自定大小,只需使用手柄调整其边界的大小。
网格
选择一个画板,然后选择“视图”>“显示”>“网格”可查看画板中的网格。
参考线
对于选定的画板,将参考线从标尺拖动到画布上。这些参考线现在随画板一起移动。您也可以复制带有指定参考线的画板,以将相同的参考线指定给复制的画板。或者,您可以选择“视图”>“新建参考线版面”,以定位所需的画板。要设置参考线可见性选项,请选择“视图”>“显示”。
检查画板属性
选择画板,然后选择“窗口”>“属性”可快速检查其关键属性。您还可以从“属性”面板中调整画板的大小。
选择某个画板时,画板属性还会显示在工具选项栏中。
显示画板名称
要显示/隐藏画板名称,请选择“视图”>“显示”>“画板名称”。画板名称会自动被截断为画板的宽度。
按画板过滤图层
从“图层”面板的“搜索”弹出菜单中,选择“画板”。选择一个画板或画板中的任何图层。“图层”面板视图现在仅限于显示选定的画板。要返回到完整的“图层”面板视图,请取消选择所有图层,或选择画板外的某项。
阻止在画板内部和外部自动嵌套
将插图中的锁指定给画板以禁止在画板内部和外部自动嵌套,或指定给画板内的特定图层以禁止这些特定图层的自动嵌套。要恢复到正常的自动嵌套行为,请从画板或图层中删除所有自动嵌套锁。
画板位置锁定
选择一个画板,并指定位置锁定。现在,画板在画布中的位置保持固定,但是仍然可以照常添加元素、在内部移动元素或者将其删除。
重命名
双击“图层”面板中的画板名称并输入新名称。或者,使用“图层”>“重命名画板”命令。
分解画板
您可以将画板快速分解为其构成元素。对于选定的画板,选择“图层”>“取消画板编组”。画板将被分解,其所有构成元素在“图层”面板中将上升一个层次。如果分解或取消编组文档中剩余的最后一个画板,该文档将成为不含画板的文档。
9、 导出画板
将画板导出为图像资源
您可以直接从“图层”面板中将画板导出为JPEG、GIF、PNG、PNG-8或SVG图像资源。
有关详细信息,请参阅导出画板和图层。
将画板导出为PDF
您可以将画板导出为PDF文档。请按以下步骤进行操作:
在Photoshop中,选择“文件”>“导出”>“将画板导出到PDF”。
在“将画板导出到PDF”对话框中,执行以下操作:
选择要将生成的PDF文档存储到的目标/位置。
为生成的PDF文档指定文件名前缀。例如,Campaign_insurance。
指定是否仅导出画板上的内容,还是同时导出与画板重叠的区域中的内容。
指定要导出所有画板还是只导出当前所选的画板。
指定是否要随画板一起导出画板背景。
指定是否要为当前文档中的所有画板生成单个PDF,还是为每个画板生成一个PDF文档。如果您选择生成多个PDF文档,则所有这些文档都将使用您之前指定的文件名前缀。
为导出的PDF文档指定编码方式:ZIP或JPEG。如果选择JPEG,则还要指定“品质”设置(0-12)。
指定是否要在导出的PDF文档中包含国际色彩联盟(ICC)配置文件。ICC配置文件包含能够区分色彩输入或输出设备的数据。
指定是否要随导出的画板一起导出画板名称。您可以在选择此设置的同时,指定自定义字体、字体大小、字体颜色和画布扩展颜色。
单击“运行”。Photoshop将生成PDF文档。
将画板导出为文件
您可以将画板导出为单独的文件。请按以下步骤进行操作:
在Photoshop中,选择“文件”>“导出”>“画板至文件”。
在“画板至文件”对话框中,执行以下操作:
选择要将生成的文件存储到的目标。
指定文件名前缀。
指定只导出画板内容还是包括重叠区域。
指定要导出所有画板还是只导出当前所选的画板。
指定是否要随画板一起导出画板背景。
选择要导出的文件类型。您可以选择导出为BMP、JPEG、PDF、PSD、Targa、TIFF、PNG-8或PNG-24。
为所选的文件类型指定导出选项。
指定是否要随导出的画板一起导出画板名称。您可以在选择此设置的同时,指定自定义字体、字体大小、字体颜色和画布扩展颜色。
单击“运行”。Photoshop会将画板导出为选定格式的文件。
10、设备预览和PreviewCC伴侣应用程序
使用Photoshop中的“设备预览”功能和伴侣应用程序PreviewCC,可以在目标iOS设备上快速预览设计。PreviewCC通过USB端口或Wi-Fi连接到Photoshop,并渲染设计的实时预览。对设计所做的任何更改都会自动发送到设备,以便您可以预览它们。
对于含有多个画板的文档,“设备预览”会将画板的大小和位置与所连接iOS设备的大小进行匹配,尝试显示正确的画板。您也可以使用导航栏在设备上预览特定画板,或按画板在Photoshop“图层”面板中的列出顺序查看画板。
使用Photoshop,您可以将画板、图层、图层组或Photoshop文档导出为PNG、JPEG、GIF或SVG图像资源。
使用快速导出功能导出画板、图层或文档
1、导出一个Photoshop文档或其中的所有画板
选择“文件”>“导出”>“快速导出为[图像格式]”。如果出现提示,请选择目标文件夹。Photoshop可将当前文档以快速导出设置中指定的格式导出为图像资源。如果您的文档包含画板,则选择此选项会单独导出其中的所有画板。
导出选定的图层、图层组或画板
在“图层”面板中,选择要导出为图像资源的图层、图层组或画板。右键单击您的选择,并从上下文菜单中选择“快速导出为[图像格式]”。如果出现提示,请选择目标文件夹。
针对每个选定的图层、图层组或画板,均会生成一个图像资源。
2、更改快速导出首选项
默认情况下,快速导出会将资源生成为透明的PNG文件,并且每次都会提醒您选择导出位置。通过选择“首选项”>“导出”或“文件”>“导出”>“导出首选项”,可以更改这些设置,然后指定以下内容:
“快速导出”的首选格式:PNG、JPG、PNG-8、GIF或SVG
特定于格式的参数。例如,对于PNG,可以指定是要导出启用了透明度的资源(32位),还是要导出更小的图像(8位)。
使用“快速导出”所导出的图像所在位置。为此,请选择以下选项之一:
每次询问导出位置:每当您导出资源时都会提示您选择一个导出位置
将文件导出到当前文档旁的资源文件夹:将图像资源放在Photoshop源文档所在文件夹下的子文件夹中,名为“资源”。
是否要将元数据(版权和联系信息)包括在导出的资源中
是否要将资源转换为sRGB色彩空间
3、导出为”对话框:画板、图层或文档
使用“导出为”对话框,可以在每次将图层、图层组、画板或Photoshop文档导出为图像时,对设置进行微调。
选择“文件”>“导出”>“导出为”,以导出当前的Photoshop文档。如果文档包含画板,则会通过此对话框导出其中的所有画板。
要为图层、图层组或画板显示此对话框,请在“图层”面板中选择它们。右键单击您的选择,并从上下文菜单中选择“导出为”。
每个选择的图层、图层组或画板都会被导出为单独的图像资源。
4、导出为”对话框中的选项
您可以在“导出为”对话框中指定以下选项:
格式
选择“PNG”、“JPG”、“GIF”或“SVG”。
特定于格式的设置
对于PNG,请指定是要导出启用了透明度的资源(32位),还是要导出更小的图像(8位)。对于JPEG,请指定所需的图像品质(0-100%)。GIF图像在默认情况下为透明。
注意:
导出PNG资源时,请记住以下事项:
选择“透明度”会生成32位PNG资源
选择“小文件”会生成8位PNG资源
未选中上述选项时会生成24位PNG资源
大小
指定图像资源的宽度和高度。默认情况下,宽度和高度被一起锁定。更改宽度时会自动按相应比例更改高度。如果要指定导出资源的画布边界,请参阅画布大小。
比例
选择导出图像应当为多大。此选项有助于导出具有较大或较小分辨率的资源。更改比例会影响图像大小。
重新采样选择重新取样方法。重新取样是指在您更改图像的像素大小或分辨率时(通常是在调整图像大小时),相应地更改图像数据量。
两次线性:通过平均周围像素的颜色值来增加像素。此方法会产生中等质量的结果。
两次立方:一种将周围像素值分析作为依据的方法,速度较慢,但精度较高。两次立方使用复杂的计算,可产生比两次线性或邻近重新取样方法更为平滑的色调渐变。
两次立方(较平滑):一种基于两次立方插值且旨在产生更平滑效果的有效图像放大方法。
两次立方(较锐利):一种基于两次立方插值同时又能增强锐化的有效图像缩小方法。此方法在重新取样后的图像中保留细节。如果使用“两次立方(较锐利)”会使图像中某些区域的锐化程度过高,请尝试使用“两次立方”。
两次立方(自动):为图像自动选择合适的两次立方取样方法。
邻近:一种速度快但精度低的图像像素模拟方法。此方法适用于包含未消除锯齿边缘的插图。它保留硬边缘并生成较小的文件。但是,该方法可能产生锯齿状效果,在对图像进行缩放时或在某个选区上执行多次操作时,这种效果会变得非常明显。
保留细节:在调整图像大小时,此方法着重于保留图像的细节和锐化程度。
画布大小
如果您的资源需要占据一定的宽度和高度,请指定这些值作为画布大小。“导出为”对话框可更新预览,以将图像置于这些边界内的中心位置。
此选项在几种情况下非常有用,例如:
要导出各种大小的图标,但需要在50x50像素的框内居于中心位置。
导出小于所需尺寸或大于所需尺寸的横幅图像。
如果图像大于画布大小,则会按照为画布设置的宽度和高度值对它进行剪切。
您可以单击“重置”,以将值恢复为在“图像大小”中设置的值。
元数据
指定是否要将元数据(版权和联系信息)嵌入到导出的资源中。
色彩空间
指定以下设置:
是否要将导出的资源转换为sRGB色彩空间。此选项默认为已选中。
是否要将颜色配置文件嵌入导出的资源。
以不同大小导出资源
您可以使用“导出为”对话框将所选图层、画板或文档导出为不同大小的资源。请按以下步骤进行操作:
在左侧窗格中,选择相对资源大小,例如1.25x。
为以相对资产大小导出的资源选取后缀。例如,@1,25x。后缀可帮助您轻松管理导出的资源。
如有必要,请单击+图标为导出的资源指定更多大小和后缀。
注意:
您选择的缩放选项适用于您选定的所有图层或画板。
5、限制和常见错误
SVG导出的局限性
文字渲染可能达不到预期效果。为获得最佳的保真度,请先将文本图层转换为形状,再将其导出为SVG格式。
图层蒙版和剪贴蒙版的渲染可能达不到预期效果。请考虑在进行SVG导出时改用矢量蒙版。
在导出为SVG格式时,背景图层显示为透明。在“图层”面板中复制背景图层,以便在导出的SVG图像中显示该图层。
软件无法下载?不知道解压密码?微信关注订阅号"闪电下载"获取
本帖长期更新最新版 请收藏下载!版权声明:本站提的序列号、注册码、注册机、破解补丁等均来自互联网,仅供学习交流之用,请在下载后24小时内删除。