SILKYPIX Developer Studio Pro破解版是一款功能强大的 RAW数码照片处理软件,使用旨在为用户提供高度先进的原始引擎来增强和扩展数字图像的质量,借助于软件,用户将能够以更简单快捷的方法来控制从图片到图像的过程,它可轻松为专业摄影人士提供强大的色彩处理和矫正功能,让大家能够更快更好的处理你的图片,并支持色彩分离、纠正错误颜色、降噪及局部处理等操作,将为追求更高的图像质量和更好的照片效果带来无与伦比的辅助,新版本带来了更加强大的功能,将“Dehaze”滑块添加到调整项目中,以便除去由大气湿气或蒸气引起的模糊图像。可以分别单独的调整高光、阴影的亮度,包括图像中亮区和暗区的亮度等,在镜头像差校正项目中添加了“镜头轮廓”功能。增加了“模糊/锐利外围”功能等等,具体的新功能大家可以来本站下载体验,安装包中含破解文件,亲测可完美破解软件!
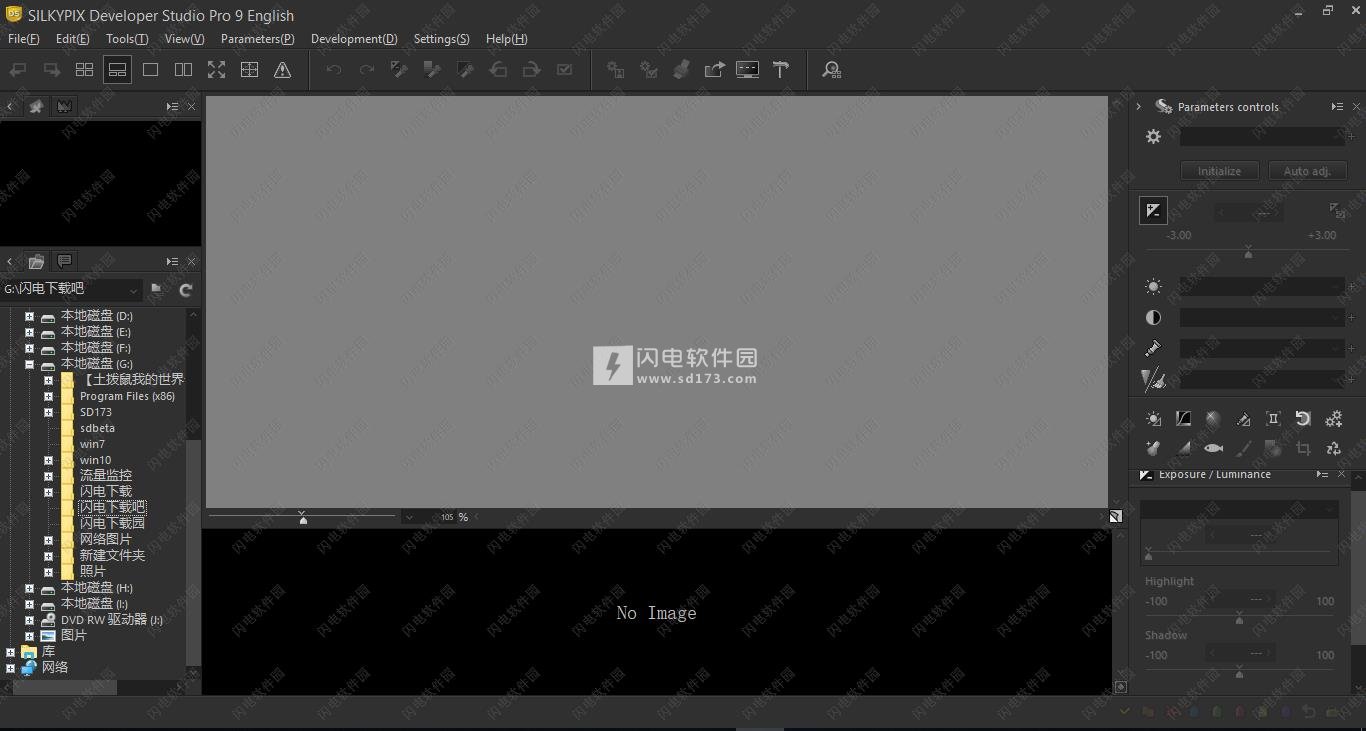

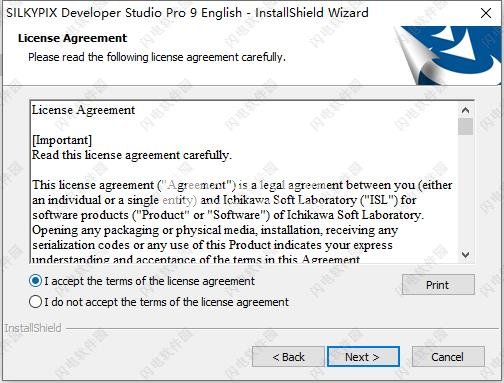
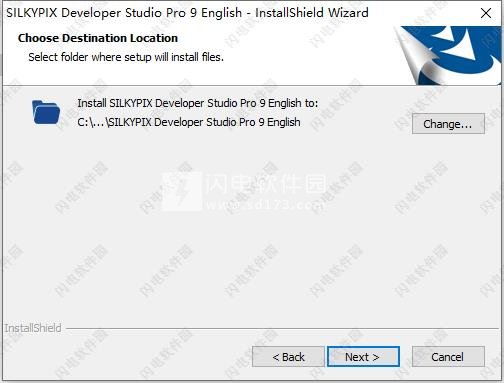
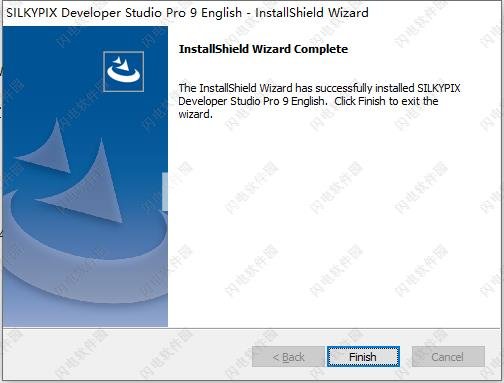
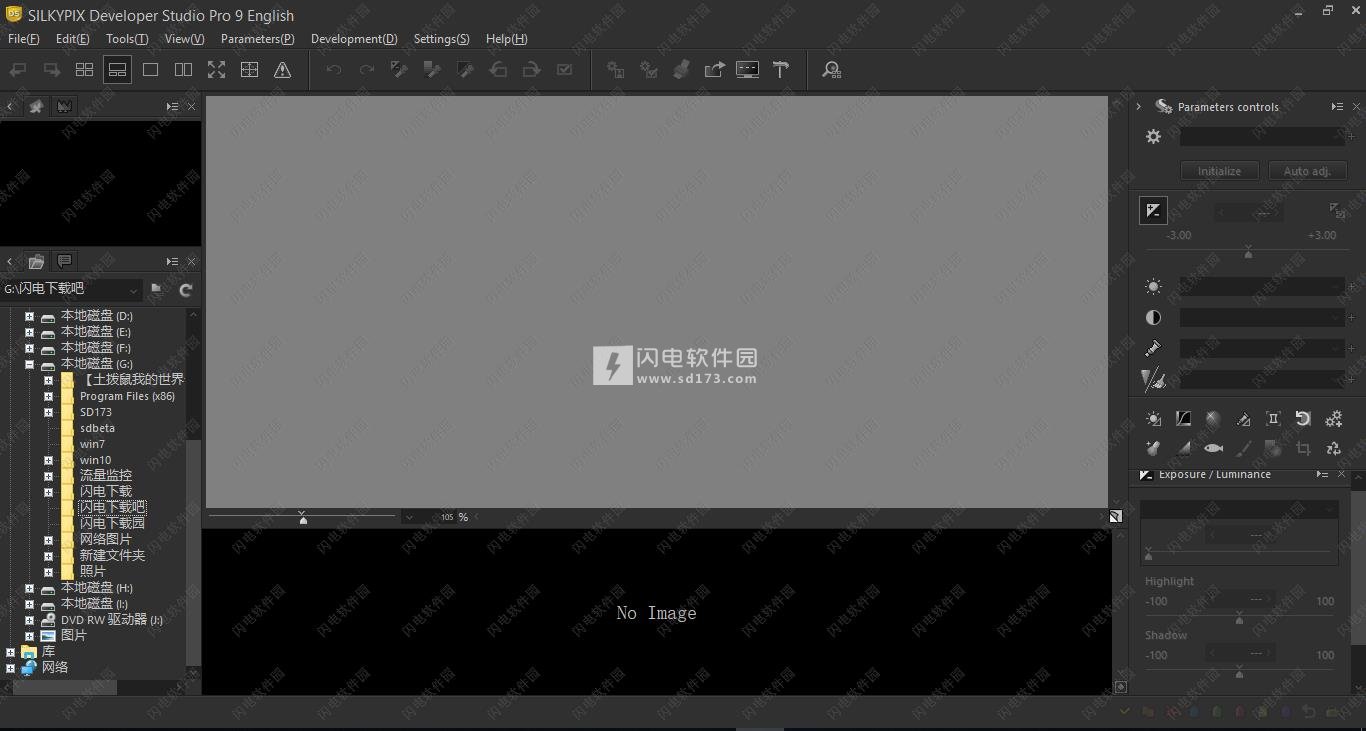
安装破解教程
1、在本站下载并解压,如图所示,得到Setup_Downloadly.ir.exe安装程序和crack破解文件夹

2、双击Setup_Downloadly.ir.exe运行,勾选我接受许可证协议条款,点击next
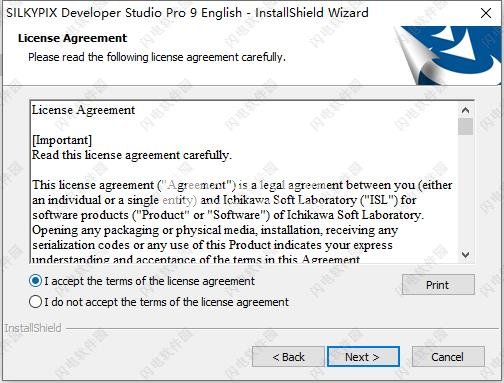
3、选择软件安装路径,点击next
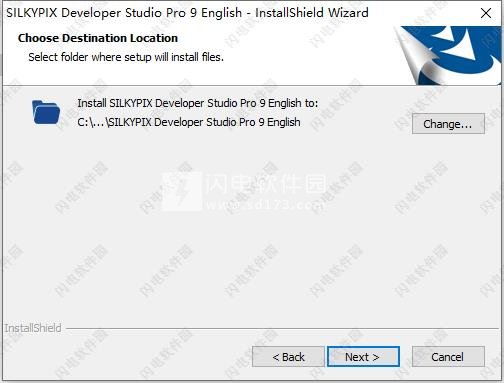
4、安装完成,退出向导
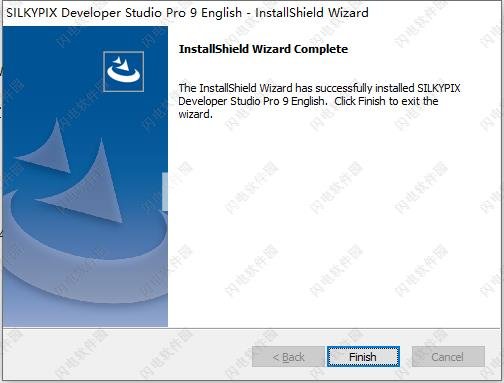
5、不要运行软件,将crack文件夹中的SILKYPIX64avx.dll复制到安装目录中的Library文件夹下,点击替换目标中的文件
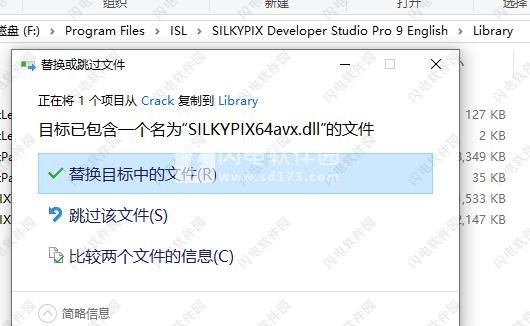
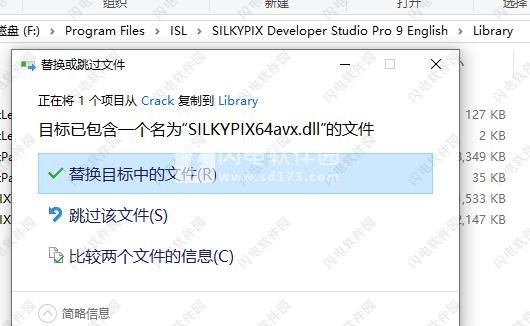
新功能介绍
1、配备Dehaze功能
将“Dehaze”滑块添加到调整项目中,以便除去由大气湿气或蒸气引起的模糊图像。
2、分别调整高光/阴影的亮度
“高光/阴影”滑块安装在曝光调整项目中。这使得可以单独调整图像中亮区和暗区的亮度。即使在难以拍摄对比度较暗的拍摄对象或曝光场景可能难以控制的场景中,也可以通过单独使用“高光/阴影”滑块来固定亮度调整。
3、镜头像差校正功能更容易
镜头像差校正项目中添加了“镜头轮廓”功能。从RAW数据信息中自动选择合适的镜头配置文件* 1,并对相机和镜头组合执行最佳失真校正。* 2
此外,它还具有使用同步记录的JPEG图像的失真校正功能。相对于同时记录的JPEG图像在相机中处理的镜头校正(失真校正)等效的校正也应用于RAW数据。* 3
我们使用附属于“Lensfun”的镜头数据库,这是一个开源库,根据镜头轮廓中的镜头信息进行镜头校正。有关镜头配置文件的详细信息,请参阅“Lensfun”的官方页面。
如果无法自动指定正确的镜头配置文件,则会手动设置。
此功能仅在相机侧镜头校正设为“开”并且JPEG / RAW保存在同一文件夹中执行JPEG / RAW同时拍摄时有效。
4、增加了“模糊/锐利外围”功能
“模糊/锐边”功能被添加到效果调整项目中。使用此工具,用户现在可以模糊指定范围的外围并应用清晰度。您可以通过模糊“模糊周边”中主要主题的主体周围来创建特写效果。使用镜头的光圈值和周边分辨率下降拍摄时,可以使用“锐边”等进行良好的校正。
5、部分校正工具的功能增强(曲线/多边形区域选择,选择要校正的颜色)
添加了“曲线/多边形区域选择”以选择部分校正工具的校正区域。“曲线/多边形区域选择”可以通过单击图像中要部分校正的区域并通过曲线或直线连接来设置。这使得即使是以前困难的复杂区域也很容易选择。
此外,现在可以单击“选择要校正的颜色”,通过选择包括圆形/渐变校正滤镜和画笔的所有校正区域,您可以仅调整区域内的特定色域作为校正目标。通过利用“选择要校正的颜色”,可以选择更复杂的校正区域,
6、添加自动调整按钮
我们新添加了“自动调整”按钮,可以同时执行适合每个图像的[自动曝光偏置],[自动白平衡设置],[自动电平校正]。对于那些“未来开始RAW开发”或“RAW开发有许多可调项目但不知道从哪里开始”的人,建议使用“自动调整”按钮。此外,一次调整大量图像时,可以使用“自动调整”按钮提高调整效率。
7、提高降噪效果(降低阴影噪音水平)
“降噪级别”的调整项目已添加到降噪调整项目中。在最新的SILKYPIX降噪中,后者的处理针对图像的每个亮部和暗部进行了优化,以实现更高的图像质量。然而,在RAW调整中很少,由于曝光校正和急剧调整,暗区中的噪声可能是显着的。如果使用“平滑度”滑块增强“噪声消除”,则会出现副作用,例如整个照片可能会模糊。代替此过程设置新功能的“阴影降噪水平”,可以应用暗噪声消除。
8、“在缩略图中搜索”可能
“在缩略图中搜索”是通过指定指定文件夹中的文件名,拍摄日期,评论或评级信息等条件来搜索和显示图像的简便方法。
9、进一步提高了可操作性
独立安排“初始化按钮”立即将图像返回到调整前的状态。为“用户标记”添加了新的颜色,便于图像选择等。添加了“在另一个应用程序中打开”,可以轻松地将图像从SILKYPIX传输到修饰软件等。“控制托盘”的新结构可以统一安排多个子控件,与“自定义工具栏”等可操作性相关的项目已得到改进。
使用帮助
一、显示模式
显示用于处理的图像在两种类型的显示窗口中完成。
第一个是“缩略图窗口”,显示要处理的图像列表。另一个是“预览窗口”,仅用于大显示一个所选图像。
“预览窗口”提供将窗口分成两部分的功能,用于比较两个图像或比较调整同一图像的不同开发参数的结果。
通过这两种窗口的组合,SILKYPIXDeveloperStudioPro9/9提供了五种显示模式。
1、缩略图模式
缩略图模式是一种显示模式,其中“缩略图窗口”位于主窗口中,并且不显示预览窗口。
2、预览模式
预览模式是一种显示模式,其中“预览窗口”位于主窗口中,并且不显示缩略图窗口。
3、组合模式
“组合模式”是“缩略图模式”和“预览模式”的混合模式,同时显示缩略图和单个视图。
您可以更改“缩略图窗口”和“预览窗口”的位置。
通过右键单击“缩略图窗口”显示,从“在主窗口上排列”下的子菜单更改位置。
您可以从“显示”设置更改“缩略图窗口”的位置和缩略图的滚动方向。
您可以通过在“缩略图窗口”和“预览窗口”之间拖动来更改“缩略图窗口”中可用于显示的图像数量和缩略图大小。
请参阅“3.3.3。更改缩略图的大小“了解详细信息。
此外,“预览窗口”和“缩略图窗口”中都有特殊的显示模式。
4、“预览窗口”的全屏显示
此模式用于在全屏幕上显示“预览窗口”。您可以通过单击工具栏中的“全屏预览”按钮进入此模式。
使用全屏预览可以轻松检查照片的整体氛围。
此外,如果您使用多显示器环境(带有两个或更多显示器),则可以使用主窗口在与显示器分开的显示器上显示预览。
您可以通过在主监视器的全屏幕上显示照片的同时找到子监视器上的控件来执行编辑。
5、浮动显示“缩略图窗口”
这是将“缩略图窗口”显示为浮动窗口的模式。
可以通过右键单击“缩略图窗口”顶部显示的上下文菜单来设置更改为浮动窗口。
浮动窗口与组合模式下的滚动方向相同时,“缩略图窗口”的滚动方向。
特殊显示条件是同时选择缩略图模式按钮和预览模式按钮的条件。
在这些条件下,单击与特殊显示条件窗口对应的按钮时,可以在窗口的显示/关闭显示之间切换。
二、切换显示模式
可以使用菜单中的[查看(V)]或工具栏图标随时切换到“缩略图模式”,“预览模式”和“组合模式”。
如果在“缩略图模式”中双击所选图像,它将切换到“预览模式”。
三、预览窗口
“预览窗口”是用于显示所选图像的预览图像的窗口。
通过打开所选图像的预览图像,您可以查看整个图像或只放大一个部分进行检查。
1、多预览
有一个“多预览”功能,显示两个屏幕,将“预览窗口”分为左右两个屏幕。
有两种多预览模式。这里将介绍三种利用它们的方法。
请充分利用他们的申请。
参考预览模式
在两个显示中,左侧显示为主预览,并使用右侧显示作为参考预览。
用于调整开发参数的所选图像将始终显示在主预览中。
您可以通过多种方式选择要在参考预览中显示的图像,但无论您选择哪种方式,参考预览显示都是用于比较用途,您无法在那里编辑开发参数。
(A)比较两个图像的预览图像
使用此选项可以选择从多个图像中拍摄的最佳场景。
(B)比较应用了不同开发参数的单个图像的预览图像
使用此选项调整参数并比较参数调整前后的参数调整。
复制预览模式
用于调整开发参数的选定图像显示在两个显示器上。
您可以为两个图像设置显示位置和放大倍率等选项,这样您就可以查看一个整体图像并使用另一个屏幕显示部分放大率。
您还可以显示照片的两个重要部分,并决定如何调整参数。
2、操作方法
单击工具栏中的图标切换到多预览。
多预览显示的状态显示在图标栏的屏幕顶部,如图所示。
您可以使用这些图标更改模式和预览显示。
参考预览同时
显示参考预览中主预览中显示的图像。
到主预览
也在主预览中显示参考预览中显示的图像。(* 1)
参考预览模式
这是一种在两个屏幕上显示不同图像并进行比较的模式。
您可以比较同一图像的不同图像或不同的开发参数。
复制预览模式
这是一种在两个屏幕中显示一个图像的模式。
您可以在查看图像的两个部分的同时调整开发参数。
链接显示模式
这是一种在两个屏幕上链接显示位置和放大倍率的模式。
你可以打开/关闭它。
启用此模式后,您可以移动或调整图像大小,保持当前显示的两个图像的相对关系。
如果要更改两个图像的相对关系,或者只想在一个屏幕上移动或调整图像大小,请关闭此模式。(* 2)
初始化显示位置
初始化参考或复制预览中图像的位置和放大率,并与主预览显示状态匹配。
上
一张图像将参考预览中显示的图像更改为上一张图像。(* 3)
下一张图像
将参考预览中显示的图像更改为下一张图像。(* 3)
返回历史记录
返回到之前一步参考预览中显示的图像的编辑状态。(* 4)
继续执行历史记录
将参考预览中显示的图像前进到以下编辑步骤的状态。(* 4)
关闭
关闭多预览并返回一个屏幕的预览。
* 1仅当参考预览中显示的图像可以选择作为编辑图像时,此功能才有效。
如果存在过去的编辑历史记录或者图像已经关闭,则无法运行参考预览中显示的图像。
* 2按下[Ctrl] + [Alt]键并且仅在按住时反映“链接显示模式”状态。
当您想要暂时关闭链接以更改两个图像的相对关系时,请使用此选项。
* 3仅在参考预览模式下有效。
如果处于再现预览模式,则无法使用此功能。
* 4此功能用于比较一个图像的开发参数差异。
主预览和参考预览中显示的图像必须相同。
这仅适用于参考预览模式。
如果处于再现预览模式,则无法使用此功能。
3、选择参考预览图像
您可以在参考预览中显示与主预览图像不同的图像,也可以在与主预览相同的图像中显示不同的开发参数。
切换参考预览中显示的图像
(A)使用图标栏切换到上一张或下一张图像使用图标栏上的和图标可以显示上一张或下一张图像。
(B)通过单击缩略图窗口上显示的图像进行切换。
在当鼠标移过图像缩略图窗口上被切换图标被显示到图像的右下方。
您可以通过单击此图标在参考预览中显示指定的图像。
您还可以在按住[Alt]键的同时单击图像,在参考预览中显示指定的图像。
(C)使用键切换到上一张或下一张图像
当显示缩略图窗口时,您也可以使用[Alt +箭头键]切换图像。
如何在主预览到参考预览的不同开发参数下显示相同的图像
当在主预览和参考预览上显示相同的图像时,您可以返回或前进到参考中显示的图像的先前开发参数使用两个图标预览,并在图标栏上预览。
此外,通过单击,您可以组合主预览中显示的图像的编辑条件和参考预览中的编辑条件。
4、改变显示位置/放大倍数
预览显示带有用于更改显示位置和放大率的功能,以便在预览显示中使用鼠标检查图像的各个部分。
预览显示中鼠标操作的目的是在工具模式下切换。
请务必选择以下工具模式之一来更改显示位置和放大倍率:“适合显示”,“缩放工具”,“放大镜工具(放大)”,“放大镜工具(缩小)”和“手掌工具”。
“适合显示”是一种适合显示器中整个图像的模式。其他四个工具可用于通过自己的方法更改显示位置和放大倍率。
5、更改预览显示位置和放大倍率
有几种方法可以更改预览显示位置和放大倍率。
此处将说明除预览显示上的鼠标操作之外的其他方法。
从工具栏和菜单更改显示放大率
单击工具栏上的“预览工具”图标,将显示一个菜单,用于在预览显示中更改工具模式和显示放大率。
此外,在菜单中以及通过右键单击预览窗口显示的上下文菜单中,从[View(V)] - [Display magnification(M)]打开的子菜单中枚举用于改变显示倍率的项目。
可以从这些菜单更改显示放大率。
整个显示
放大显示,使整个图像适合显示区域。
100%
显示放大率(每个像素),以便显示的RAW数据的一个点是显示屏上的一个点。
25%
50%
200%
400%将
显示放大倍率更改为每个设置。
放大+
调整放大倍数,从当前显示放大倍数放大一步。
缩小 -
调整放大倍数以从当前显示放大倍数减少一步。
使用滑块控件更改显示放大率
在预览窗口的底部有一个用于更改显示放大率的滑块控件。
滑块控件由三个控件组成,即滑块,下拉列表和文本框。您可以使用这些设置显示放大率。
使用滚动条更改显示位置
当“预览工具”不是“适合显示”时,在预览窗口的右侧和底部启用垂直和水平滚动条。
您可以使用这些调整显示位置。
6、用鼠标更改显示位置/放大倍率
预览显示中鼠标操作和功能之间的关系由工具模式决定。
有五种工具模式:“适合显示”,“缩放工具”,“放大镜工具(放大)”,“放大镜工具(缩小)”和“掌上工具”。
以下说明如何在每种工具模式下更改显示位置/放大倍率。
适合的显示在此模式下,将显示整个图像,以使图像适合预览窗口。调整窗口大小时,其显示放大率会根据窗口大小自动更改。
即使工具模式为“适合显示”,也可以从菜单更改显示放大倍率。如果更改显示倍率,工具模式将自动切换到“缩放工具”。
在此模式下,您可以执行以下鼠标操作
左键双击“
显示放大率”变为100%,并选择“缩放工具”
[Shift] +左键拖动
选择“缩放工具”,您可以连续更改显示倍率。
缩放工具
“缩放工具”是一种方便的工具模式,您可以在其中立即放大或缩小预览显示,并可以更改显示的位置。
“缩放工具”具有“放大镜工具”和“掌上工具”功能。
掌握完这些操作后,您可以非常快速地更改预览显示的大小和位置。
左拖动
您可以抓取并移动图片(平移操作)。
左双击
当显示放大率为100%时,放大倍率会改变,以便整个图像适合窗口(完整显示)。当显示倍率不是100%时,放大率返回到100%,在此处显影的像素与窗口上的像素相同。因此,只有通过左键双击,您可以在完全显示和100%之间切换放大倍数值。这是一个非常方便的功能。
[Shift] +左拖动
您可以连续更改显示倍率,更改中心位于拖动起始点。当您想要详细检查时,您可以立即放大或缩小部分。这非常有帮助。
放大镜工具(放大)
“放大镜工具(放大)”提供了一种方便的鼠标工具模式,可以放大图像,放大中心位于点击点。
由于这种鼠标操作已被许多其他应用程序采用,因此许多用户似乎都很熟悉。
在按[Alt]键的同时操作此工具时,(放大)不起作用,但(缩小)有效。
左键单击
放大
[Alt] +左键单击
缩小
放大镜工具(缩小)
“放大镜工具(缩小)”提供了一种方便的鼠标工具模式,可以缩小图像,缩小中心位于点击点。
由于此鼠标操作已被许多其他应用程序采用,因此许多用户看起来很熟悉。
在按[Alt]键的同时操作此工具时,(缩小)不起作用,但(放大)有效。
左键单击
缩小
[Alt] +左键单击
放大
Palm工具
“Palm工具”提供了一种可以抓取和移动图片的鼠标工具模式(平移操作)。此操作类似于许多其他软件采用的鼠标工具模式。
此外,在按住[Ctrl]键的同时单击图片时,图片尺寸会放大,放大中心位于点击点。
在按[Alt]键的同时单击图片时,图片尺寸会减小,缩小中心位于点击点。
左拖动
您可以抓取并移动图片(平移操作)。
[Ctrl] +左键单击
放大
[Alt] +左键单击
缩小
无论工具模式如何,您还可以通过以下操作放大或缩小预览显示。
但是,当工具模式为“Fitted display”时,它将自动切换到“Zoom tool”。
[Ctrl] +鼠标滚轮
放大或缩小
SILKYPIX Developer Studio Pro.rar
软件无法下载?不知道解压密码?微信关注订阅号"闪电下载"获取
本帖长期更新最新版 请收藏下载!版权声明:本站提的序列号、注册码、注册机、破解补丁等均来自互联网,仅供学习交流之用,请在下载后24小时内删除。



















