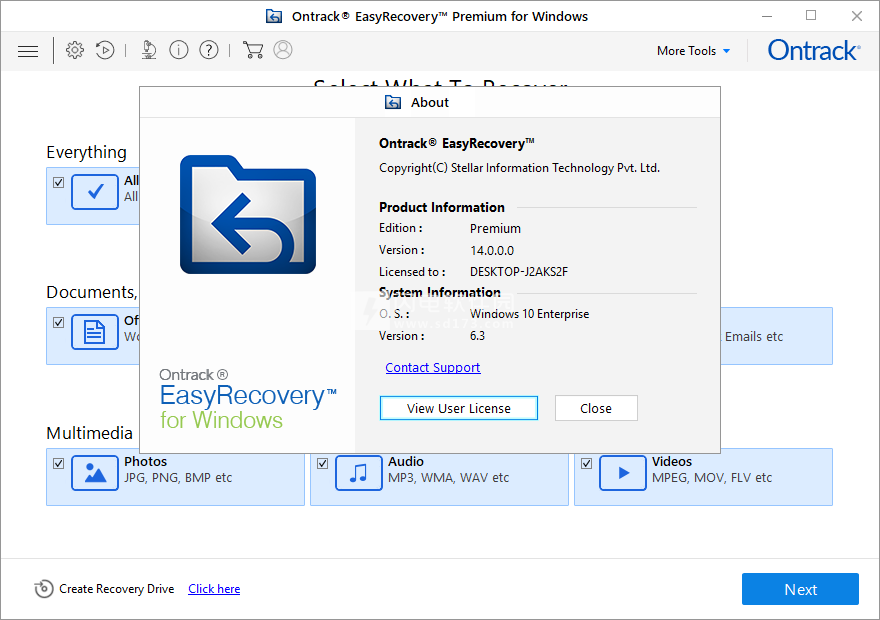Ontrack EasyRecovery 14破解版是功能强大的最佳数据恢复套件!使用可为用户提供丰富的文件类型恢复操作,如果您遭遇了重要数据丢失的灾难,而蒙受不可估量的灾难,那么在您绝望之前,可以使用本简单易用的数据恢复工具来搞定这些问题,软件能够有效的全面扫描您的硬盘驱动器,并将所有可恢复的文件列表出来,您可以自定义进行预览选择要恢复的内容,也可以一次性全部恢复,或者可以搜索恢复内容,支持的格式非常丰富广泛,允许启动逻辑驱动器,物理磁盘,附加存储介质或保存的映像文件的恢复过程。界面简单友好,每一个新的页面都会有使用的提示或者向导来帮助您使用软件完成操作,方便快捷,分分钟开始恢复,本次带来最新破解版下载,安装包中提供替换补丁,安装原程序并进行复制替换即可破解!
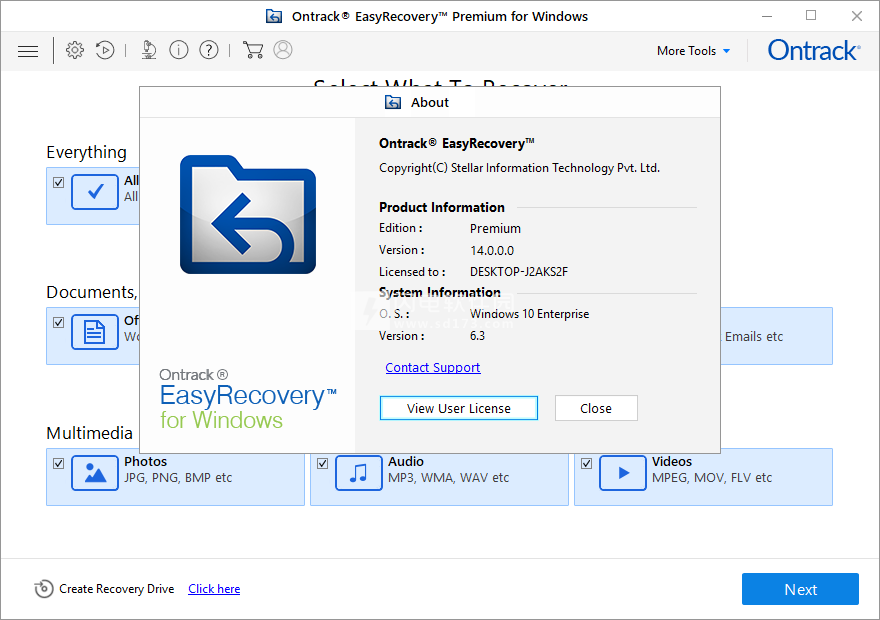
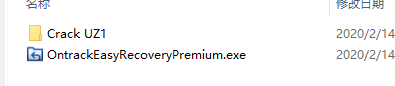
2、双击OntrackEasyRecoveryPremium.exe运行安装,选择软件安装路径,点击next
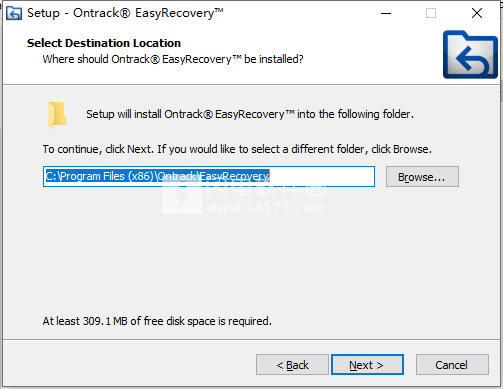
3、安装完成,去勾启动程序选项,退出向导
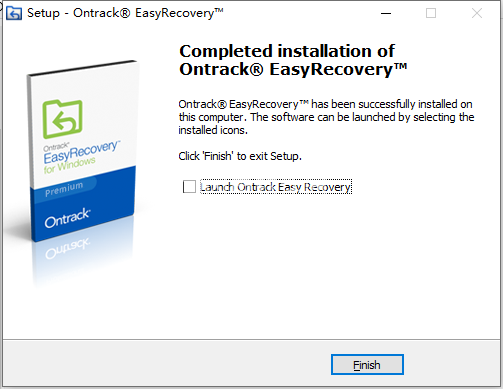
4、将crack中的文件复制到安装目录中,点击替换目标中的文件,默认路径C:\Program Files (x86)\Ontrack\EasyRecovery
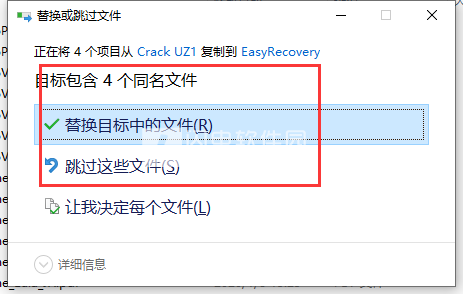
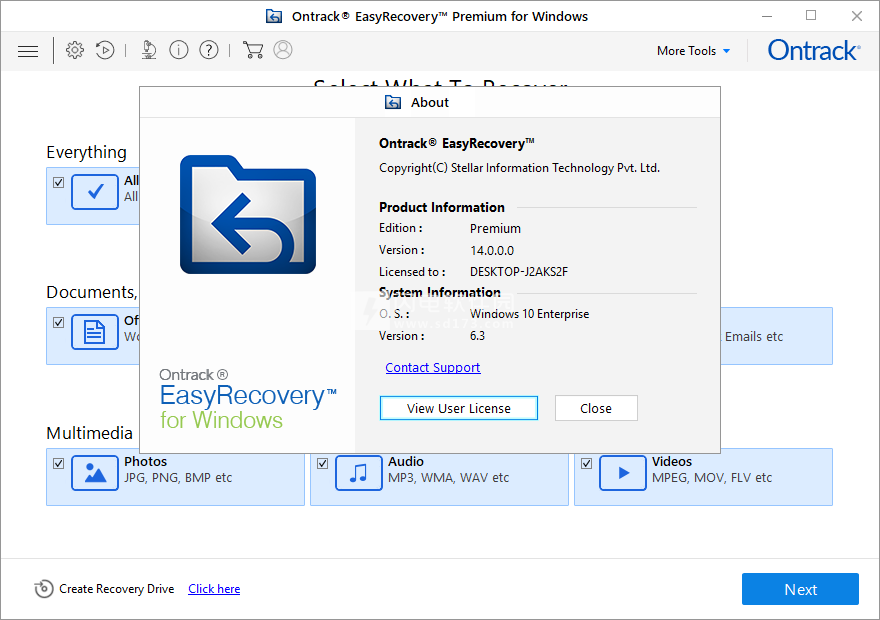
安装破解教程
1、在本站下载并解压,如图所示,得到OntrackEasyRecoveryPremium.exe安装程序和crack破解文件夹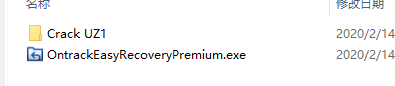
2、双击OntrackEasyRecoveryPremium.exe运行安装,选择软件安装路径,点击next
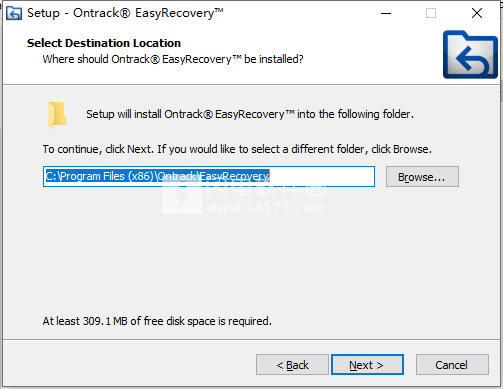
3、安装完成,去勾启动程序选项,退出向导
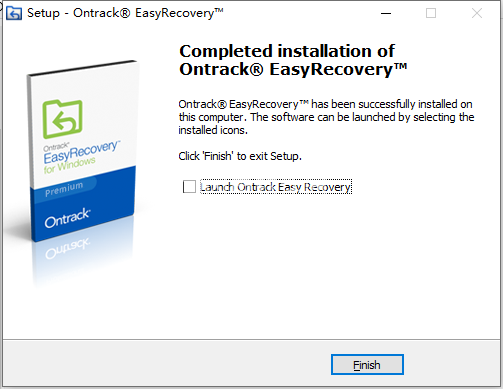
4、将crack中的文件复制到安装目录中,点击替换目标中的文件,默认路径C:\Program Files (x86)\Ontrack\EasyRecovery
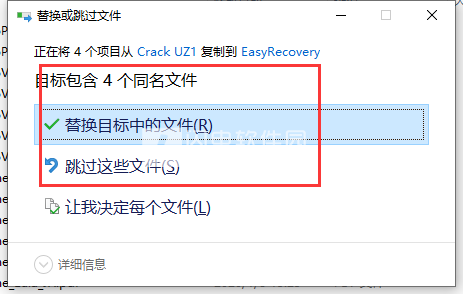
软件特色
1、删除的文件恢复
恢复所有意外删除的文件。
2、分区恢复
从任何存储介质设备上的损坏,删除,格式化和丢失的分区中恢复数据。
3、从崩溃的操作系统/计算机进行数据恢复
提供了创建可启动恢复驱动器的选项,以从崩溃的操作系统或计算机中恢复数据。支持从所有版本的Windows恢复。
4、原始恢复支持
卷和硬盘的原始恢复,以基于签名搜索数据。
5、深度扫描
“深度扫描”会进行全面的基于文件签名的搜索,以在遇到严重数据丢失的情况下最大程度地恢复数据。深度扫描对于恢复普通扫描无法找到的文件特别有用。
6、特定文件搜索
支持在逻辑驱动器/特定文件夹中搜索特定类型的文件。
7、特定文件夹搜索
支持在特定文件夹中搜索丢失和删除的数据。
8、映像创建
支持为硬盘和卷创建映像以进行恢复。
9、预览支持
支持大多数文件类型在恢复之前预览文件。
10、保存并恢复恢复会话
“保存并恢复恢复”选项可在以后恢复数据而无需再次扫描驱动器。
11、BitLocker支持
支持使用BitLocker加密的驱动器。
12、文件系统支持
支持多个文件系统,例如:
Windows文件系统–NTFS,FAT,FAT16,FAT32和exFAT。
CD/DVD文件系统–CDFS,UDF和HFS+。
13、同时扫描文件系统
支持同时扫描多个文件系统,并为您提供最佳的扫描结果。
14、支持的文件类型
默认支持300多种文件类型。此外,还支持添加和编辑自定义文件类型。
15、支持多种驱动器类型
从台式机和笔记本电脑硬盘驱动器,外部硬盘驱动器和笔式驱动器,存储卡,SSD驱动器,SD卡等中恢复数据。
16、操作系统
与Windows10,Windows8.1,Windows8和Windows7兼容。
使用说明
一、恢复照片,音频和视频
要恢复照片,音频和视频文件:
1、运行Ontrack®EasyRecovery™软件。
2、从主界面屏幕中选择“恢复照片,音频和视频”选项。
3、选择恢复照片,音频和视频选项。
4、将列出连接到计算机的所有硬盘驱动器和介质。选择要从中恢复照片,音频和视频文件的所需音量,硬盘驱动器或外部媒体。
5、选择“高级设置”按钮,为扫描过程选择特定区域和特定文件类型。
6、单击立即扫描以开始扫描过程。
7、扫描结果:扫描进程列出在所选卷,硬盘或其他连接的存储介质中找到的所有文件。在左窗格中,所有文件夹都根据文件类型(如图像格式,音频格式)进行分组。右下方窗格列出了所选文件夹中存储的文件。顶部窗格显示所选文件的预览。双击文件夹以查看其内容。您可以在扫描结果中更改文件列表的视图。
8、单击“恢复”按钮或右键单击选定的照片,音频和视频文件,然后选择“恢复”选项以恢复这些照片,音频和视频文件。
9、指定要保存文件的位置。
根据Root文件夹中的文件类型,所有文件都保存在指定位置
二、创建图像
如果媒体开发了坏扇区,此选项很有用。 Ontrack®EasyRecovery™可创建所选介质的扇区图像,可用于恢复数据。 用户还可以选择所选媒体的范围以创建图像。
要创建图像:
1、运行Ontrack®EasyRecovery™软件。
2、从主界面屏幕中选择“恢复照片,音频和视频”选项。
3、从主用户界面屏幕中选择“创建映像”选项。
4、选择要为其创建图像的驱动器/卷。
5、单击“高级设置”按钮以选择要为指定区域创建图像的介质范围。
6、单击“继续”按钮并指定用于保存图像文件的位置。
7、软件开始创建所选驱动器/卷的图像。 该过程完成后,图像文件将保存在指定位置。
注意:
您可以通过单击“高级设置”按钮为选定范围的扇区创建图像。
指定源驱动器以外的其他位置以保存图像文件。 将源驱动器指定为目标可能会导致数据丢失。
您可以通过单击“停止”按钮来停止创建映像进程。 出现“无法从当前阶段恢复成像”消息。 单击是以停止该过程。 但是,会创建一个直到扫描点的图像文件。
软件无法下载?不知道解压密码?微信关注订阅号"闪电下载"获取
本帖长期更新最新版 请收藏下载!版权声明:本站提的序列号、注册码、注册机、破解补丁等均来自互联网,仅供学习交流之用,请在下载后24小时内删除。