软件标签:illustrator 2020
illustrator 2020中文破解版是功能强大的矢量图形设计软件!它具有卓越的性能,能够加速您的文件打开速度和提升设计效率,提供了一系列的工具,让您能够方便的进行设计和绘制操作,现在您可以快速的处理各种复杂的适量对象,能够简化您的矢量路径,快速删除不必要的点来进行加快处理过程,此外软件能够创建各种丰富的颜色,不管是对象还是图稿外观能够更加的自然和惊艳。您可以在预览模式下进行投影渲染、高斯模糊和羽化效果的制作,使用软件,您能够制作出专业的一流插画效果,不管是用于印刷、Web、视频和移动设备的徽标、图标、绘图、版式和插图,都能够很好的完成您的目标!illustrator 2020版带来更多的功能,包括改进了简化路径的方法、更快速地呈现效果、提高了处理远程网络上文件的性能、减少文件打开问题以及稳定性和其他增强功能,破解版本只需要根据提示安装即可使用,有需要的朋友不要错过了!


Illustrator2020新功能
1、路径简化
如果您的图稿中包含复杂路径,而且这些路径令您感觉难以编辑,请使用路径简化功能,以简化您的路径编辑工作。如今,这项功能拥有一个直观且内容丰富的用户界面。
当您使用这项功能(对象>路径>简化)时,屏幕上会显示一个对话框,其中包含了可用于简化路径的基本选项。要查看高级选项,请单击省略号(...)图标,以打开简化对话框。在这个对话框中,您可以简化曲线、调整角点角度以实现平滑,并且可以将弯曲的路径转换为直线。
2、自动拼写检查
借助“自动拼写检查”功能,如今拼写检查的过程变得非常简单。如果您要设计书籍、小册子、简历、海报或任何其他包含文本的图稿,那么不必担心拼写错误,因为Illustrator会在您键入文本的同时,自动突出显示拼写错误。
注意:“自动拼写检查”功能支持50多种语言和方言。但是,该功能当前不支持东亚语言。
3、后台存储和导出
现在,您的Illustrator文件可通过后台进程进行存储和导出。为此,您不再需要等到存储和导出进程完成,即可继续处理其他项目。这些流程完成后,Illustrator会通知您。如果需要,您还可以通过单击进度按钮来查看进度。
注意:只有.ai、.png和.jpg文件支持后台存储和导出。
4、改进了文件处理
我们改进了Illustrator的文件读取和写入机制,以避免和解决与文档相关的问题。对于不能自动恢复的情况,Illustrator现在可显示有效的消息,明确指出文件错误并提供自助式故障诊断步骤。、
5、应用程序内入门和灵感
为了为您提供丰富的学习经验并帮助您快速入门,Illustrator的主页屏幕上提供了多种资源:引导式教程、文档模板和预设等。在此屏幕中,您还可以提前一窥最新版应用程序中发布的主要新功能。
6、更快速地呈现效果
如果您希望在对图像和对象应用Illustrator效果时性能会有所改善,那么您将如愿以偿,因为此版本在执行模糊、投影、内/外发光时,性能有了重大改进。如今,在Illustrator中可以更快速地应用效果!
7、稳定性和其他增强功能
我们的目标是让每个版本都能为您提供一个稳定且性能良好的产品。
此版本可为您提供经过改善的应用程序性能、更高的稳定性、更流畅的工作流程,以及更丰富的用户体验。
8、Illustrator 2020 文件版本
存储 Adobe Illustrator (.ai) 或 Illustrator EPS (.eps) 文档时,默认情况下,该文档将存储在 Illustrator 2020 中。2020 文档与 Illustrator 24.0 及更高版本兼容。
但是,如果您在 Illustrator 的早期版本(例如 2019 版或更低版本)中打开 Illustrator 2020 文档,则会显示一条警告消息。该消息指示此文档是使用较新版本创建的,可能会因为新增功能和增强功能的不可用性而丢失某些数据。建议在 Illustrator 24.0 中打开 Illustrator 2020 文档,以获得流畅的用户体验。
功能特色
1、各种尺寸具有时代代表性的作品。
获取将简单的形状和颜色转换为精致的徽标、图标和图形所需的所有绘图工具。Illustrator 图稿是基于矢量的设计软件,因此它既可以缩小到移动设备屏幕大小,也可以放大到广告牌大小 - 但不管怎样,都看起来清晰艳丽。
2、华丽的版式足以证明一切。
利用优秀的文字工具,将公司名称纳入徽标之中、创建传单或为网站设计建模。通过添加效果、管理样式和编辑单个字符,创建能够完美地表达您的意旨的版式设计。
3、无论何处,皆引人注目。
创建手绘图,或描摹图形并重新为其上色,将其转换为艺术作品。在任何内容中使用您的插图,包括印刷件、演示文稿、网站、博客和社交媒体。
4、专业的能力成为标准。
Illustrator 将比以往更快地启动、保存和渲染效果。可重复使用矢量图形并快速访问无限的字体。与 Photoshop、InDesign、XD 和 Premiere Pro 等其他 Creative Cloud 应用程序无缝协作。您的图形、样式和文本将存储在云中,这样它们始终处于最新状态且触手可及。
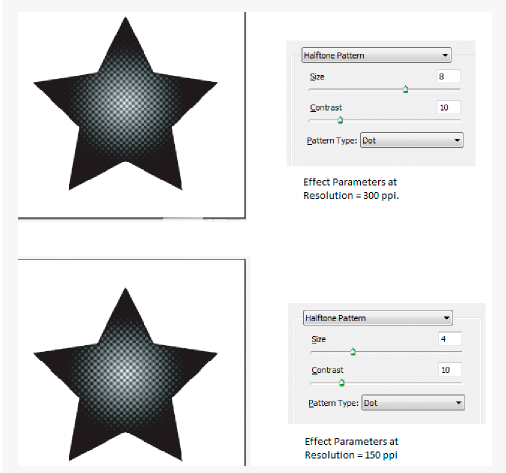
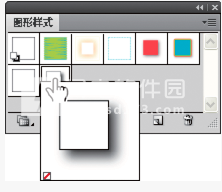
使用帮助
关于效果
Illustrator包含各种效果,可以对某个对象、组或图层应用这些效果,以更改其特征。
向对象应用一个效果后,该效果会显示在“外观”面板中。从“外观”面板中,可以编辑、移动、复制、删除该效果或将它存储为图形样式的一部分。当使用一种效果时,必须先扩展对象,然后才能访问新点。
“效果”菜单上半部分的效果是矢量效果。在“外观”面板中,只能将这些效果应用于矢量对象,或者某个位图对象的填色或描边。对于这一规则,下列效果以及上半部分的效果类别例外,这些效果可以同时应用于矢量和位图对象:3D效果、SVG滤镜、变形效果、变换效果、投影、羽化、内发光以及外发光。
“效果”菜单下半部分的效果是栅格效果。可以将它们应用于矢量对象或位图对象。
1、应用效果
选择对象或组(或在“图层”面板中定位一个图层)。
如果您想对一个对象的特定属性(例如其填充或描边)应用效果,请选择该对象,然后在“外观”面板中选择该属性。
执行下列操作之一:
从“效果”菜单中选择一个命令。
单击“外观”面板中的“添加新效果”并选择一种效果。
如果出现对话框,请设置相应选项,然后单击“确定”按钮。
注意:
要应用上次使用的效果和设置,请选择“效果”>“应用[效果名称]”。要应用上次使用的效果并设置其选项,请选择“效果”>“[效果名称]”。
2、关于栅格效果
栅格效果是用来生成像素(非矢量数据)的效果。栅格效果包括“SVG滤镜”、“效果”菜单下方区域的所有效果,以及“效果”>“风格化”子菜单中的“投影”、“内发光”、“外发光”和“羽化”命令。
Illustrator中的分辨率独立效果(RIE)功能,可以执行下列操作:
当文档栅格效果设置(DRES)中的分辨率更改时,效果中的参数会解释为其他值,这样效果外观的更改最小或无任何更改。新修改的参数值将在“效果”对话框中反映出来。
对于有多个参数的效果,Illustrator仅重新解释这些与文档栅格效果分辨率设置相关的参数。
例如,在“半色调图案”对话框中存在不同参数。但是,仅大小值会在DRES更改时发生变化。
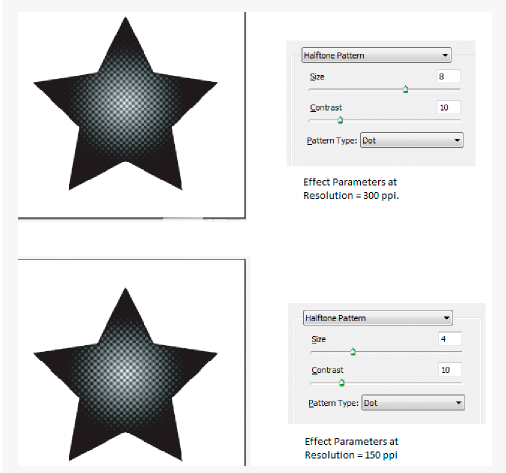
分辨率值之前或之后的 Halftone 图案效果,更改范围在 300 ppi 和 150ppi 之间
选择“效果”>“文档栅格效果设置”,可以设置文档的栅格化选项。
如果一种效果在屏幕上看起来很不错,但打印出来却丢失了一些细节或是出现锯齿状边缘,则需要提高文档栅格效果分辨率。
4、栅格化选项
您可以为一个文档中的所有栅格效果设置以下选项,栅格化矢量对象时也可以设置这些选项。
颜色模型
用于确定在栅格化过程中所用的颜色模型。您可以生成RGB或CMYK颜色的图像(这取决于文档的颜色模式)、灰度图像或1位图像(黑白位图或是黑色和透明色,这取决于所选的背景选项)。
分辨率
用于确定栅格化图像中的每英寸像素数(ppi)。栅格化矢量对象时,请选择“使用文档栅格效果分辨率”来使用全局分辨率设置。
背景
用于确定矢量图形的透明区域如何转换为像素。选择“白色”可用白色像素填充透明区域,选择“透明”可使背景透明。如果选择“透明”,则会创建一个Alpha通道(适用于除1位图像以外的所有图像)。如果图稿被导出到Photoshop中,则Alpha通道将被保留。(该选项消除锯齿的效果要比“创建剪切蒙版”选项的效果好。)
消除锯齿
应用消除锯齿效果,以改善栅格化图像的锯齿边缘外观。设置文档的栅格化选项时,若取消选择此选项,则保留细小线条和细小文本的尖锐边缘。
栅格化矢量对象时,若选择“无”,则不会应用消除锯齿效果,而线稿图在栅格化时也将保留其尖锐边缘。选择“优化图稿”,可应用最适合无文字图稿的消除锯齿效果。选择“优化文字”,可应用最适合文字的消除锯齿效果。
创建剪切蒙版
创建一个使栅格化图像的背景显示为透明的蒙版。如果您已为“背景”选择了“透明”,则不需要再创建剪切蒙版。
添加环绕对象
可以通过指定像素值,为栅格化图像添加边缘填充或边框。结果图像的尺寸等于原始尺寸加上“添加环绕对象”所设置的数值。例如,您可以使用该设置创建快照效果,方法是:为“添加环绕对象”设置指定一个值,选择“白色背景”,并取消选择“创建剪切蒙版”。添加到原始对象上的白色边界成为图像上的可见边框。也可以应用“投影”或“外发光”效果,使原始图稿看起来像照片一样。
5、将效果应用于位图图像
效果使您可以将特殊外观应用于位图图像和矢量对象。例如,您可以应用印象派外观、应用光线变化、对图像进行扭曲,或生成其他诸多有趣的可视效果。
在专门对位图对象应用效果时,请考虑以下信息:
效果对于链接的位图对象不起作用。如果对链接的位图应用一种效果,则此效果将应用于嵌入的位图副本,而非原始位图。若要对原始位图应用效果,必须将原始位图嵌入文档。
AdobeIllustrator支持使用来自其他Adobe产品(例如AdobePhotoshop)和非Adobe软件开发商的增效效果。大多数增效效果在安装后都会出现在“效果”菜单中,并且与内置效果的工作方式相同。
有些效果可能占用大量内存,特别是当应用于高分辨率的位图图像时。
6、改善效果性能
有些效果占用非常大的内存。在应用这些效果时,下列技巧可以帮助改善性能:
在效果对话框中选择“预览”选项以节省时间并防止出现意外的结果。
更改设置。有些命令极耗内存,如“玻璃”命令。请尝试不同的设置以提高速度。
如果您计划在灰度打印机上打印图像,最好在应用效果之前先将位图图像的一个副本转换为灰度图像。不过,需要注意的是,在某些情况下,对彩色位图图像应用效果后再将其转换为灰度图像所得到的结果,与直接对图像的灰度版本应用同一效果所得到的结果可能有所不同。
7、修改或删除效果
可以使用“外观”面板修改或删除效果。
选择使用效果的对象或组(或在“图层”面板中定位相应的图层)。
执行下列操作之一:
要修改效果,请在“外观”面板中单击它的带下划线的蓝色名称。在效果的对话框中执行所需的更改,然后单击“确定”。
若要删除效果,请在“外观”面板选择相应的效果列表,然后单击“删除”按钮。
二、图形样式
关于图形样式
图形样式是一组可反复使用的外观属性。图形样式使您可以快速更改对象的外观;例如,您可以更改对象的填色和描边颜色、更改其透明度,还可以在一个步骤中应用多种效果。应用图形样式所进行的所有更改都是完全可逆的。
您可以将图形样式应用于对象、组和图层。将图形样式应用于组或图层时,组和图层内的所有对象都将具有图形样式的属性。例如,假设您现在有一个由50%的不透明度组成的图形样式。如果您将此图形样式应用于一个图层,则此图层内固有的(或添加的)所有对象都将显示50%的不透明效果。不过,如果您将对象移出该图层,则对象的外观将恢复其以前的不透明度。
注意:
如果您将图形样式应用于组或图层,但样式的填充颜色没有出现在图稿中,则请将“填充”属性拖动到“外观”面板中的“内容”条目上方。
1、图形样式面板概述
您可以使用“图形样式”面板(“窗口”>“图形样式”)来创建、命名和应用外观属性集。创建文档时,此面板会列出一组默认的图形样式。当现用文档打开并处于现用状态时,随同该文档一起存储的图形样式显示在此面板中。
如果样式没有填色和描边(如仅适用于效果的样式),则缩览图会显示为带黑色轮廓和白色填色的对象。此外,会显示一条细小的红色斜线,指示没有填色或描边。
如果已为文字创建样式,请从“图形样式”面板菜单中选择“使用文本进行预览”以查看应用于字母(而不是正方形)的样式的缩览图。
要更清晰地查看任何样式,或者在选定的对象上预览样式,请在“图形样式”面板中右键单击(Windows)或按住Ctrl键单击(MacOS)此样式的缩览图并查看出现的大型弹出式缩览图。
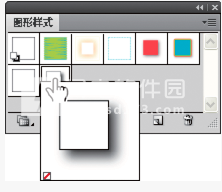
右键单击样式缩览图以查看大型弹出式缩览图。所选样式为仅适用于效果的样式。
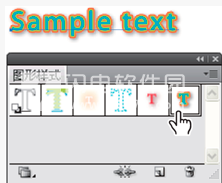
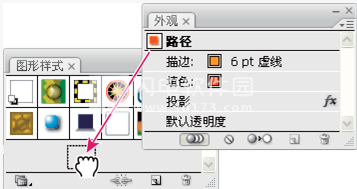
更改如何在面板中列出图形样式
请执行下列任一操作:
从面板菜单中选择一个视图大小选项。选择“缩览图视图”以显示缩览图。选择“小列表视图”将显示带小型缩览图的命名样式列表。选择“大列表视图”将显示带大型缩览图的命名样式列表。
从面板菜单中选择“使用正方形进行预览”可在正方形或创建此样式的对象形状上查看此样式。
将图形样式拖移至其他位置。当有一条黑线出现在所需位置时,松开鼠标按键。
从面板菜单中选择“按名称排序”可按字母或数字顺序(Unicode顺序)列出图形样式。
从面板菜单中选择“使用文本进行预览”可在字母T上查看此样式。此视图为应用于文本的样式提供更准确的直观描述。
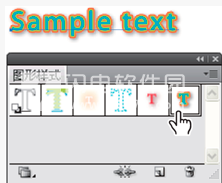
使用文本进行预览的文字图形样式
2、创建图形样式
2、创建图形样式
可以通过向对象应用外观属性来从头开始创建图形,也可以基于其他图形样式来创建图形样式。也可以复制现有图形样式。
创建图形样式
选择一个对象并对其应用任意外观属性组合,包括填色和描边、效果和透明度设置。
可以使用“外观”面板来调整和排列外观属性,并创建多种填充和描边。例如,可以在一种图形样式中包含三种填充,每种填充均带有不同的不透明度和混合模式(用于定义不同颜色之间如何相互作用)。
请执行下列任一操作:
单击“图形样式”面板中的“新建图形样式”按钮。
从面板菜单选择“新建图形样式”,在“样式名称“框中键入名称,然后单击“确定”。
将缩览图从“外观”面板(或将对象从插图窗口)拖动到“图形样式”面板中。
按住Alt键(Windows)或Option键(MacOS)单击“新建图形样式”按钮,输入图形样式的名称,然后单击“确定”。
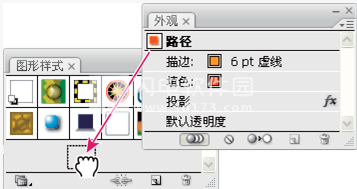
将缩览图从“外观”面板拖动到“图形样式”面板以存储属性。
基于两种或更多的现有图形样式创建图形样式
按住Ctrl键(Windows)或Command键(MacOS)单击以选择要合并的所有图形样式,然后从面板菜单中选择“合并图形样式”。
新建的图形样式将包含所选图形样式的全部属性,并将被添加到面板中图形样式列表的末尾。
复制图形样式
从面板菜单中选择“复制图形样式”,或将图形样式拖动到“新建图形样式”按钮上。
新创建的图形样式将出现在“图形样式”面板中的列表底部。
3、应用图形样式
选择一个对象或组(或在“图层”面板中定位一个图层)。
要向某个对象应用单个样式,请执行下面的某一项操作:
从“控制”面板的“样式”菜单、“图形样式”面板或图形样式库中选择一种样式。
将图形样式拖移到文档窗口中的对象上。(无须提前选中对象。)
要将某个样式与对象的现有样式属性合并,或者要向某个对象应用多个样式,请执行下面的某一项操作:
按住Alt键并拖动(Windows)或按住Option键并拖动(MacOS)将样式从“图形样式”面板拖移到对象上。
选择此对象,然后在“图形样式”面板中按住Alt键(Windows)或Option键(MacOS)单击此样式。
注意:
若要在应用图形样式时保留文字的颜色,请在“图形样式”面板菜单中取消选择“覆盖字符颜色”选项。
4、使用图形样式库
图形样式库是一组预设的图形样式集合。当您打开一个图形样式库时,它会出现在一个新的面板(而非“图形样式”面板)中。您可以对图形样式库中的项目进行选择、排序和查看,其操作方式与您在“图形样式”面板中执行这些操作的方式一样。不过,您不能在图形样式库中添加、删除或编辑项目。
打开图形样式库
从“窗口”>“图形样式库”子菜单中或“图形样式”面板菜单中的“打开图形样式库”子菜单中选择一个库。
注意:
若要在启动Illustrator时自动打开一个库,请从库的面板菜单中选择“保持”。
创建图形样式库
向“图形样式”面板中添加所需的图形样式,或删除任何不需要的图形样式。
注意:
要选择文档中所有未使用的图形样式,请从“图形样式”面板菜单中选择“选择所有未使用的样式”。
从“图形样式”面板菜单中选择“存储图形样式库”。
您可以将库存储在任何位置。不过,如果将库文件存储在默认位置,则库名称将出现在“图形样式库”和“打开图形样式库”菜单的“用户定义”子菜单中。
将库中的图形样式移动到图形样式面板
将一个或多个图形样式从图形样式库中拖动到“图形样式”面板。
选择要添加的图形样式,然后从库的面板菜单中选择“添加到图形样式”。
将图形样式应用到文档中的对象。图形样式将会自动添加到“图形样式”面板中。
5、使用图形样式
在“图形样式”面板中,可以重命名或删除图形样式,断开与图形样式的链接以及替换图形样式属性。
重命名图形样式
从面板菜单中选择“图形样式选项”,重命名文件,然后单击“确定”。
删除图形样式
从面板菜单中选择“删除图形样式”,然后单击“是”或将样式拖动到“删除”图标上。
使用图形样式的任何对象、组或图层都将保留相同的外观属性;不过,这些属性不再与图形样式相关联。
断开与图形样式的链接
选择应用了图形样式的对象、组或图层。
执行下列操作之一:
从“图形样式”面板菜单中选择“断开图形样式链接”,或单击面板中的“断开图形样式链接”按钮。
更改所选对象的任何外观属性(例如填色、描边、透明度或效果)。
对象、组或图层将保留原来的外观属性,且可以对其进行独立编辑。不过,这些属性将不再与图形样式相关联。
替换图形样式属性
按住Alt键(Windows)或Option键(MacOS),同时将所需的图形样式拖移到要替换的图形样式上。
选择一个具有要使用的属性的对象或组(或在“图层”面板中定位一个图层)。然后,按住Alt键(Windows)或Option键(MacOS)并将“外观”面板顶部的缩览图拖动到“图形样式”面板中要替换的图形样式上。
选择要替换的图形样式。然后选择具有要使用的属性的图稿(或在“图层”面板中定位一个项目),并从“外观”面板菜单中选择“重新定义图形样式‘样式名称’”。
被替换的图形样式的名称仍被保留,但应用的却是新的外观属性。此Illustrator文档中所有使用此图形样式之处,均更新为新属性。
6、从其他文档导入所有图形样式
选择“窗口”>“图形样式库”>“其他库”或从“图形样式”面板菜单中选择“打开图形样式库”>“其他库”。
选择要从中导入图形样式的文件,单击“打开”。
图形样式将出现在一个图形样式库面板(不是“图形样式”面板)中。
软件无法下载?不知道解压密码?微信关注订阅号"闪电下载"获取
本帖长期更新最新版 请收藏下载!版权声明:本站提的序列号、注册码、注册机、破解补丁等均来自互联网,仅供学习交流之用,请在下载后24小时内删除。




















