Layout Editor 2019破解版是的独特的布局编辑软件,二维设计有时可能非常抽象。LayoutEditor允许您的设计进行快速三维可视化。图形设置可以在几秒钟内完成。可以导出3D模型/ 3D视图并将其用于例如FEM分析。3D编辑器已集成到LayoutEditor中,打开3d窗口将始终在主LayoutEdiotr窗口中显示3d停靠窗口,以从2D布局生成3d设计。使用旨在为用户提供出色的可用性和超高的生产率,帮助大家快速进行布局编辑操作,在编辑IC,MEMS,MCM,PCB,COB,MMIC,LTCC等布局时将提供独特的多功能工具,您可以通过大量使用快捷方式和鼠标按钮/按键组合以及这种组合的清晰可见性来实现的快速操作。并且最重要的处理功能(如缩放和滚动)集成在每个功能中,无需单独调用。通过鼠标右键单击,可以在大多数用户界面中使用上下文菜单。建议使用三键式滚轮鼠标以便有效使用,但也可以使用触摸板或单键鼠标的任何功能。本次带来最新破解版下载,有需要的朋友不要错过!
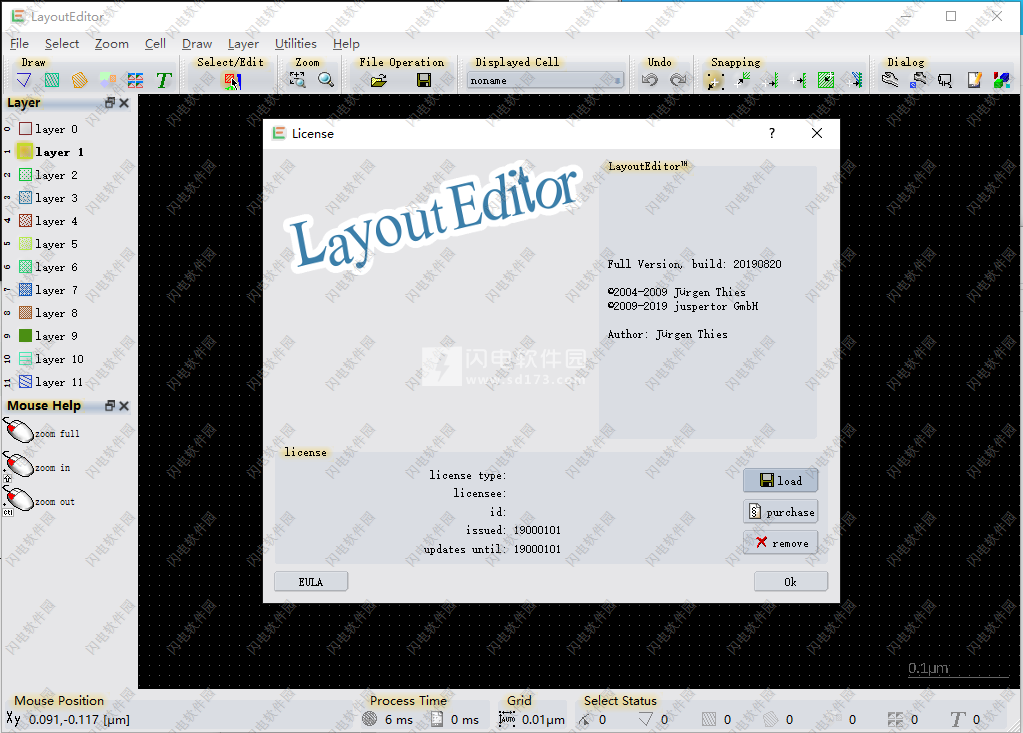
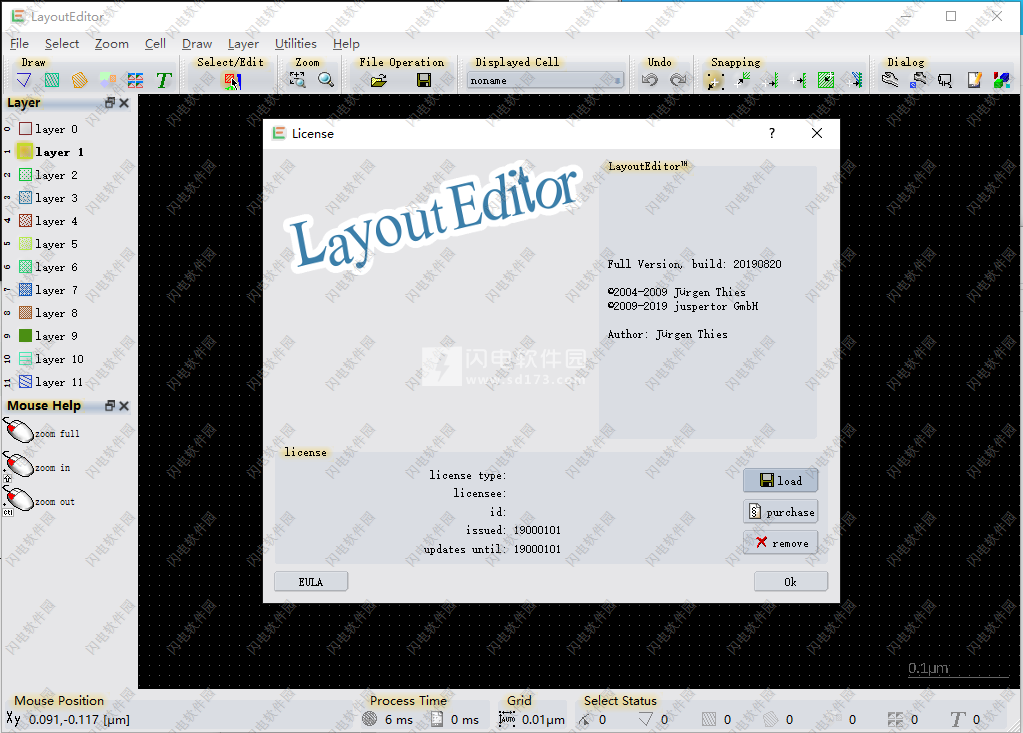
软件功能
1、设计规则检查器
设计规则检查器验证设计规则是设计流程中的一个重点。LayoutEditor具有集成的设计规则检查器,具有许多不同的规则检查。违规行为不仅会显示在列表中,还会直接在设计中显示。当然,所有设计规则检查都适用于所有角度元素,并不限于常见的集成电路检查。
2、宏
当然,LayoutEditor可以实现宏或脚本。它可以用于不同的应用程序。因此,使用LayoutEditor,可以像一些办公程序那样从用户界面记录宏。这使得创建宏非常简单,并减少了大量学习编程的时间。宏是用最常用的语言C / C ++编写的。可以在菜单结构中添加宏,以完美集成自己创建的扩展。可以在我们的宏观市场下载各种随时可用的宏。通过LayoutEditor python模块,您可以将LayoutEditor作为屏幕外工具或在您自己的Python应用程序中使用其图形用户界面。
3、性能
由于设计可以扩展到文件大小的几个Gb,性能是一个重要因素。LayoutEditor的所有重要功能都经过优化,可以处理大型设计。因此,例如可以在几秒钟内加载多个Gb GDSII文件。此外,绘画性能非常出色,可以轻松地与任何其他工具竞争。中等大小的设计(高达几百MB的GDS文件大小,确切的大小可能取决于设计)可以实时绘制所有细节。对于更大的设计,会自动检测到性能不足,并且省略了几乎不可见的细节。所以即使是巨大的设计也会被涂上可接受的性能。
4、光掩膜服务
设计完成后,需要使用光掩模来生产您设计的设备。LayoutEditor也将在这方面为您提供帮助。借助内置光掩模服务,您可以访问全球各地的光掩模生产设施,以获得任何类型的高品质光掩模。
5、支持的文件格式
LayoutEditor不需要自己的文件格式。Calma GDSII文件格式用作主文件格式。它还可以与许多其他常见和一些不常见的格式本地工作:GDSII,OASIS,OpenAccess,CIF,DXF,Gerber,LEF,DEF,SVG,Lasi,SOURCE,CSV,PNG,JPG,Alliance,Electromask,PS,EPS, ODB ++,EDIF,Qucs,Spice,...
软件特色
1、在所有领域创造新设计,(微电子,纳米技术,MEMS,化学传感器,PCB,...
2、使用脚本自动设计编辑,
3、审查并检查完成的设计,
4、掩模生产的数据准备,
5、设计观察者,
6、格式转换,
7、其他设计工具的集成平台。

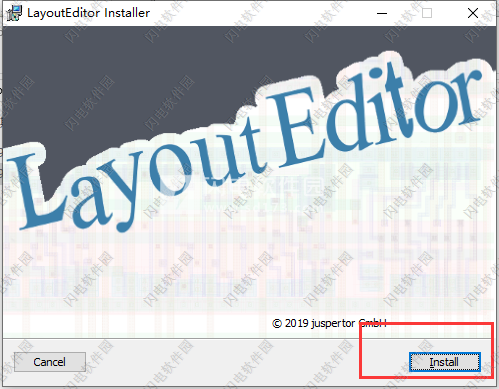
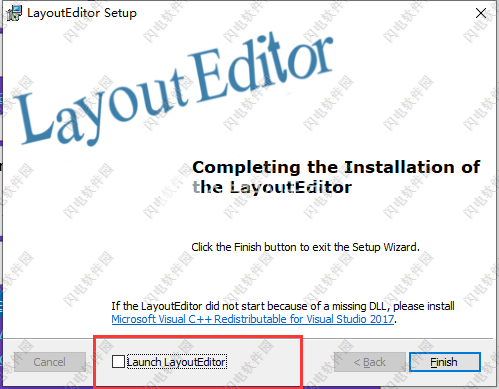
安装破解教程
1、在本站下载并解压,如图所示,得到64bit-installer.msi安装程序和bin破解文件夹

2、双击64bit-installer.msi运行,点击install安装
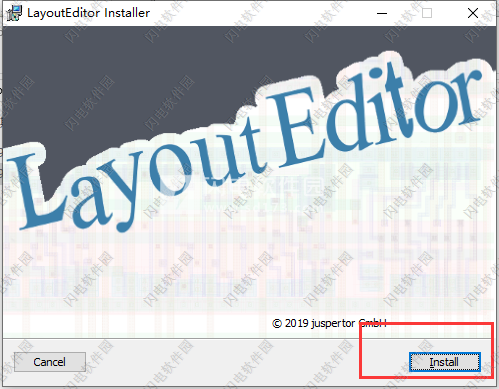
3、等待安装完成,如图所示,点击finish
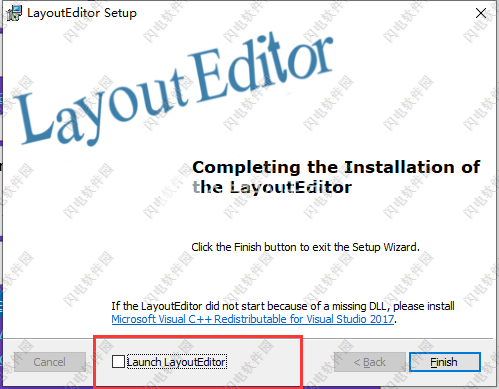
4、将bin文件夹中的layout.exe复制到安装目录中,点击替换目标中的文件。(默认路径为C:\Program Files (x86)\LayoutEditor\bin)
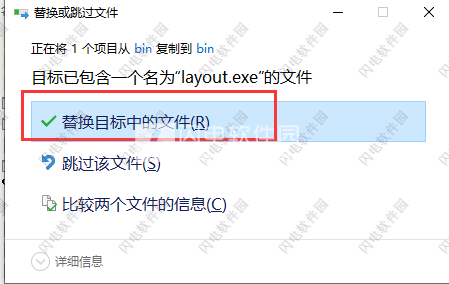
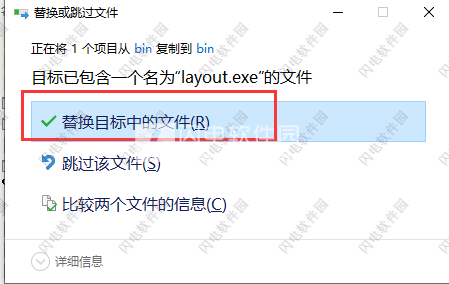
使用说明
一、基本编辑
1、创建形状
在Draw-menu以及Draw-toolbar功能中创建任何类型的元素都位于其中。对于所有元素,通过鼠标输入形状的cooridinates。这些形状的其他属性取自设置(形状/默认值)。以后可以使用“属性”功能编辑任何属性(参见下文)。对于某些形状(如多边形),需要控制鼠标左键才能完成点输入。这些鼠标键组合始终显示在“鼠标帮助”窗口中。
2、放大
使用鼠标滚轮可以在任何模式下进行缩放。通过在旋转鼠标滚轮期间按下移位和/或控制键,进行精细变焦。移动设计视图(也称为平移)可以通过在移动鼠标的同时按住鼠标右键来实现。
3、选择
在选择/编辑模式下,只需单击鼠标左键即可选择单个元素。按住鼠标左键将在结果矩形中选择任何内容。通过额外按下换档和/或控制键可以获得更多选项。有关这些功能的详细信息将显示在“鼠标帮助”窗口中。右键单击可以使用具有更多功能的上下文菜单。
在“选择”菜单中,可以使用其他选择功能。此外,选择状态的上下文菜单(位于主窗口的右下方)包含附加选择选项。
4、基本编辑
“绘图”菜单还包含几个用于图形编辑先前创建的形状的功能。要修改形状,请先选择形状。
5、元素属性
在“选择/编辑”模式下双击,将显示所单击元素的属性对话框。生成的对话框取决于您单击的元素类型。可以编辑元素的所有属性。在左下角有一些额外的功能来转换元素。按下小+可以看到附加功能。
您将在Mainmenu/Draw/Properties功能中看到相同的对话框。使用该功能,您将有额外的选项(通过按shift/control)来选择元素。
cifviewer,LayoutEditor
二、图层和形状
1、层
设计的每个形状都属于一个层。不同图层上的图形显示不同。对于每一层,存储一组数据:
层数
图层名称
颜色
填充样式
捷径
能见度
3d信息
更多技术信息
2、图层属性
是一个用于编辑单个图层的对话框。可以通过从图层停靠窗口中单击控制+左移鼠标来打开它。在对话框中,可以调整单个图层的所有设置。按对话框左下方的小+后,将显示一些可选设置。
3、层管理器
是一个包含所有图层的所有设置的对话框。可以调整所有设置。在按下对话框左下角的小+后,将显示一些附加功能,如从其他格式加载设置或使用当前图层设置生成宏。
4、图层快捷方式
快速访问设置图层使用的是快捷键。这些短键是组合短键。使用第一个键激活该功能。使用以下键,选择图层。可以通过图层属性,图层管理器或命令行设置图层的快捷方式。可以为层 - 快捷键重用现有的快捷键。按下第一个快捷方式后,图层快捷方式将显示在图层列表中。
设置活动层(快捷方式:1):
通过快捷键选择活动层。激活此功能后按下的键将决定活动层。必须先设置层快捷键。
图层可见性切换(快捷方式:2):
通过图层快捷键更改图层的可见性。激活此功能后按下的键将决定可见性。必须先设置层快捷键。通过Esc键保留此功能。
隐藏其他图层(快捷方式:3):
通过图层快捷键隐藏其他图层。激活此功能后按下的键将决定可见性。必须先设置层快捷键。通过Esc键保留此功能。
显示所有图层(快捷方式:4):
通过快捷键使所有图层可见。
5、数据库单元和用户单元
Databaseunits
任何设计的所有坐标都保存为整数。databaseunit是1表示的距离,因此是设计中可能的最小距离。所有坐标只能是databaseunit的乘法。如果在设置对话框中更改数据库单元,则可以选择是采用元素(=相同的绝对尺寸)还是不修改(=相同的整数值=通过更改databaseunits进行缩放)。
Userunits
Userunits是用于向用户显示任何坐标,长度,尺寸等的单位。它特定于设计(而不是全局设置)。某些文件格式包括此设置以及数据库单元。加载此类文件将同时更改:userunits和databaseunits。
6、细胞和参考文献
任何形状属于细胞。所以细胞是一组形状。设计可能包含几个单元格。单元格还可以包含对另一个单元格的引用。在这种情况下,在参考位置处,显示所引用单元的所有形状。细胞可以多次参考。因此,重复结构只需要创建一次,而不是多次引用。这减少了存储空间并使其更容易处理。该方法称为分层设计。
7、CellArrays
在简单引用旁边存在引用数组。因此,单元阵列参考是1维或2维的重复参考,具有恒定的间距。
8、数据类型和元素属性
在某些文件格式中,可以存储其他信息。对于MEMS / IC设计,可以使用两种信息:数据类型(在GDSII,OASIS,OpenAccess中可用)和元素属性(在GDSII中可用)。可以通过“ 属性”对话框查看/修改这些信息。但如果不在当前设计中使用,则隐藏它们。要显示它,请在每个属性对话框中按左下角的小+。
9、数据类型
数据类型是可以存储每个基元元素(路径,框,多边形,文本)的附加数字。它通常用于两个方面。首先,它用于光掩模的电子束曝光。(仅在锐光束系统中,而不是在高斯光束系统中)这里,每个元件需要不同的曝光能量以获得精确的图像。数据类型字段用于存储曝光能量。使用数据类型的另一个应用程序是层的扩展。早期版面系统对图层数量有严格的限制。增加使用数据类型的层数。它还用于更精确的元素描述。它描述了元件是导体,电容器......还是标签的一部分。对于最后一个应用程序,在不同的层上拆分不同的数据类型可能会很有趣。布局编辑器支持此功能。通过激活它设置对话框并通过图层管理器进行配置。
10、属性
除了数据类型,每个元素都可以具有无限数量的属性。属性是属性类型(通常是数字)和值(自由文本)的组合。对于单元格引用,也存在属性,其中没有可能的数据类型。属性很少使用。LayoutEditor用它来存储网表驱动布局的一些信息。
三、3D编辑器
三、3D编辑器
3D编辑器已集成到LayoutEditor中。要打开3d窗口,请按对话框工具栏中的相应按钮。或者,您可以通过使用命令行选项--3dedit启动LayoutEditor来启动3d编辑器。打开3d窗口将始终在主LayoutEdiotr窗口中显示3d停靠窗口,以从2D布局生成3d设计。
1、用户界面
用户界面类似于LayoutEditor的普通2D布局的用户界面:中间有一个主绘图区域。按住鼠标右键可以移动设计。按住鼠标左键完成视图的旋转。按鼠标右键可以使用上下文菜单。按鼠标左键完成选择。选项统计显示在右下角。
设计有两种类型的条目:
体积/曲面的网格,始终属于图层,
引用其他3d单元格。因此,分层设计可以与2d布局中的相同方式使用。
用户单元和数据库单元的概念也与2d布局相同。两者都可以设置为2d布局。
2、编辑
编辑工作也与2d设计非常相似。基本编辑功能位于“绘图”菜单中,也可在上下文菜单中使用。对于3d布尔运算,使用外部工具OpenSCAD。只有在您的系统上找到该工具时,才能看到它的条目。有些软件包包含它(Windows),在Linux上它被标记为dependend软件包,因此应该自动安装。在Mac上,它必须手动安装。
3、拉伸
3、拉伸
从您的设计中获取3D模型的禁区方法是使用图层的3d设置。这些3d设置将用于拉伸相应的图层并将其添加到3d视图中。设置图层后,您只需触发3d渲染即可。渲染有不同的方法:
RenderAll-显示当前单元格的所有可见形状,
RenderView-仅显示当前单元格的当前视图,
RenderSelect-呈现当前单元格的选定元素。
3d图层设置
在使用这种方式之前,必须执行设置。必须定义任何层的厚度和水平。此设置可以通过不同方式完成:
通过图层管理器(在图层菜单或3ddoch窗口中),
通过图层属性(在图层按钮的上下文菜单中),
通过横截面图(在3d停靠窗口中)。
最简单的方法可能是最后一种方法:在单独的单元/库中绘制技术的横截面视图,然后按横截面按钮设置。从横截面中提取所有必需的信息(厚度和水平)。然后选择您的单元格并激活其中一个渲染功能。
挤压(手动)
作为自动3d生成的替代方案,可以手动生成3dDock的Extrude部分,您可以将图层手册扩展到3d编辑器。
通过这种方式,可以使用其他选项。可以生成弯曲边缘。边缘轮廓必须由路径元素定义。
回转
旋转物体可以被创建的旋转功能。选择的形状围绕y轴旋转。具有负y值的形状将被切除。可以添加额外的螺旋值。目标图层的颜色用于3d视图。
4、存款
4、存款
在沉积模式中,在基于表面的模型中将形状添加到3d设计中。对于设计的任何位置,定义表面高度。沉积在表面的顶部进行。这些功能可用于创建3d形状:
定金
添加在现有曲面的顶部添加具有恒定厚度的3d形状。可以设置边缘盖。
填充高度
填充到八与沉积特征类似,但是图层没有恒定的厚度,但填充的高度低于输入的高度。
设置表面高度
与填充高度类似,但没有形状添加到3d编辑器。只调整表面数据。通过这种方式,可以创建空气桥梁和空气中的其他对象等结构。
重置曲面
将表面模型重置为零。
5、模型
5、模型
为2d布局窗口中的任何选定文本元素加载3d模型文件。根据文本元素设置Z级和旋转。可以在参数中设置附加旋转。模型搜索路径在设置对话框(setup/3d/modelpath)中设置。
例如,带有文本'my-model.off'的文本元素将从modelpah中设置的文件夹中加载3d文件'my-model.off',并将其放置在与文本元素相同的旋转位置在2d设计中。3d设计是层次化的。因此,如果模型被多次使用,模型将只加载一次,并且在3d设计中放置对该模型的引用。
软件无法下载?不知道解压密码?微信关注订阅号"闪电下载"获取
本帖长期更新最新版 请收藏下载!版权声明:本站提的序列号、注册码、注册机、破解补丁等均来自互联网,仅供学习交流之用,请在下载后24小时内删除。




















