Luminar Flex是任何寻求改善照片的摄影师的真正最先进的工具。Luminar Flex可以帮助所有技术水平的摄影师和设计师在更短的时间内创建更好看的图像。凭借其独特的人工智能和图像感知过滤器,出色的图像比以往更容易。Luminar提供Accent AI 2.0 ,这是世界上最智能,最智能的单一滑块?另外还有其他优秀的人工智能过滤器。Luminar允许精确编辑,无需繁琐的选择和掩模。 新的摄影师和移动射击游戏将使用一键式Luminar Look和通用工具(如裁剪,降噪和图像修复)来欣赏一种简单的方法。休闲摄影师可以从那些相同的Luminar Look开始,但很快就会“毕业”使用Luminar Flex专门设计的工作区,这些工作区提供量身定制的工具,可以快速获得很好的效果。对于热情的爱好者和专业人士,工作空间和各种编辑工具,如画笔,图层,混合模式,纹理叠加,编辑历史菜单等等,预示着新一代的高级照片编辑功能。Luminar Flex作为几个不同主机应用程序的插件运行,因此几乎适用于每个摄影师的工作流程!
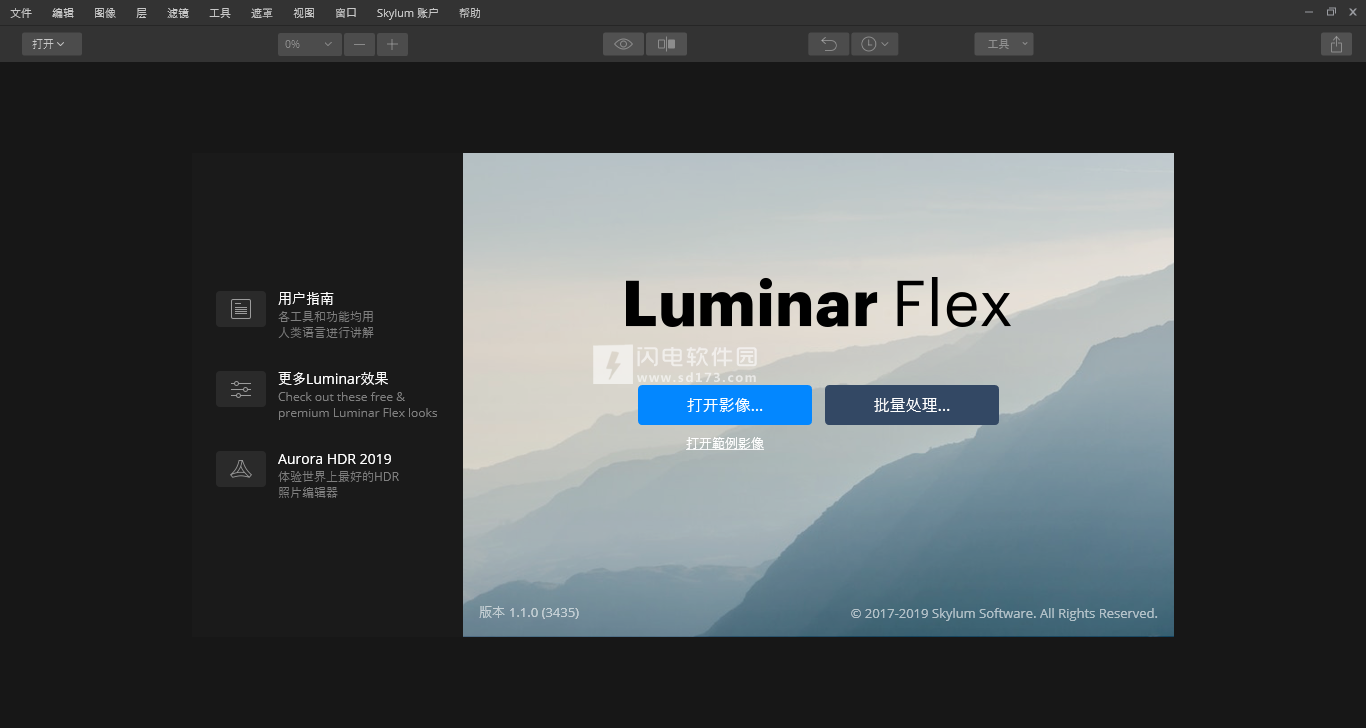

2、将以下行添加到主机或使用防火墙阻止该应用程序。
127.0.0.1 auth.macphun.com
127.0.0.1 auth.macphun.com/registration
127.0.0.1 luminarpluginwin.update.skylum.com/
127.0.0.1 stats-api.skylum.com
127.0.0.1
http://media.macphun.com
127.0.0.1 fx.macphun.com
127.0.0.1 luminarflex.onfastspring.com
127.0.0.1 macphunsoftware.cachefly.net
3、双击Luminar Flex.exe运行安装软件,勾选接受许可证协议条款,点击 选择软件安装路径,点击安装
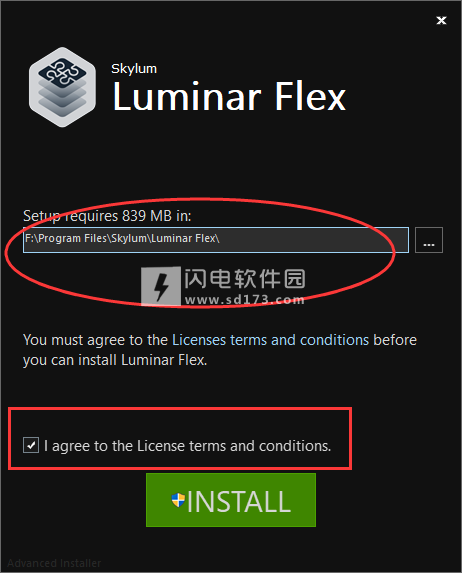
4、安装需要耐心等待一会儿
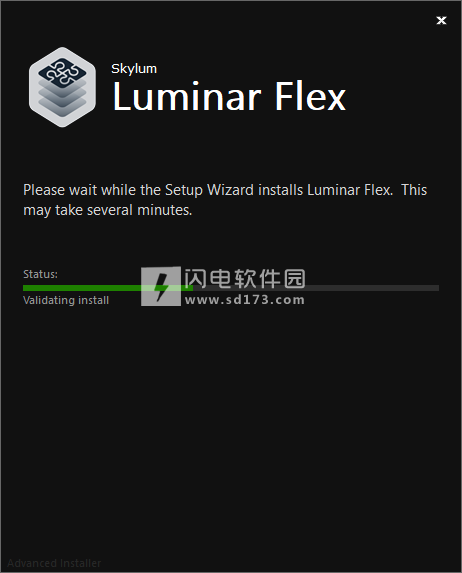
5、安装完成,退出向导
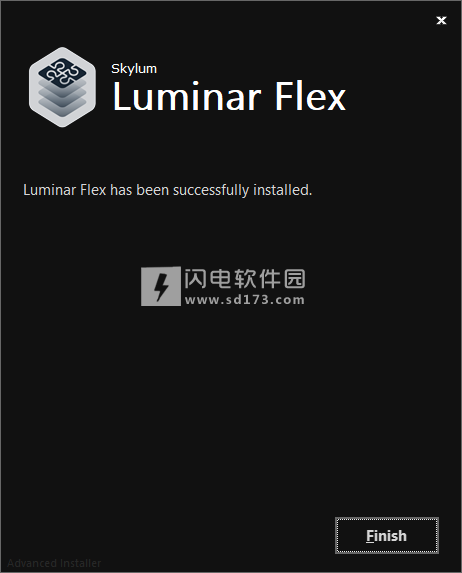
6、双击Reg.reg添加注册表, 点击是
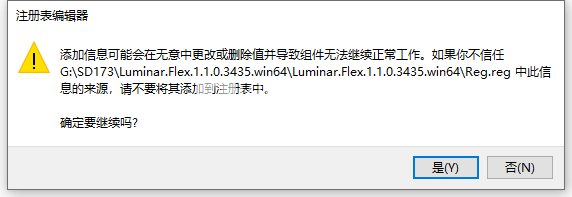
7、可以在Luminar Flex应用程序的“文件”菜单中激活Plg-in。 手动插件文件位于程序目录中。
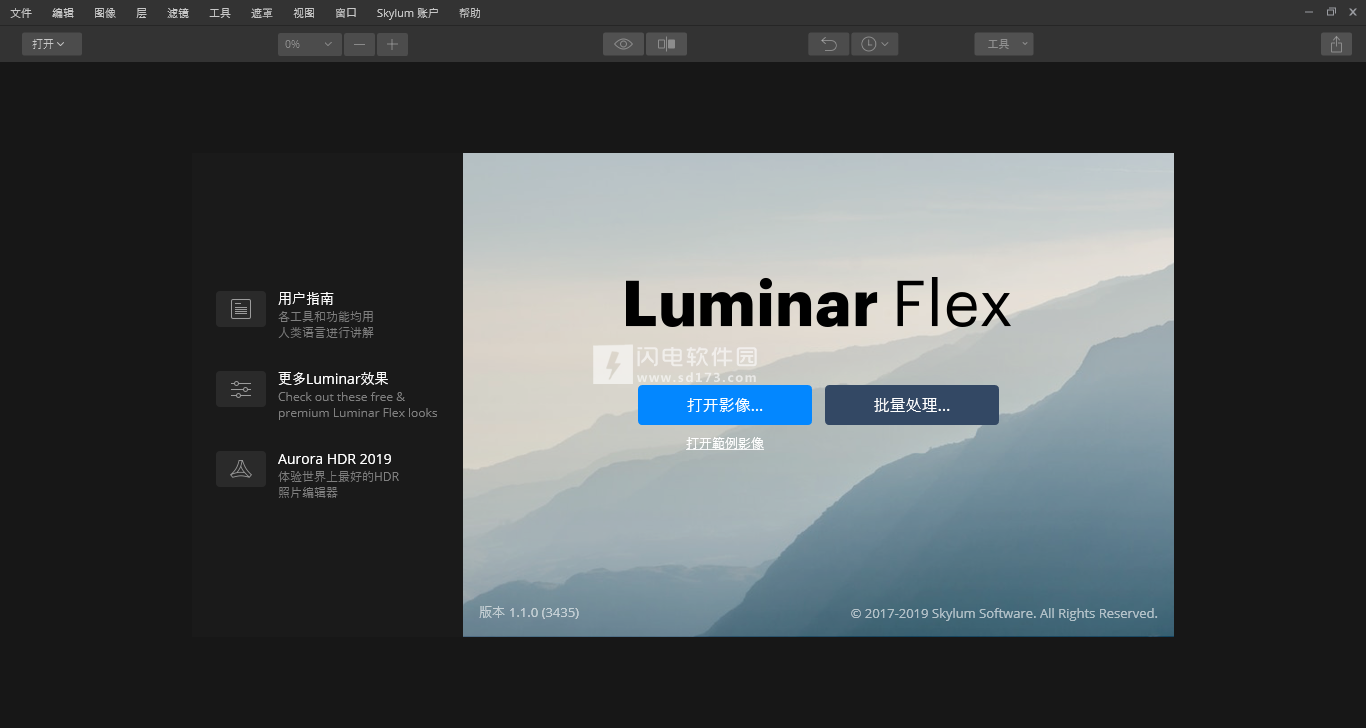
软件优势
1、适用于流行主机应用程序的插件,如Adobe Photoshop,Adobe Lightroom Classic,Photoshop Elements,适用于Mac的照片和Apple Aperture
2、可扩展的自适应用户界面,可让您按照自己的方式工作。
3、方便的工作区显示特定类型摄影的推荐工具,如专业,黑白,风景,人像,空中和街拍。
4、超过60个强大的一键式Luminar可以快速增强您的图像或调整品味。
5、可搜索的过滤器目录,可按关键字或样式进行浏览,并从51个图像增强过滤器中进行选择,以优化照片并解决图像问题。
6、Accent AI - 世界上最智能的照片增强器
7、AI Sky Enhancer - 通过人工智能和单个滑块几乎立即获得美丽的天空。
8、图层,画笔和蒙版提供最佳的选择性编辑。
9、查找表(LUT)允许即时颜色分级和胶片库存仿真
10、“历史记录”面板,用于跟踪对图像进行的调整以及快速执行多个撤消操作。
功能特色
一、为要求最严格的摄影师提供的滤镜和工具
从HSL到结构性增强,从专用的Raw开发模块到曲线&LUT映射,新的Luminar Flex给专业人员带来了力量,并且轻松实现你富有创造力的愿望。
二、节省时间就用拥有强大力量的人工智能
1、智能编辑滤镜
分析你的照片然后自动改善颜色,细节,色调和深度。无需很多手动调整。
2、Al天空增强器
自动检测和改善图片中的天空。
3、叶面增强器
自动检测树叶和绿色植物,并且让它们看起来更加生动和自然。
三、点击获得惊人的效果
视觉浏览70多款内置 Luminar Flex效果,由专业摄影师手动制作。
下载上百种额外的外观,完全匹配您的艺术愿景。
自适应数字滑块让你为每一个效果输入那个正确的强度。
四、独有的创意滤镜
太阳光一这款滤镜自动遮盖光线,从而让光线穿过树林,环绕山脉,甚至包裹在物体和主体周围。添加体积光特效,为你的照片创建美丽的光束。
五、令人愉悦的用户体验
Luminar对于每位摄影师的工具箱来说都是一个完美的补充,并且易于使用。
1、效果
通过视觉预览,该面板可以让你轻松选择最佳效果。
2、过滤器
在大量滤镜(针对每款滤镜有简要说明)中快速选择并轻松添加到你的工作流程中。
3、历史
使用历史记录面板进行非破坏性编辑。
4、比较
轻松进行编辑前和编辑后的照片对比。
六、添加图层&蒙板到Adobe Lightroom Classic 和照片适用于mac操作系统
有没有想过让图层和混合模式直接出现在滤镜里?想要把正确的部分堆在一起成为一张完美照片,Luminar Flex就是你需要的全部。现在你可以使用纹理,图片,蒙板和更多以达到创造性滤镜的最终效果。
七、让这个有难度的东西变得简单就用智能滤镜
1、细节增强器
创建清晰的戏剧化照片。在保护重要部分的同时,选择性的加强小,中,大细节的锐化程度。
2、除雾霾滤镜
摆脱不想要的雾和霾。该滤镜提供对比度,清晰度和颜色调整所专有的混合,有助于消除城市景观,景观和航拍照片中经常出现的雾和霾的影响。
3、消除色偏
摆脱照片中不想要的色偏。你也可以进行手动调整以便对结果进行微调。
4、高级对比度
这个非常适合仔细调整色调对比度。6个精确控件允许在高光,中间调和阴影方面有更多定义,从而生成更多细节的图片。
八、加速你的工作流程就用工作区
1、图片感知
神奇的滑块让你无需额外努力就能制作出精彩的图片。独具特色的人工智能滤镜。
2、电影实验室
用于创作独特效果的特别工作区。人工智能滤镜,人工智能天空增强器,可调整渐变以及更多。
3、专家
专业摄影师最重要的工具,允许实现最大灵活性的强大编辑功能。有RAW开发,除雾霾滤镜,高级对比度及更多。
4、肖像照
精心选择的一套工具,让你的肖像照真正地脱颖而出。有高调,柔光,LUT映射,人工智能滤镜及更多。
5、无人机&航拍
受到DJ的启发,该工作区用于给摄影师提供正确的工具,从而修复和增强无人机拍摄的图片。
安装破解教程
1、在本站下载并解压,如图所示,得到以下内容,完全删除旧版本。 不要覆盖安装。
2、将以下行添加到主机或使用防火墙阻止该应用程序。
127.0.0.1 auth.macphun.com
127.0.0.1 auth.macphun.com/registration
127.0.0.1 luminarpluginwin.update.skylum.com/
127.0.0.1 stats-api.skylum.com
127.0.0.1
http://media.macphun.com
127.0.0.1 fx.macphun.com
127.0.0.1 luminarflex.onfastspring.com
127.0.0.1 macphunsoftware.cachefly.net
3、双击Luminar Flex.exe运行安装软件,勾选接受许可证协议条款,点击 选择软件安装路径,点击安装
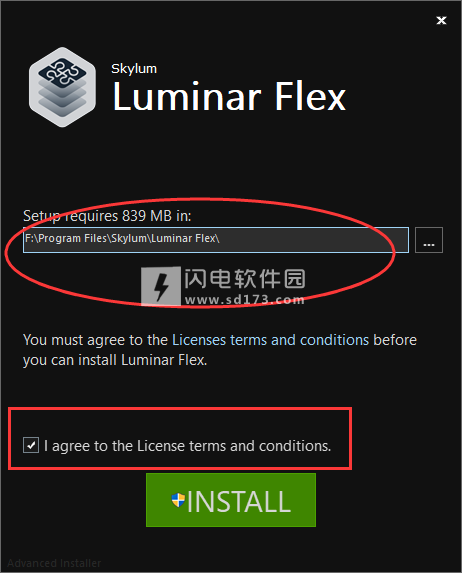
4、安装需要耐心等待一会儿
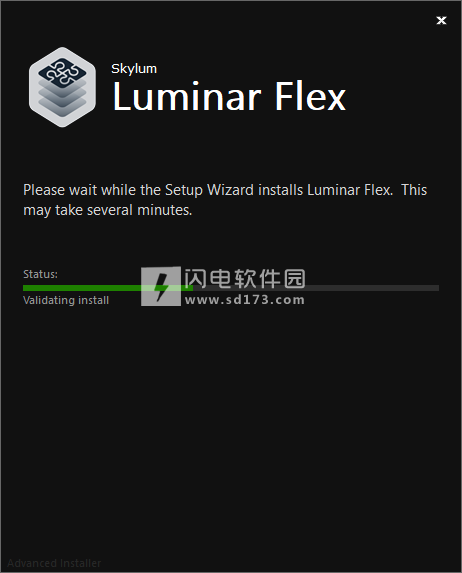
5、安装完成,退出向导
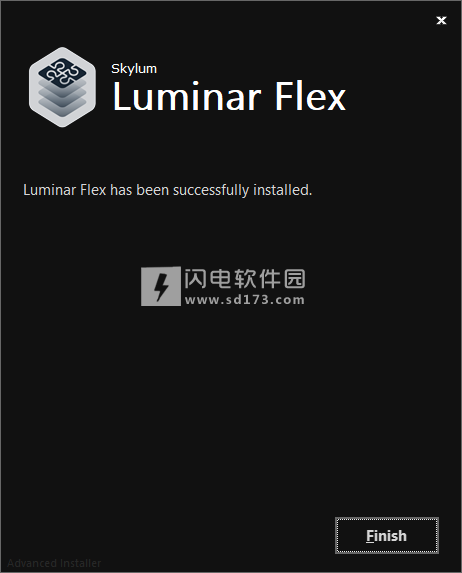
6、双击Reg.reg添加注册表, 点击是
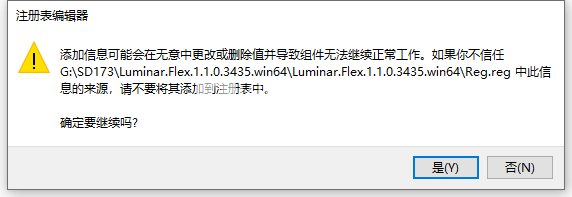
7、可以在Luminar Flex应用程序的“文件”菜单中激活Plg-in。 手动插件文件位于程序目录中。
使用帮助
一、删除对象
使照片看起来更好的过程通常被称为修饰(修复受损照片时称为修复)。LuminarFlex提供了两种有用的工具,可以使这些任务更容易。让我们来探索这些工具的工作原理,以及何时可以选择一种工具。
使用克隆和图章工具
“克隆和图章”工具的工作原理是使用您定位的良好像素替换不需要的或损坏的像素。此工具易于使用,允许您设置采样点(从中取出好的像素),然后绘制到不良区域(以掩盖损坏或瑕疵)。LuminarFlex提供羽毛笔刷,使笔触混合更容易。
通过单击顶部工具栏中的按钮切换到克隆和印章Tool。
使用“缩放”按钮和“手形”工具可以浏览图像的详细信息。
当您找到Clone&Stamp的区域时,按住Option键并单击损坏的像素或皮肤瑕疵附近的清晰区域。
单击并刷过受损区域。
单击并绘制要删除的像素。您还可以尝试小号轻拍和短款,以获得混合外观。采样像素取自采样点并覆盖不需要的像素。尝试将多个笔划混合在一起并降低笔刷的不透明度以获得最佳效果。
每次描边后,屏幕会混合并更新以显示新像素。继续检查结果并根据需要进行额外的笔划。
如果对像素删除感到满意,请单击“完成”按钮。
二、裁剪和转换照片
二、裁剪和转换照片
直接从相机中取出,您的数码照片可能无法根据您所需的尺寸调整尺寸。在不同形状的屏幕,网页,社交网络和打印之间,通常会改变图像的形状和大小。在LuminarFlex内部,你有两个选项,裁剪可以改变照片的形状,也可以转换为画布内的图像。您可以单独或组合使用这些选项以获得所需的结果。(注意:使用Photoshop作为主机应用程序时,无法使用裁剪)。
裁剪照片
(注意:使用Photoshop作为主机应用程序时,无法使用裁剪)。
在LuminarFlex中打开需要裁剪或拉直的图像。
单击“工具”菜单或按C键切换到“裁剪工具”。按下此按钮后,应用程序进入裁剪工具模式。
检查顶部信息栏,其中显示用于裁剪图像的所有功能。图像将显示一个网格,表示在比率下拉菜单中选择的比率。
从Aspect下拉菜单中选择一个Ratio。
自由-通过拖动来创建自定义形状。
原始-保留照片的原始形状,但允许您更紧密地裁剪以从边缘移除细节
转置-作物的原始尺寸相反。
16:10-与许多计算机显示器匹配的比率。
16:9-电视,许多电子设备和演示文稿使用的比率
11:8.5-文件的通用尺寸。
7:5-许多照片尺寸常见的矩形图像
5:4-对于许多照片尺寸而言常见的近方形图像
4:3-许多照片尺寸常见的矩形图像
3:2-许多照片尺寸常见的矩形图像
1:1-创建方形图像
2:3,3:4,4:45:7,8.5:11,9X16和10:16-与标准打印和屏幕比例匹配的预设,但其值已转置。
Facebook封面-Facebook上页面横幅的有用尺寸。
FacebookFeed-发布到Facebook的图像的常见尺寸。
输入自定义...-提供选择特定宽高比的功能。
选择比率叠加以帮助裁剪。
三分法则-这是一个过度用于帮助裁剪的标准。四个相交点被认为是放置主题的最佳位置。许多人认为遵循这些指南会使图像看起来更好。
PhiGrid-phi网格类似于三分规则网格。不同之处在于平行线彼此更靠近并且与框架的中心更接近,并且九个框的尺寸不是全部相同。这个网格可以更好地适应黄金比例。许多风景摄影师认为这是一个更好的指导,而不是三分法则。
拖动任何角或调整大小手柄以修改裁剪矩形。
要在裁剪内移动图像,只需在图像裁剪区域内单击并拖动以将图像重新定位在裁剪矩形“后面”。
要旋转图像,可以单击“角度”读数以显示一个下拉滑块,用于在任一方向上将图像的角度调整到45度。您也可以在角落外单击并拖动以旋转。网格覆盖图似乎可以帮助您准确裁剪。
如果对裁剪感到满意,请单击“完成”按钮。要取消此操作,请单击重置,然后单击完成。如果您不喜欢结果,可以通过按“撤消”按钮轻松撤消裁剪。裁剪是一种安全的操作,可以很容易地撤消。
三、几何变换
三、几何变换
(当您处于裁剪模式时,这些功能可用。)
您可以快速更改图像的几何属性。当相机无法正确标记图像是处于纵向还是横向模式时,此功能非常有用。您还可以翻转或翻转图像以创建镜像图像。
1、旋转图像
使用“图像”菜单,您可以轻松地以90˚为增量旋转图像。
(注意:使用Photoshop作为主机应用程序时,无法使用裁剪)。
选择图像>旋转,然后从两个选项中进行选择:
向左旋转可逆时针旋转图像90˚。
向右旋转可使图像顺时针旋转90˚。
如果需要,可以多次选择该命令。
2、翻转图像
无论是出于创作目的还是出于技术原因,您都可以翻转或翻转图像。这有效地创建了镜像图像。
选择图像>翻转,然后从两个选项中进行选择:
水平翻转水平旋转图像180˚以创建镜像图像。
垂直翻转垂直旋转图像180˚以创建镜像图像。
如果需要,可以组合命令。
3、转换图层
将新图层添加到文档后,可以轻松将其转换为新尺寸。
单击“图层”面板顶部的+符号,然后选择“添加图像...”。
导航到硬盘驱动器上的徽标,水印或图层,然后单击“打开”按钮将文件添加到文档中。使用所选文件的文件名自动命名图层。
要缩放纹理,请右键单击其缩略图,然后选择“图像映射”。
为防止不必要的水印或徽标扭曲,请选择“适合”。
要缩放图层,请单击“变换工具”或按Cmd/Ctrl+T.
如果希望图层不扭曲,请单击信息栏中的“锁定”图标以防止不必要的扭曲。
拖动角手柄以调整图层大小。在中心拖动到位置。调整徽标大小并定位。
要移动图像,只需在图像区域内单击并拖动以重新定位图像。
要旋转图像,可以单击“角度”读数以显示一个下拉滑块,用于在任一方向上将图像的角度调整到45度。您也可以在角落外单击并拖动以旋转。网格覆盖图似乎可以帮助您准确裁剪。
如果对新图层的位置感到满意,请单击“完成”按钮。要取消此操作,请单击“重置”按钮,然后单击“完成”。
软件无法下载?不知道解压密码?微信关注订阅号"闪电下载"获取
本帖长期更新最新版 请收藏下载!版权声明:本站提的序列号、注册码、注册机、破解补丁等均来自互联网,仅供学习交流之用,请在下载后24小时内删除。




















