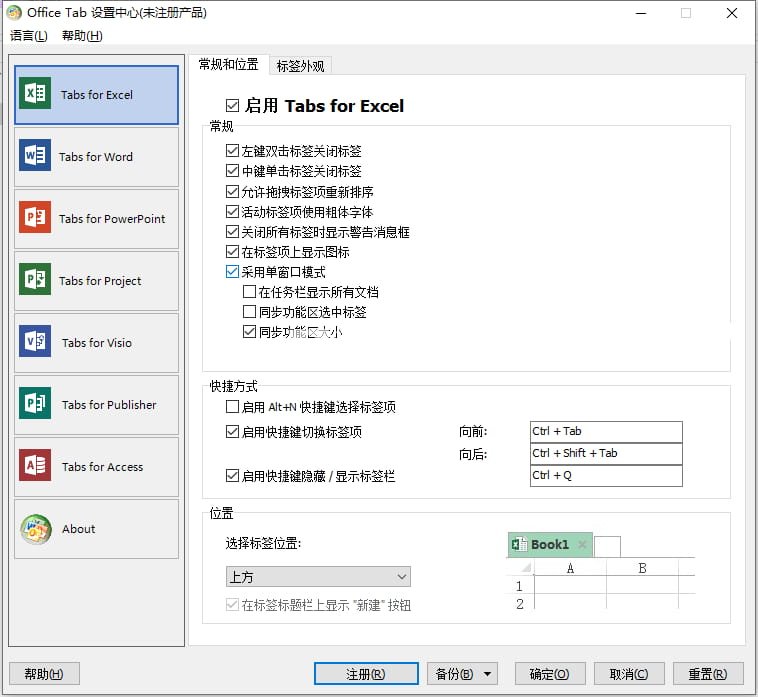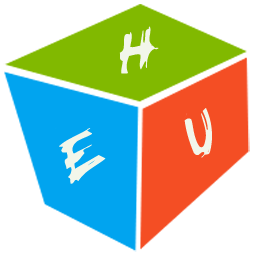Office Tab Enterprise15破解版是功能强大的办公套件扩展插件,使用旨在帮助用户轻松在Microsoft Office 2019、2016 - 2003和Office 365中选项卡式浏览,编辑,管理文档。实现功能增强,包括Word的标签、Excel的标签、PowerPoint的标签、Publisher的选项卡、用于访问的选项卡、项目标签、Visio的选项卡。这意味着可以在一个页面上同时打开和编辑或者编辑多个页面,使用起来可以像我们用浏览器一样来进行Office的受使用,超级的方便,帮助大家更加集中和快速的完成工作,除此之外,用户还根据自己的喜好设置标签外观、显示位置、关闭方式,可以随意拖拽标签位置等。本次带来最新14破解版,含注册工具,有需要的朋友欢迎来本站下载!
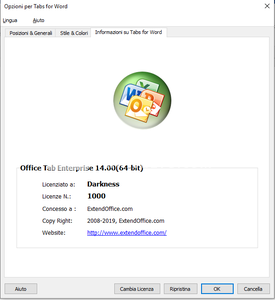

关注闪电下载公众号,回复关键词"Office Tab14"免费获取下载地址
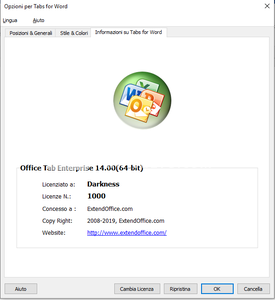
功能特色
1、一键保存
Office Tab的一个关键优势是您可以通过合并您的操作来节省时间!例如,如果您打开了多个文件,则无需单独保存和关闭它们; 只需单击“上下文”菜单中的“全部保存”,即可保存所有文件。想要关闭所有打开的文件?只需选择“全部关闭”即可关闭所有文件。
2、管理组中的文档详细信息
在Office选项卡中,您可以将已保存的Microsoft Office文件添加到组。您可以快速打开一组文档或一组Excel文件等。使用此收藏夹组功能,您可以轻松地将以下操作应用于Microsoft Office应用程序中的一组文档。
将文档添加到组中;
打开一组文件;
关闭一组文件;
保存一组文件。
3、轻松重命名文件
您不必打开“另存为”对话框来重命名文件。只需在选项卡的上下文菜单中单击“重命名”,然后输入新文件名即可 - 就这么简单!如果要将文件保存在另一个文件夹中,请从上下文菜单中选择“另存为”。
4、显示完整文件名
如果文件名很长,通常,Windows任务栏只显示其中的一小部分,这通常是个问题。但是,安装Office选项卡后,无论多长时间,您都可以在选项卡栏上看到整个文件名。
5、有用的上下文菜单
右键单击选项卡或选项卡栏以访问选项卡/选项卡栏上下文菜单。Office选项卡还结合了Microsoft Office中的一些常用命令项,使您可以更快地访问这些项。
6、使用方便
选项卡式界面允许您在单个窗口中打开多个文档。每个文档在窗口(而不是新窗口)中显示为新选项卡,只需单击即可访问。使用Microsoft Office程序(Word,Excel,PowerPoint,Project,Publisher,Access和Visio)时,此功能可提高您的效率。
7、高性能
Office选项卡基于标准的Microsoft Office加载项技术。它不会影响标准应用程序的性能,并且文件大小非常小。
8、移动标签
可以通过拖动轻松移动选项卡。您可以使用鼠标在标签之间切换,也可以按Alt + N激活标签(“N”是标签顺序“1,2,3 ......”)。
9、自定义选项卡外观
选项卡和选项卡栏的颜色可自定义。有11种款式供您选择。在每种样式中,可以更改每个选项卡的字体样式和名称以适合您的偏好(要应用这些更改,您需要关闭并重新启动Microsoft Office)。
10、大量的捷径
Office选项卡支持大量内置和用户定义的快捷方式来处理选项卡,隐藏/显示选项卡栏,在选项卡之间切换以及选择特定选项卡。个性化快捷方式易于分配。
11、显示/隐藏标签栏
您可以将Tab Bar放在工作区的顶部,底部,右侧或左侧。当只有一个选项卡时,您甚至可以隐藏选项卡栏。您还可以使用可自定义的快捷键显示或隐藏选项卡栏(默认快捷键为“Win + Q”)。
12、打开文件
上下文菜单包含以下选项:“打开”,“在新窗口中打开”和“打开文件夹”。打开现有文件或文件夹很容易,并打开多个选项卡式窗口。
13、多功能一体机设置中心
Office选项卡具有功能强大的设置中心,您可以在其中配置所有Office选项卡设置。您可以使用选项卡中心来操作所有设置,例如单独启用/禁用选项卡,使用快捷方式(或不使用快捷方式),在顶部,底部,左侧或右侧位置显示选项卡栏,选择选项卡样式以及自定义标签颜色。
14、创建新文档
您可以通过双击选项卡栏空白处的左键快速创建新文档,或选择使用上下文菜单中的“新建”命令项。
15、保存文件
只需单击一下,“上下文菜单”中的“保存”和“全部保存”命令即可用于保存所有文档。“Office”选项卡在其文件名中标记带有星号(*)的已修改文档或工作簿,以指示其已修改的状态。
16、关闭文件
上下文菜单还包含以下选项:“关闭”,“全部关闭”和“关闭其他”,为用户提供关闭打开文档的灵活性。双击选项卡上的左键或单击鼠标中键将很快关闭打开的文件。
17、自定义标签长度
标签长度可以设置为自动,自适应或固定(默认长度为“自动”)。自动显示尽可能多的文件名。自适应显示文件名,具体取决于选项卡上的可用空间。使用固定的标签长度,所有标签具有相同的长度。

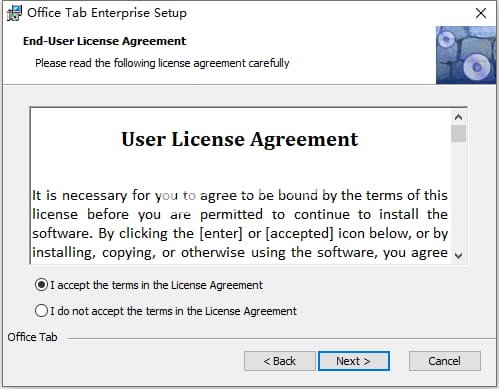
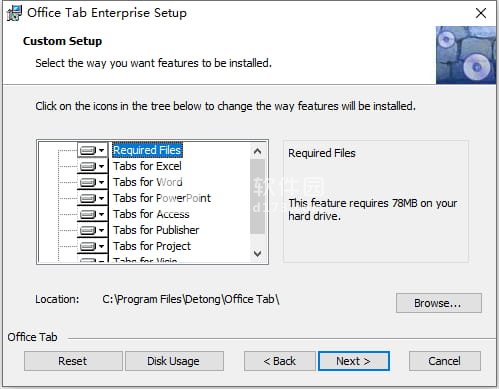
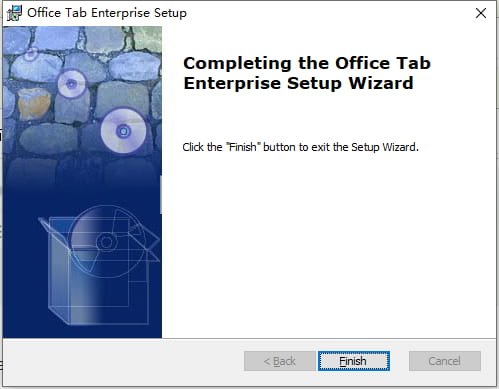
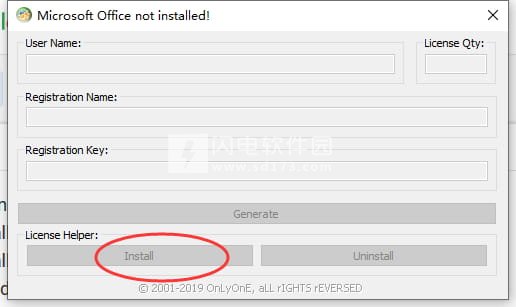
安装破解教程
1、在本站下载并解压,得到SetupOfficeTabEnterpriseMSIx64.msi安装程序和crack破解文件夹

2、安装Microsoft Office,双击SetupOfficeTabEnterpriseMSIx64.msi运行,勾选我接受许可证协议条款,点击next
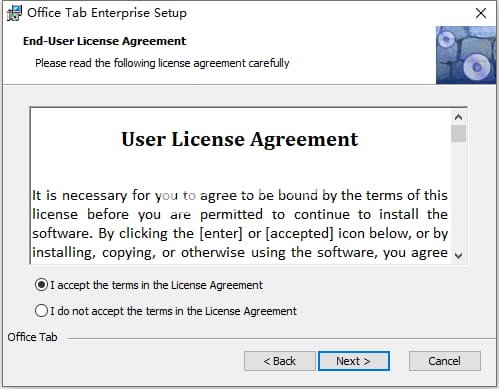
3、选择安装路径。点击next
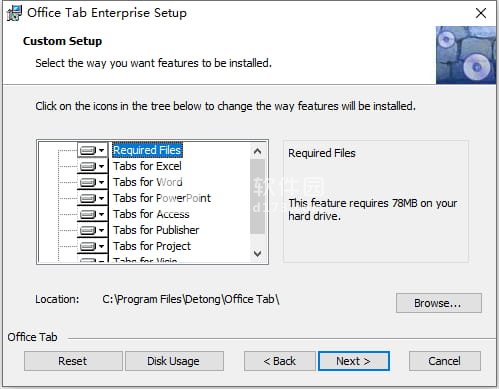
4、点击安装并等待一会儿,安装完成,点击finish退出向导
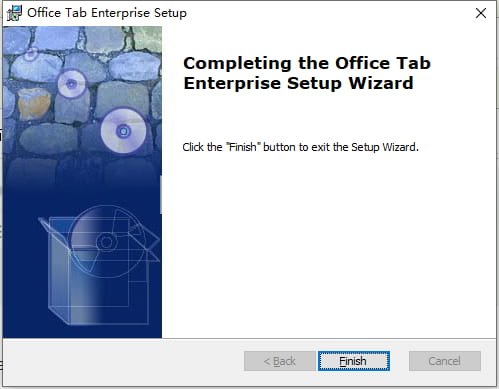
5、运行crack中的KeyGen.exe,在License Helper中点击Install,使用keygen生成注册数据
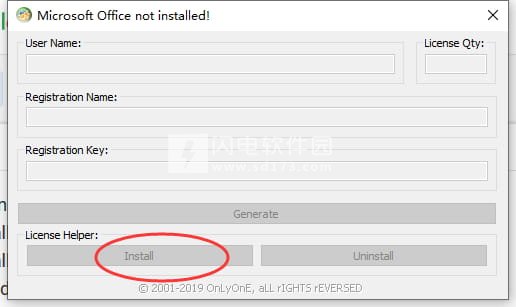
6、使用keygen中的数据注册Office Tab Enterprise。
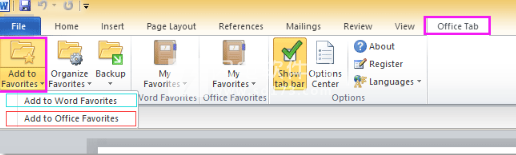
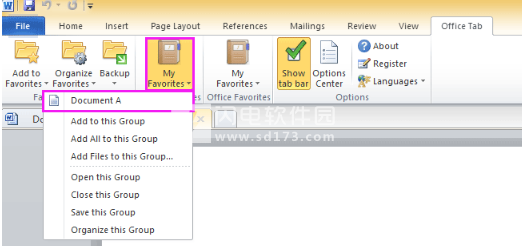
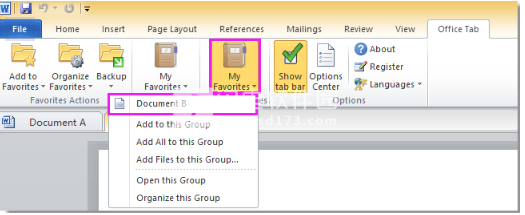
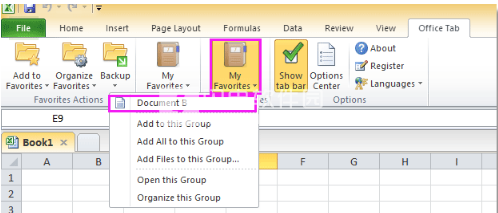
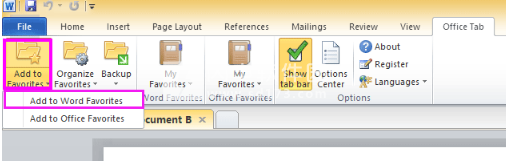
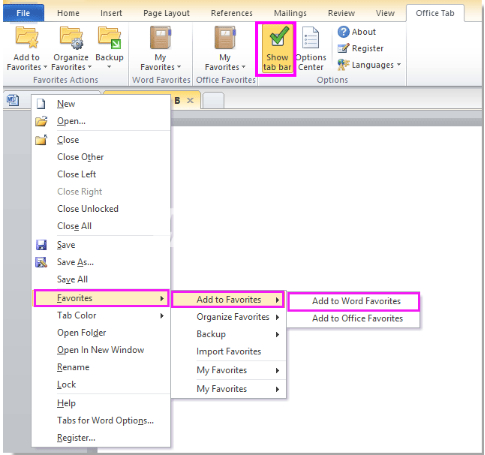
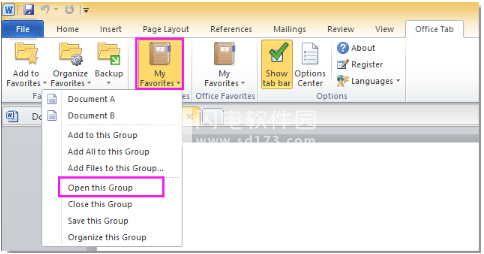
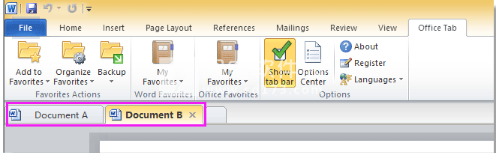
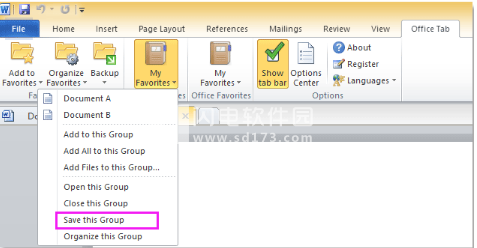
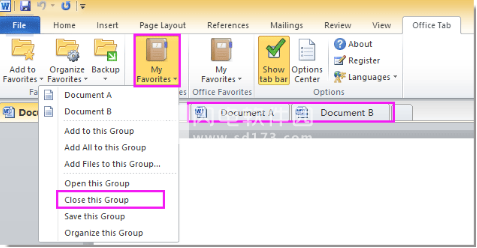
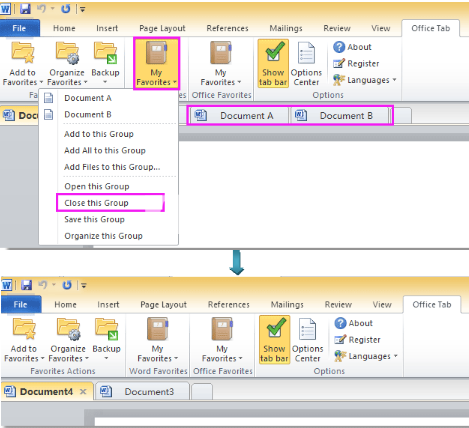
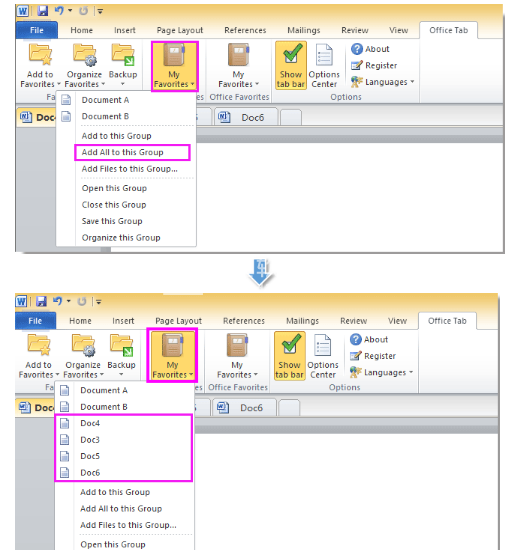
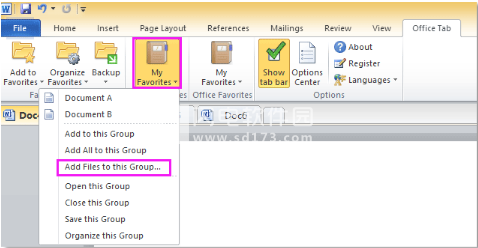
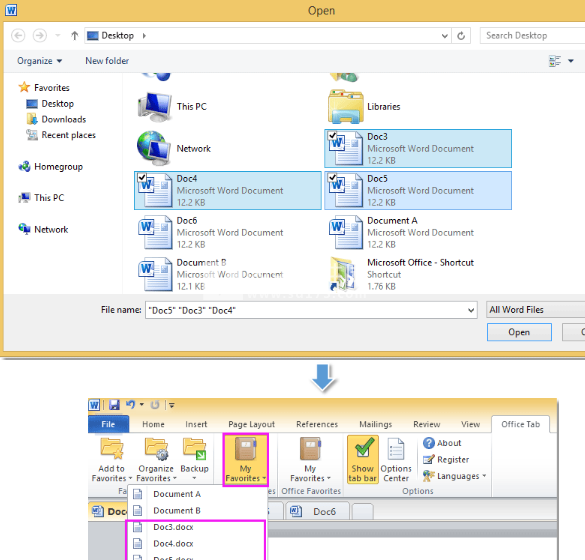
使用教程
一、Office选项卡:打开,保存和关闭一组文档
使用Office选项卡,您可以将已保存的文档添加到组中,并使用组来管理MicrosoftOffice应用程序中的文档或文件。提示:未保存的文档无法添加到组中。
1、Word收藏夹组和Office收藏夹组之间有什么区别?
在告诉您如何使用Office选项卡将已保存的文档或文件添加到MicrosoftOffice应用程序中的组之前,我想告诉您Office选项卡中有两种类型的收藏夹组,如下面的屏幕截图所示。
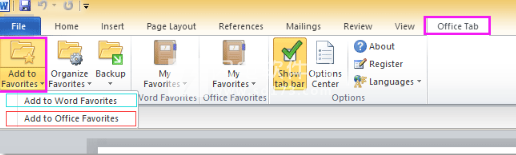
在MicrosoftWord应用程序中,您将拥有Word收藏夹和Office收藏夹。单词收藏夹和Office收藏夹之间有什么区别?如果将已保存的文档或文件添加到Word收藏夹组中,则Word收藏夹组仅在Word应用程序中可见且可用。如果将已保存的文档或文件添加到Office收藏夹组中,则“Office收藏夹”组将在所有支持Office选项卡的Office应用程序中可见并可用。例如,我在Word中打开了2个已保存的文档(文档A和文档B),我添加了文件A到字收藏夹组(字),并添加文件B到办公室收藏夹组(办公室在Word),
文档A位于Word收藏夹组(Word):
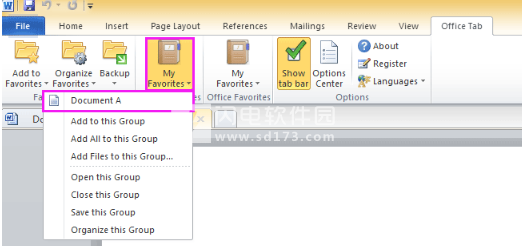
文档B位于Office收藏夹组(Office):
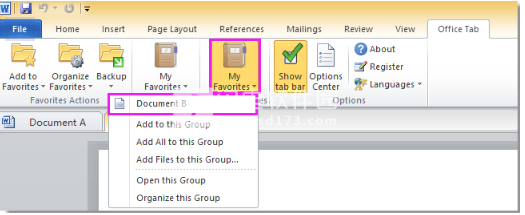
如上面的屏幕截图所示,Word收藏夹组(Word)和Office收藏夹组(Office)在Word应用程序中都可见并可用。但是,如果您打开Excel应用程序,您将只看到其中的Office收藏夹组(Office),如下面的屏幕截图所示。如果单击文档B或单击Excel中的Office收藏夹组(Office)中的“打开此组”命令,它将直接在Word应用程序中打开该文档。
只有Office收藏夹组(Office)在Excel中可见并可用:
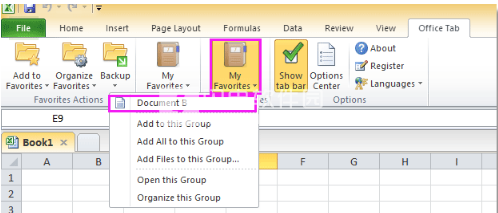
2、将已保存的文档或文件添加到组中
您可以快速将已保存的文档或文件添加到组中,如下所示:
1单击Office选项卡>添加到收藏夹>添加到Word收藏夹或添加到Office收藏夹。
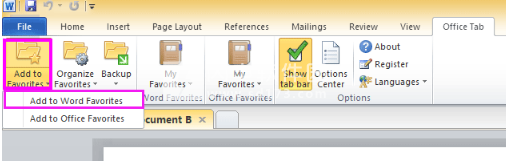
2在弹出窗口中,请选择要添加的组或创建要添加的新组。
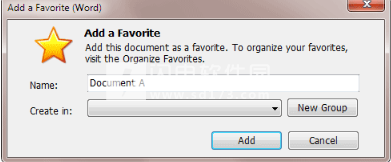
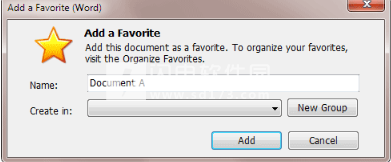
3您还可以添加保存的文件或文件到一个组中的Office2003,2007和2010通过在选项卡上单击鼠标右键,然后选择添加到Word收藏或添加到Office收藏夹命令,显示在下面的截图。
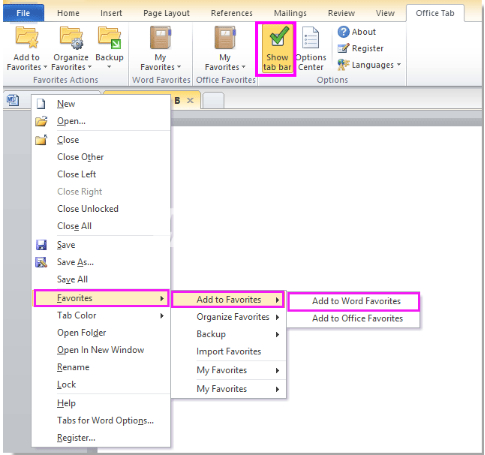
3、使用Office选项卡打开多个文档或文件
如果您之前已将多个文档或文件添加到组中,则可以一次快速打开多个文档或文件。
1请单击Office选项卡>(单击要打开的组)>打开此组,如下面的屏幕截图所示。
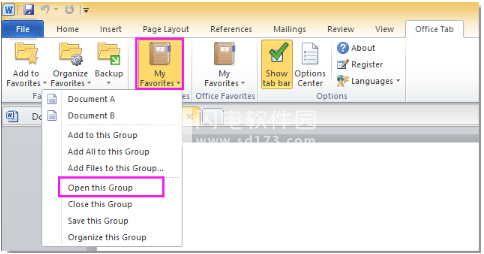
2您将看到该组的所有文档或文件将被打开,如下面的屏幕截图所示。
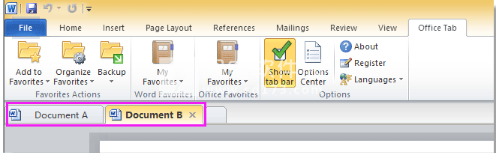
4、将保存操作应用于多个文档或文件
如果组中的多个文档或文件已被修改,并且您希望快速保存所有这些文档或文件,则可以快速将保存操作应用于所有这些多个文档,如下所示:
1单击“Office”选项卡>单击要应用保存操作的组,然后>保存该组,如下面的屏幕截图所示。
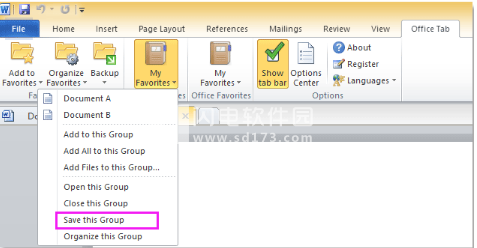
注意:将保存该组的所有文档或文件!
5、关闭组的所有文档或文件
如果文档或文件已添加到组中,您可以快速关闭该组的所有打开的文档或文件,如下所示:
例如,文档A和文档B已添加到Word组中,如下面的屏幕截图所示,它们在Word中打开。
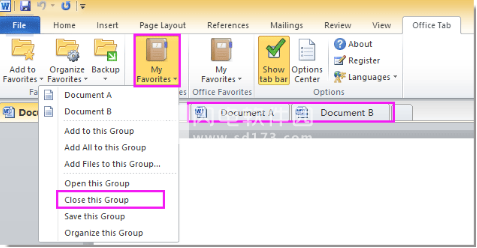
单击关闭此组命令后,文档A和文档B将关闭,请参见下面的屏幕截图。
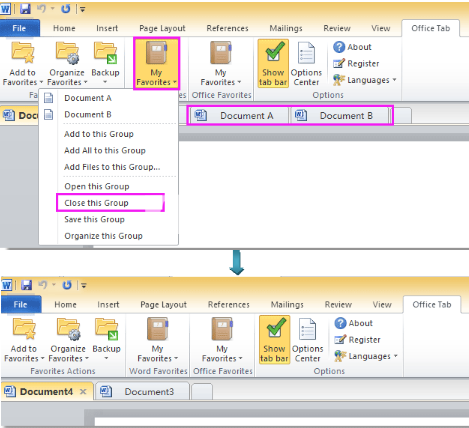
6、将所有打开的文档/文件添加到组中
您可以通过单击“Office选项卡”>(单击要添加的组)>“全部添加到此组”,将所有打开的文档添加到组中。
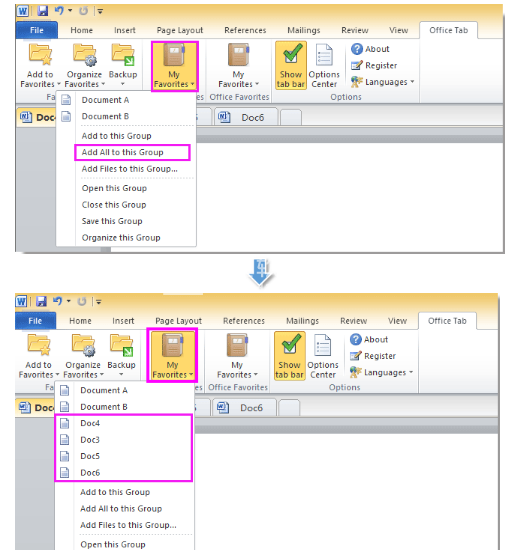
7、将文件夹中的文件添加到组中
您可以将文件夹中的已关闭文件添加到所需的组中
1单击“Office选项卡”>(单击要添加的组)>“将文件添加到该组”。
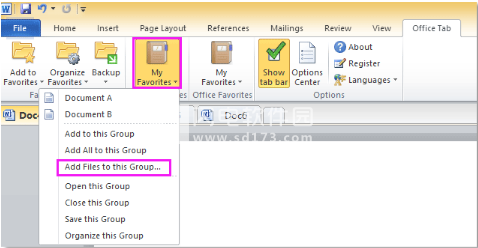
2在弹出的“打开”对话框中,选择要添加到组中的文件,然后单击“打开”,并将所选文件添加到组中。
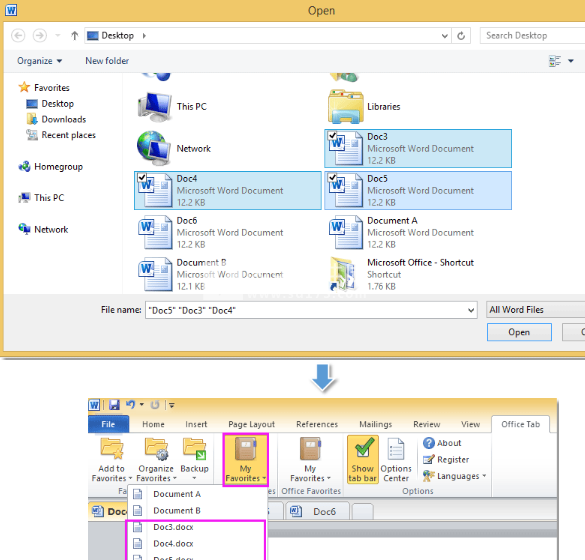
在Firefox,Chrome和IE10等MicrosoftOffice应用程序中使用选项卡!
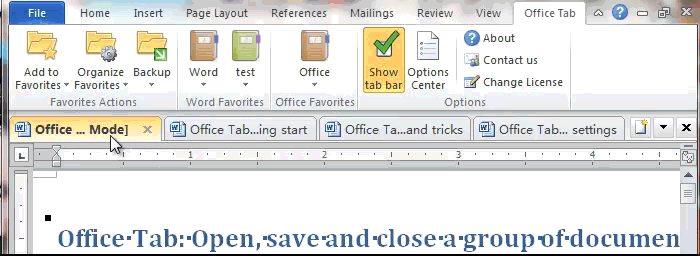
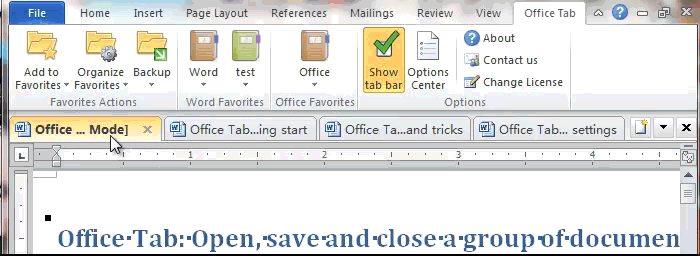
二、Office选项卡:如何在任务栏上显示或隐藏所有打开的窗口?
如果您想知道如何在启用Office选项卡的情况下显示或隐藏任务栏上的所有打开窗口,您可以按如下方式完成:
如果要在启用了Office选项卡的任务栏上显示Office应用程序的所有打开窗口,请选中“ Office选项卡中心”中任务栏选项中的“ 显示所有窗口”。
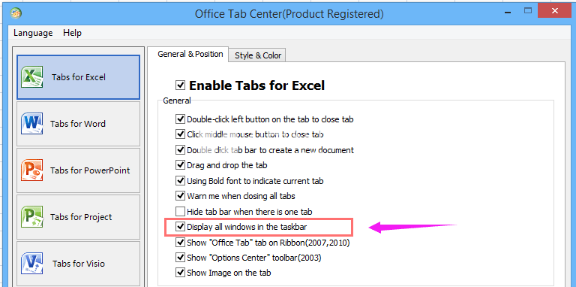
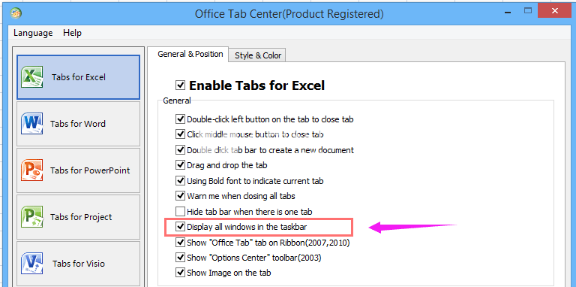
例如,如果在Tabs for Excel中选中此选项,您将在任务栏上显示所有打开的Excel窗口,如下面的屏幕截图所示。
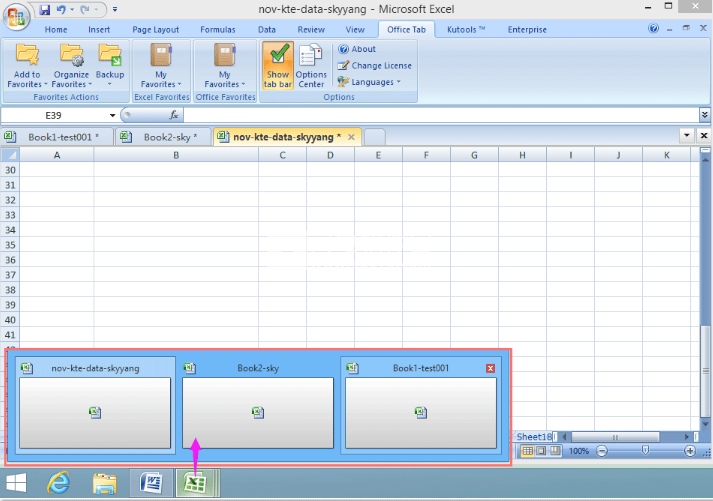
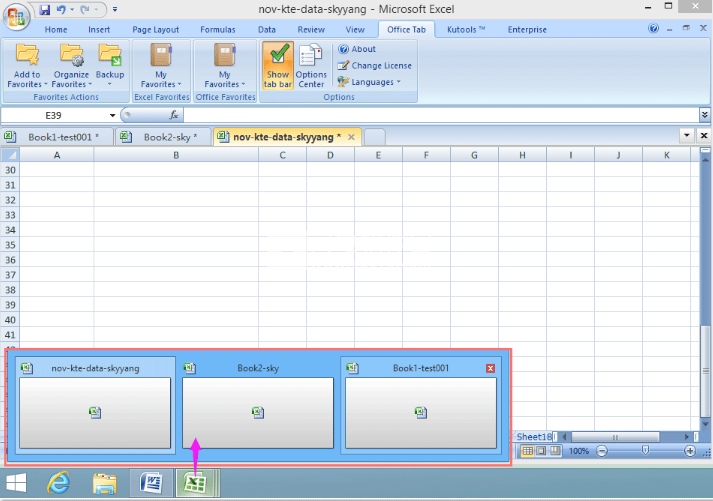
小贴士:
1.如果您不想在任务栏上显示特定Office应用程序的所有打开窗口,请取消选中Office选项卡中任务栏选项中的显示所有窗口选项以获取特定Office应用程序。
2.此选项不适用于Word 2003,2007和2010。
在Office 2013及更高版本中显示或隐藏任务栏上的所有打开的窗口
如果您使用的是Office 2013或更高版本,要隐藏或显示任务栏中打开的窗口,请转到Office选项卡中心,然后选中显示任务栏中的所有文档,请参阅屏幕截图:
在Office2013及更高版本中显示或隐藏任务栏上的所有打开的窗口
如果您使用的是Office2013或更高版本,要隐藏或显示任务栏中打开的窗口,请转到Office选项卡中心,然后选中显示任务栏中的所有文档,请参阅屏幕截图:
然后保存设置,所有打开的文件都显示在任务栏中,请参见屏幕截图:
小贴士:
1.如果要在任务栏上隐藏特定Office应用程序的所有打开窗口,请取消选中Office选项卡中的“在任务栏中显示所有文档”选项以获取特定Office应用程序。
2.此选项适用于Word2013及更高版本。
下载地址:

关注闪电下载公众号,回复关键词"Office Tab14"免费获取下载地址
软件无法下载?不知道解压密码?微信关注订阅号"闪电下载"获取
本帖长期更新最新版 请收藏下载!版权声明:本站提的序列号、注册码、注册机、破解补丁等均来自互联网,仅供学习交流之用,请在下载后24小时内删除。