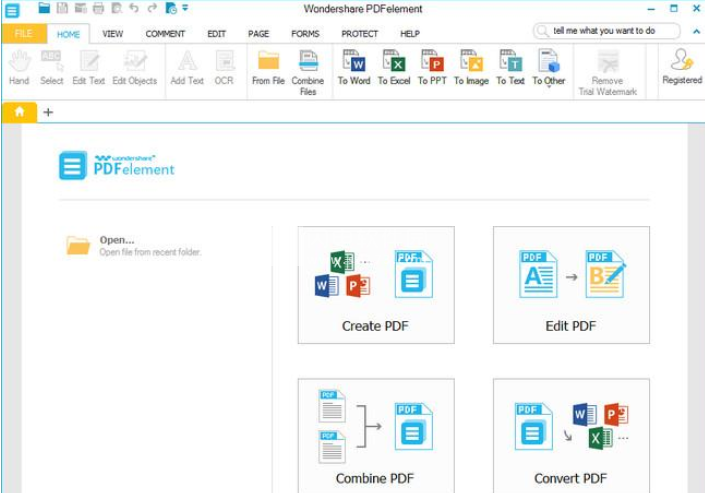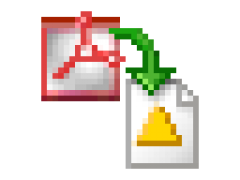软件标签:PDFelement Pro
PDFelement破解版是一款全能的PDF编辑软件,使用旨在为用户提供更加全面更加快速和简便的PDF编辑处理操作,它的功能来说,非常的丰富,不仅能够满足我们日常的PDF文档阅读、编辑、注释、转换、保护、数据提取(OCR)等,还可以轻松进行电子签名等近100项功能。非常具有优势,其次来说软件使用起来会非常的简单,它就像我们日常编辑word一样,完全会复杂和麻烦,可以一键完成PDF文件批量转换,支持转换为Powerpoint、Word、Excel、HTML、JPEG、TXT、RTF等格式的文档。批量操作更加的省时省力,使用软件,流畅 不卡顿,界面友好,简体中文界面让大家更容易上手,从各个方面来说都非常实惠和有效,本次小编带来最新破解版,含破解文件,替换即可完成破解!
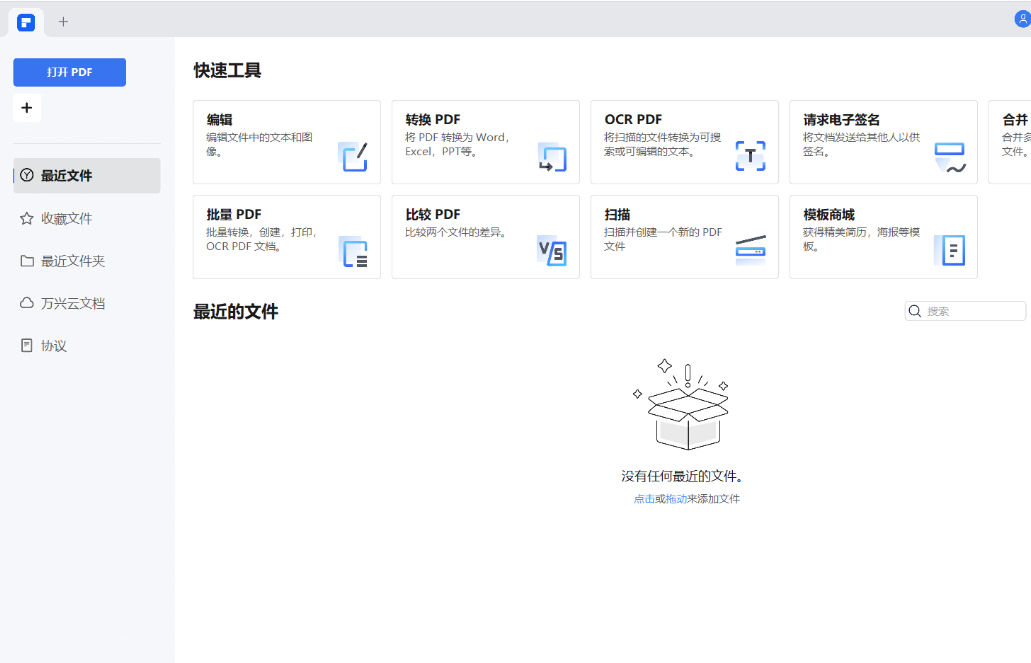
2、双击Setup.exe运行,选择软件安装,并根据提示完成安装,安装非常简单
3、安装完成后不要运行软件,将破解文件夹中的PEStudio.PDFElement.Base.dll复制到安装目录中,点击替换目标中的文件
4、破解完成,运行软件享用即可
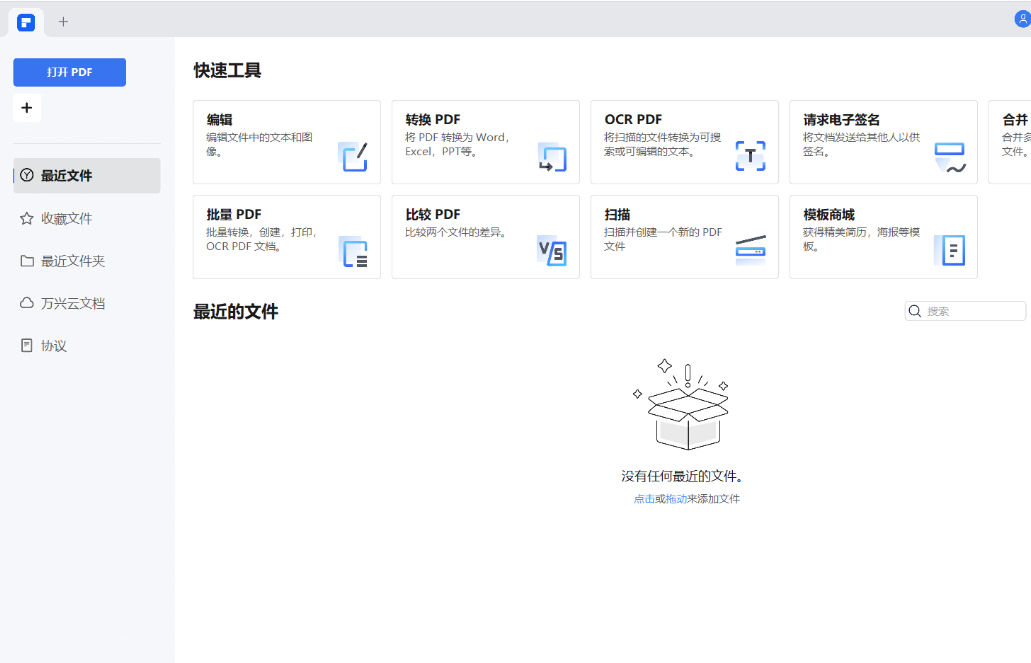
安装破解教程
1、在本站下载并解压,得到Setup.exe安装程序和crack破解文件夹2、双击Setup.exe运行,选择软件安装,并根据提示完成安装,安装非常简单
3、安装完成后不要运行软件,将破解文件夹中的PEStudio.PDFElement.Base.dll复制到安装目录中,点击替换目标中的文件
4、破解完成,运行软件享用即可
软件功能
一、文本编辑
可以直接增加、删除、更改PDF文本,调整段落间距,文字间距,字体、大小、颜色等。
自适应当前PDF文字前的文字样式。
可手动更改PDF文字样式,添加上下标、添加粗体、斜体等。
使用行业标准的加密数字签名或为您创建一个手写签名。
强大的段落编辑功能,居中、居左、居右,标线对齐,您会感觉正在Word上操作。在不改变原有PDF整体布局的状况下随意编辑PDF文字。
二、图片编辑
编辑图像,比如:插入、删除、旋转,裁剪等。
可自由添加、选择图片位置、实现多图片对齐等。
轻松添加及移除图片水印、背景等。
等比例调整图片大小,不影响整体排版及阅读体验。
可直接对PDF文档进行截图保存。
还可以使用自定义图像和手绘图工具创建常用的形状,如线条,矩形和箭头。
三、图文转换OCR
使用自动光学字符识别(OCR)软件将扫描图像转换为可编辑的Word,Excel,PowerPoint,文本等。轻松进行编辑和存档。
采用先进OCR技术,可识别扫描或照片中的文本,并将其转换保持原有的排版的可编辑PDF文档
将扫描的办公表格,发票,合同,报表和订单表格中的信息提取到一张Excel表格中。
PDFelementOCR支持超过25种语言,包括英语,德语,法语,意大利语,葡萄牙语,西班牙语,日语,韩语,俄语,罗马尼亚语,保加利亚语,简体中文,繁体中文等。
软件特色
1、创建可填写的PDF表单
只需单击一下,即可将Word,Excel或其他Office应用程序中生成的任何现有平面形式转换为可填写的可编辑PDF。
2、PDF格式转换
鼠标拖拽即可将PDF转换成PPT、Word、Excel、HTML、JPEG、PNG等多种格式。可批量处理超过500个文档。
3、文档注释与批注
在PDF内任何你想要的地方添加便笺注释和文本框。用高亮、划掉、下划线来标记文档以便审阅。
4、文档拆分和提取
将多页PDF文档分割成几个较小的文件,或从文档中提取指定页面生成单独的PDF文档。
5、添加贝茨码
添加可定制的贝茨编号到文档,便于索引和检索。
6、表单自动识别数据提取
智能表单自动化技术,可几秒内将数百种相同表单的PDF表单数据提取为单个可编辑的Excel表单。
7、添加水印,背景,页眉页脚
轻松添加及移除文本及图片水印、背景、页眉页脚,让您充分自定义创建PDF文件。
8、密码、密文保护
使用保密性强的256位AES加密密码保护PDF文件,可设置锁定特定功能,如视图、打印、编辑、填充和旋转。
软件优势
1、打开,保存,打印和标记PDF;
2、在PDF中添加,删除,移动,重新调整大小,旋转任何图形元素;
3、设置密码保护您的文档安全;
4、将PDF文档转换为Word,Excel,HTML,PDF/A,文本和图像文件;
5、创建交互式表单域,自动识别表单字段;
6、从交互式PDF表单中提取数据并以CSV格式导出;
7、插入页码,贝茨编码和页面元素;
8、用数字签名签署文件;
9、使用OCR解析出图像内的文字;
10、解析出扫描文档中的文字元素;
11、批处理转换,数据提取,贝茨编码和水印。
使用帮助
一、从任何文件一键创建PDF
您可以使用PDFelement6从任何类型的可打印文件创建PDF。只要将文件拖动到程序窗口中即可。
将要转换的文档拖动到PDFelement6桌面图标pdfelementicon.
如果打开了PDFelement6,将文件直接拖到应用程序窗口中。
二、在PDFelement6窗口中创建
您可以从Office文件,电子邮件,网站或任何可打印的文件创建PDF。这里有两种创建方式:
1、从文件创建PDF
启动PDFelement6,点击“PDF创建”框,选择要打开的文件。然后文件将在应用程序窗口中打开,您可以单击“文件”>“另存为”按钮直接保存成PDF文件。
注意:创建多个PDF文档时,会在程序中的选项卡中一一打开,可以另存为各自独立PDF文档。
2、将多个文档合并成一个PDF文档
您可以轻松地将不同格式的文件合并成一个PDF文件。
启动PDFelement6并单击“PDF合并”框,单击“添加文件...”,选择要合并的多个文件,或直接将这些文件拖动到此窗口中,您可以单击“浏览”更改输出文件夹。您可以通过向上或向下拖动文件来调整文件顺序。单击“下一步”按钮,最终创建的单个PDF文件将在应用程序窗口中打开。如果要更改页面顺序,可以拖动左侧“缩略图”面板上的页面来实现,然后单击“文件”>“另存为”按钮再次保存。
3、新建PDF
单击“文件”>“新建”按钮,可以根据需要设置“文件名”,“大小”和“页面”,单击“空白”直接创建。然后,您可以单击“编辑”>“添加文本”或“注释”>“打字机”按钮在页面上添加文本,或单击其他按钮来执行此操作。单击“文件”>“保存”将其保存在计算机上。
三、使用打印命令创建PDF文件
PDFelement6像一个标准打印机一样工作,您能用它进行任何Windows应用程序的打印,包括Notepad记事本,Outlook和IE浏览器。可以支持任何可打印文件的打印。
在相应的应用程序中打开该文件。
单击文件中的“文件”>“打印”按钮。
选择名为PDFelement的打印机,然后单击“打印”按钮。
该文件将在我们的应用程序窗口中打开,点击“文件”>“保存”将其保存到计算机上的PDF文件中。
四、添加注释
注释,是对书籍或文章的语汇、内容、背景、引文作介绍、评议的文字。您也可以轻松编辑,删除和移动注释。
1、添加便签/打字机/文本框/区域高亮
便签:要添加便签,请单击“注释”>“便签”按钮,单击要添加注释的地方,并在文本框中添加文字。
打字机:要添加打字机评论,请点击“注释”>“打字机”按钮,单击要添加的地方,双击可以在文本框中添加注释文字。
文本框:要添加文本框,请单击“注释”>“文本框”按钮,单击要添加的地方,然后双击该框以在框中键入注释。
区域高亮:要突出显示某个区域,请单击“注释”>“区域高亮”按钮,拖动鼠标单击以选择要突出显示的区域。
2、连续添加注释
您可以连续添加便签/打字机/文本框/区域高亮,只需双击“文本框”按钮,然后单击页面上要添加注释的位置。
3、移动/复制/粘贴注释
添加便签/文本框/打字机后,请点击“选择”按钮,进入选择模式,选中注释可以拖拽进行移动。并支持Ctrl+C复制,Ctrl+V粘贴
注意:便签/文本框/打字机注释只能在同一页面中移动,复制和粘贴,不支持跨页。
软件无法下载?不知道解压密码?微信关注订阅号"闪电下载"获取
本帖长期更新最新版 请收藏下载!版权声明:本站提的序列号、注册码、注册机、破解补丁等均来自互联网,仅供学习交流之用,请在下载后24小时内删除。