软件标签:O&O DiskRecovery
O&O DiskRecovery破解版是一款功能强大的专业数据恢复软件,如果你的重要文件丢失,这真的非常的头疼。导致文件丢失的原因多种多样,计算机病毒、误删除等等,如何让你的文件能够完整的恢复是接下来重要的问题。一旦发现数据被删除了立即停止所有程序并运行软件就能够还原文件,这是一种简单安全的方法来恢复您认为已删除的数据。O&O DiskRecovery能够梳理硬盘,存储卡或数码相机的每个扇区,以查找丢失的文件。即使文件系统被格式化或销毁,也可以重建一次删除的数据。可以识别和恢复400多种文件类型和版本,包括Word文档,Excel工作簿,Access数据库,以及几乎所有常用的图形,照片,电影和音乐格式(SVG,MP4,BLEND,AUP,JPEG) ,AVI,MPEG,MP3,WAV,BMP,TIFF,Corel Draw,Photoshop,Framemaker,Adobe Illustrator等等)。本次小编带来最新破解版,有需要的朋友不要错过了!
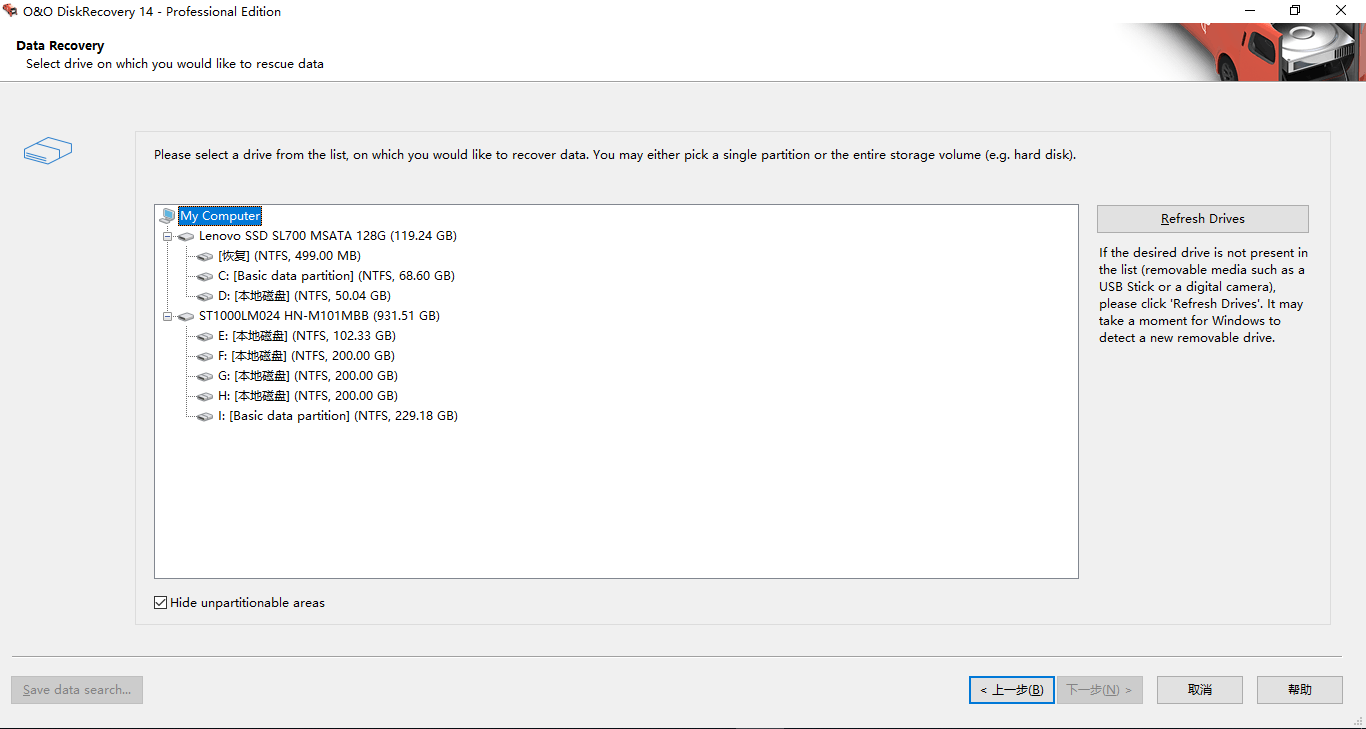
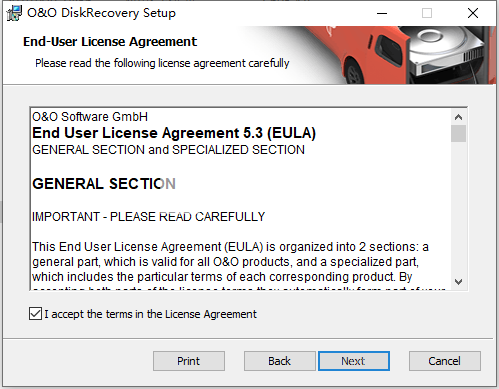
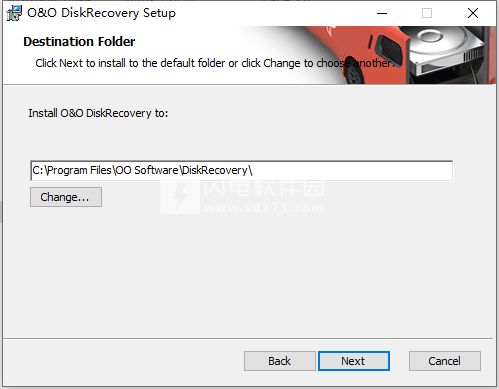
6、 执行3种类型的恢复模块没有问题。
2、O&O DiskRecovery中的预览功能
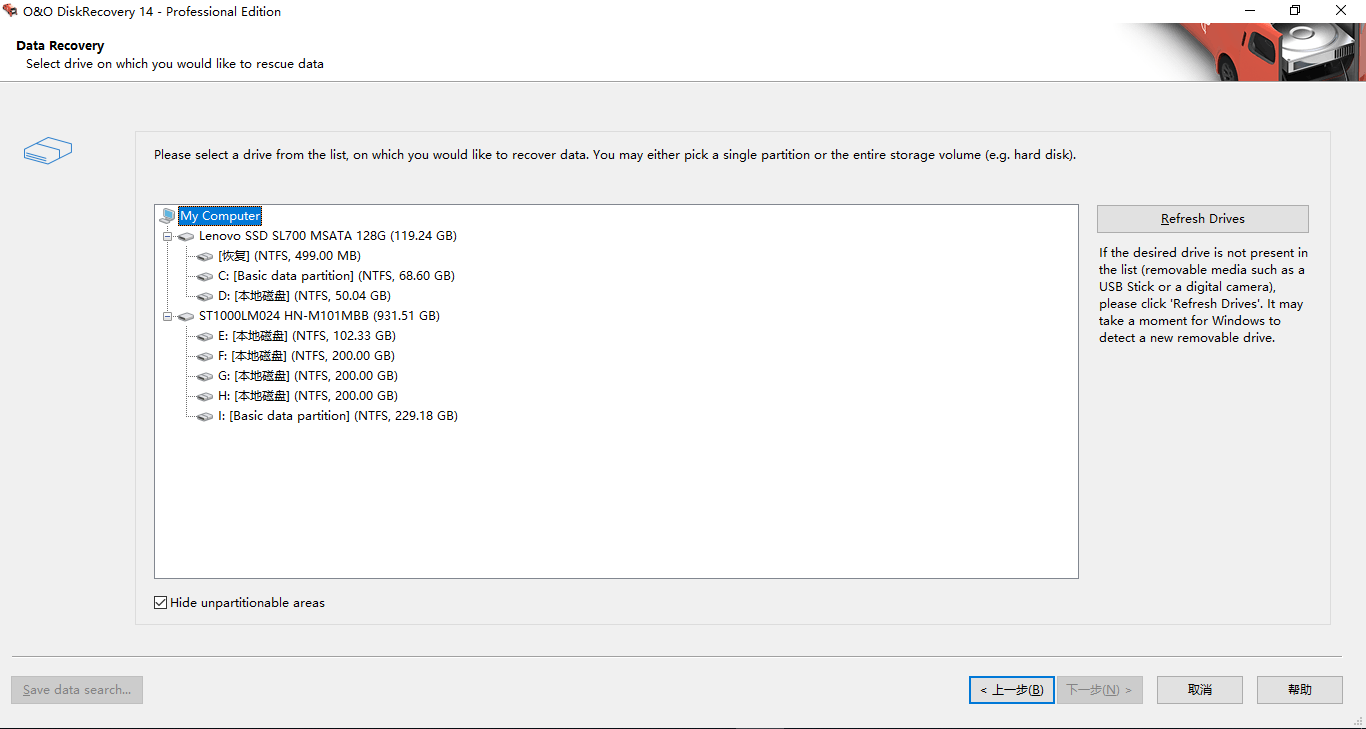
安装破解教程
1、在本站下载并解压,双击setup.MSI运行安装,勾选我接受许可证协议条款,点击next
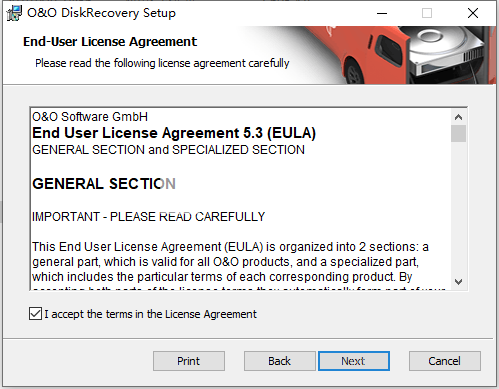
2、选择软件安装路径,点击next
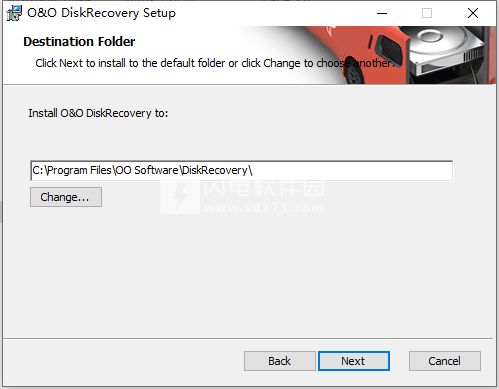
3、安装完成,点击finish退出向导
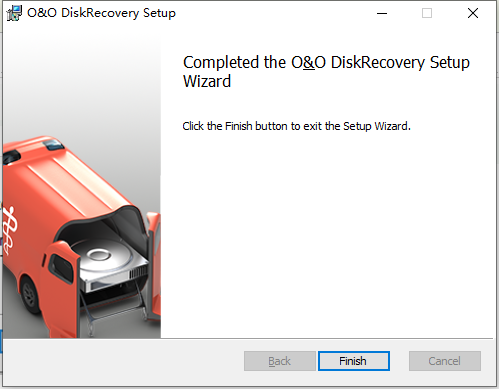
4、保存为专业版。 关于许可被锁定以防止在线检查。
5、使用防火墙将其阻止以确保安全。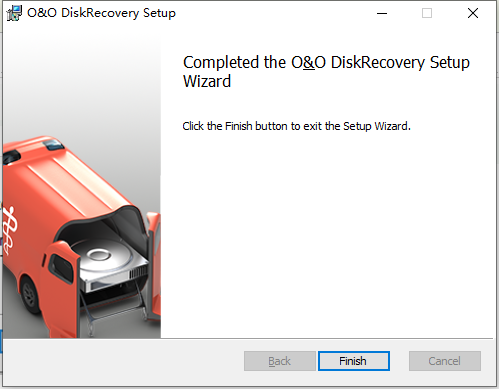
4、保存为专业版。 关于许可被锁定以防止在线检查。
6、 执行3种类型的恢复模块没有问题。
软件特色
1、易于使用的向导搜索和恢复文件
2、新的和改进的数据恢复方法
3、恢复前的文件预览
4、可以恢复无限数量的文件
5、支持超过400种文件类型和版本,无限数量的可恢复的文件
6、支持所有与Windows兼容的硬盘,可移动驱动器,存储卡,USB Sticks,CompactFlash和大多数数码相机
7、快速即时安装选项
8、添加用户定义的签名
9、支持Windows®7到Windows®10
软件优势
1、三种集成搜索算法
这三种集成搜索方法使用不同的数据技术,非常完美地相互补充。 对于快速搜索,您可以使用O&O UnErase的搜索算法,即使在非常大的硬盘驱动器上也可以立即扫描文件。 O&O FormatRecovery中的特殊搜索算法的高级功能使查找并忽略缺陷扇区成为可能。 这反过来有助于在损坏但仍可访问的驱动器上恢复数据。 对于基于扇区的深度扫描,我们建议在O&O DiskRecovery中使用搜索算法。2、O&O DiskRecovery中的预览功能
完成扫描过程后,您将能够预览重新生成的数据。O&O DiskRecovery支持各种图片和文本格式的预览功能,包括JPEG,BMP,TIFF,TXT。
3、在紧急情况下使用O&O DiskRecovery
如果在发生故障时计算机上尚未安装O&O DiskRecovery,则即时安装已准备好为您提供帮助。您只需要第二台计算机和一个可移动驱动器(例如,USB记忆棒,外部硬盘)。在第二台计算机上开始安装,并将“Instant Installation”保存在可移动驱动器上。然后,您可以将此驱动器连接到要恢复数据的目标计算机,然后从那里运行O&O DiskRecovery。这样做可以避免在目标计算机上完全安装,从而可能会覆盖恢复所需的硬盘的重要扇区。
使用帮助
一、启动O&O DiskRecovery
通过桌面链接或在“ 开始/所有程序/ O&O软件/ O&O磁盘恢复”下启动O&O DiskRecovery。您还可以通过单击“ 帮助”或按F1来显示在线帮助。
一旦O&O DiskRecovery启动,就可以开始新的数据恢复会话或继续保存的会话。单击“ 下一步”将转到“驱动器选择”对话框。O&O DiskRecovery可能随时被取消。
1、加载已保存的数据恢复
选择加载存储数据救援以继续,并选择带有数据救援的文件。这样的文件通常具有扩展名DRD。
然后将加载数据恢复信息。然后,您将能够继续进行数据救援。如果系统上不存在您要恢复数据的数据卷,则会显示错误消息。
2、从映像执行数据救援
我们的数据映像程序O&O DiskImage可用于创建受影响磁盘的直接取证1:1映像。此映像(* .omg)可以在Windows下作为驱动器安装,您可以尝试使用O&O DiskRecovery来拯救数据。优点是将不再需要原始磁盘,因此可用于其他措施,例如将其发送到数据救援设施。
在加载已使用O&O DiskImage的驱动器映像下,您可以加载创建的映像(*。omg),然后从那里运行数据救援。
3、用户定义的文件签名
O&O DiskRecovery不支持某些类型的文件。但是,如果要添加自己的文件签名以便O&O DiskRecovery在扫描期间检测到此类文件,请选择“ 创建用户定义的签名”。有关此内容的更多信息,请参阅“添加自己的签名”一节。
二、选择驱动器
二、选择驱动器
选择要在其中搜索已删除数据的驱动器。您可以选择分区(例如C:或D :)或整个硬盘。您还可以根据需要选择任意数量的存储卷,例如USB Sticks和数码相机的存储卡。单击“下一步”将结束“驱动器选择”对话框
作为标准,隐藏了无法分区的区域。如果要使这些区域可见,请取消选择隐藏不可分区。
与无法分区的区域相比,可能还存在未分区的区域。这些区域不能用作Windows的分区,但可以通过O&O DiskRecovery进行搜索。这些区域在硬盘的分区列表中显示为RAW或“未分配”。
如果要在启动O&O DiskRecovery(例如USB Sticks或数码相机)后添加驱动器,则在选择更新驱动器时将显示这些驱动器。然后将再次扫描驱动器列表并显示。
三、选择搜索过程
O&O DiskRecovery提供各种搜索技术。搜索技术采用不同的搜索技术来挽救数据,这些数据最佳地相互补充。
通常,所有搜索技术都会被激活。在搜索已删除的文件时,所有将用于任何查询。根据磁盘的大小,这可能需要一些时间。
选择单独的搜索技术(例如仅O&O UnErase)提供了搜索已删除文件更快的优势。如果在第一次搜索运行后丢失文件,则可以使用其他搜索技术。
注意
扫描期间可能无法完全运行所有扫描进程。这可能是由于需要增加内存负载的扫描引起的。例如,当找到更多文件时,或者三个扫描过程中的一个导致根本找不到任何数据时,您会注意到这一点。为避免这种情况,您应该运行新扫描,并在执行此操作时,禁用其中一个扫描进程。您应该运行O&O UnErase和O&O FormatRecovery或O&O UnErase和O&O DiskRecovery。
O&O UnErase
智能搜索算法即使通过大型硬盘也可以快速搜索。即使文件的某些部分已被数据覆盖,仍可以恢复其他部分。但是,也可能找不到所有已删除的文件。
1、O&O FormatRecovery
与O&O UnErase和O&O DiskRecovery相比,O&O FormatRecovery能够恢复完全缺少文件夹和结构信息的数据。O&O FormatRecovery特殊搜索算法的高级功能使得定位和忽略缺陷扇区成为可能。因此,即使磁盘损坏,仍然可以进行数据保护。
2、O&O DiskRecovery O&O DiskRecovery
的搜索算法扫描硬盘,存储卡或USB Stick的所有扇区以查找丢失的文件。即使是格式化或破坏的文件系统也很有可能重建数据。完成扫描后,可以预览可以恢复的文件。O&O DiskRecovery在预览功能中支持各种图片和文本格式(其中包括JPEG,BMP,TIF等)。
使用所有三种搜索技术进行数据拯救是明智的。以下是一些典型的应用示例,用于说明软件程序之间的差异。
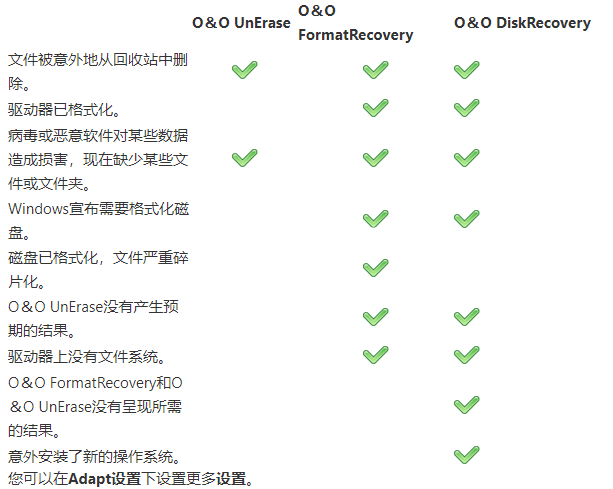
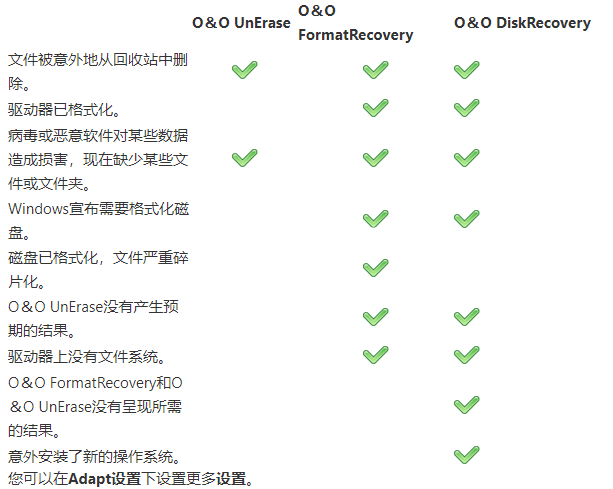
注意
请记住,O&O FormatRecovery在例如使用BitLocker加密的硬盘上使用的搜索技术无法重建数据。
四、开始搜索单击“ 下一步”开始搜索已删除的文件。
四、开始搜索单击“ 下一步”开始搜索已删除的文件。
自动保存搜索结果
如果要执行无监督扫描,可以指示O&O DiskRecovery在扫描后自动保存所有找到的文件并完成数据救援。这可以节省时间。如果要选择此选项,则下一步将是定义目标文件夹。完成此操作后,将启动扫描。有关此内容的更多信息,请参阅“保存文件”一节。
注意
此功能在软件的试用版和个人版中不可用。
五、运行搜索
五、运行搜索
在扫描期间,您将通过状态对话框接收有关O&O DiskRecovery扫描的信息。在其中,您将找到扫描的总体进度,与特定文件相关的进度以及此时找到的文件数。
还可以在此处找到经过的时间以及估计的剩余时间。
O&O DiskRecovery可以最小化到系统托盘中。通过单击“ 取消”,您可以随时停止扫描。扫描中断后,您将返回到助手的上一页,您可以选择恢复扫描或再次运行扫描。
六、选择要还原的文件
六、选择要还原的文件
扫描完成后,找到的文件将显示在两个列表中; 左边的列表显示找到的文件类型,右边的列表显示找到的这种类型的实际文件。通过选择左侧的特定文件类型,右侧的相应列表将更改。根据激活的列表,可以使用“全选”,“选择”和“取消选择”命令。
完成选择后,单击“ 下一步”继续下一步。
注意
扫描期间可能无法完全运行所有扫描进程。这可能是由于需要增加内存负载的扫描引起的。例如,当找到更多文件时,或者三个扫描过程中的一个导致根本找不到任何数据时,您会注意到这一点。为避免这种情况,您应该运行新扫描,并在执行此操作时,禁用其中一个扫描进程。您应该运行O&O UnErase和O&O FormatRecovery或O&O UnErase和O&O DiskRecovery。
1、预习
许多图片和文本文件可以立即预览,而无需事先恢复。
要激活预览,请选择左侧的文件类型组,然后单击“ 预览”。如果按钮显示为灰色,则无法预览这些类型的文件。
预览功能处于活动状态时,单击要预览的文件。
要停用预览功能,只需单击“ 预览”按钮一次。
过滤 / 选择所有文件标记所有合适的文件以进行恢复
过滤 / 取消选择所有文件将删除选择。
注意
某些文件无法使用预览这一事实并不排除成功完美恢复这些文件的可能性。不应将此功能视为判断待处理恢复质量的方法,而应将其视为使文件识别过程更容易的一种方法。
2、过滤
使用“过滤器”选项,可以根据列表大小在列表中包含或排除特定文件。为此,请输入所需文件的大小范围。您还可以规定过滤器是应该考虑所有文件,仅考虑先前选择的文件,还是仅考虑之前未选择的文件。
七、选择目标文件夹
要恢复所选文件,您需要输入保存位置。默认情况下,您的“我的文档”文件夹已设置,但可以为此选择任何文件夹,包括网络文件夹。O&O DiskRecovery自动创建一个子文件夹,其中保存了恢复的文件。由于为恢复的每种文件类型创建了单个子文件夹,因此建议您选择新的或空的目标文件夹。此外,还可以创建有关已完成数据恢复的报告。
输入要拯救的数据的目标文件夹。如果它还不存在,它将自动创建。确认相应的对话问题。
单击“ 下一步”以启动数据恢复。
注意
请记住,目标文件夹不能位于要恢复数据的同一分区上!另外,请不要忘记确保磁盘上有足够的存储容量以方便新恢复的文件。如果您只有一个分区(例如只有“C:”),则需要一个外部磁盘来保存要恢复的数据,例如USB Stick。
创建报告
激活此选项将使您能够查看有关已完成的数据恢复会话的详细报告。您可以将此报告保存到与要保存恢复文件的目标文件夹不同的目标文件夹中。作为标准,它将在目标文件夹中使用名称“DiskRecoveryReport.rtf”创建。
报告以RTF格式保存,可以借助WordPad,Microsoft Word或任何其他文本编辑程序等应用程序查看和打印。
八、保存文件
当恢复的文件被保存到目标文件夹时,O&O DiskRecovery通过方便的对话框让您保持最新。随着操作的进行,实时显示诸如整体进度和所保存文件的总大小之类的信息。
还可以在此处找到经过的时间以及估计的剩余时间。
O&O DiskRecovery可以最小化到系统托盘中。按取消将中断保存操作。当操作中断时,您将返回到助理的上一页,您可以选择更改目标目录并重新选择要恢复的文件。请注意,所有已成功保存的文件都将被取消选中,以便您可以继续保存上次停止的文件。
九、完成数据恢复
成功恢复文件完成后,将显示数据恢复摘要。从这里您可以打开目标文件夹并立即访问还原的文件。
单击Finish O&O DiskRecovery将关闭。
软件无法下载?不知道解压密码?微信关注订阅号"闪电下载"获取
本帖长期更新最新版 请收藏下载!版权声明:本站提的序列号、注册码、注册机、破解补丁等均来自互联网,仅供学习交流之用,请在下载后24小时内删除。


















