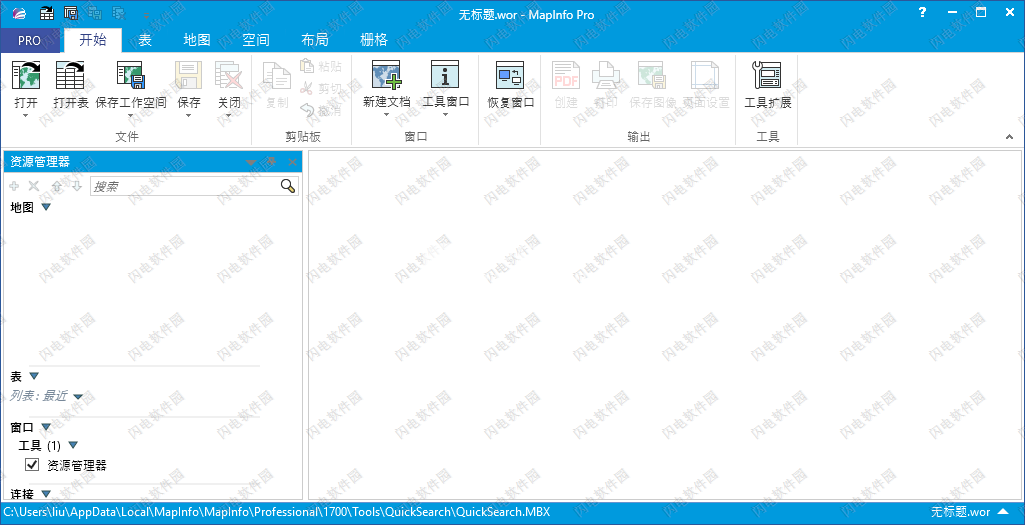软件标签:MapInfo Pro
MapInfo Pro破解版是一款最先进的桌面地图绘制系统。为用户提供了强大的桌面地图绘制工具,借助于软件 ,你可以快速在一个地图上合并和现实不同格式和投影的地图数据,并进行友好的商业绘图和分析,界面简单直观,可实现数据共享,让你的企业能够更积极啊高效的创建和分享地图,节省时间,提升效率。MapInfo是综合性的计算机地图绘制工具,可实现复杂的地理分析,例如重新分区、访问远程数据、将地图对象拖放到应用程序、创建强调数据模式的专题地图以及更多操作。拥有 MapInfo Pro,计算机地图绘制功能尽在掌控。您可以将数据显示为点、按照专题显示为影线区域、饼图/直方图、街区等。您还可以执行地理操作,例如重新分区、合并和拆分对象以及缓冲处理。借助于 MapInfo Pro,还可以查询数据并直接访问远程数据。例如,MapInfo Pro 可以显示哪个分店最靠近最大的客户。还可以计算客户和商店之间的距离,显示去年消费最多的客户,可以按照销售量通过颜色编码显示商店。所有这一切只需在地图上以可视化的方式显示数据即可。MapInfoPro包含一个打印机驱动程序,可让您为地图和布局创建PDF文件。 此打印机还包含地图功能,例如用于创建分层PDF,添加地图对象的属性数据以及创建地理注册PDF。 打印独立的地图窗口或包含地图框架的布局时,可以使用这些选项。本次小编带来MapInfo Pro17中文破解版,含破解文件和安装破解教程,亲测可完美激活软件,有需要的朋友不要错过了!
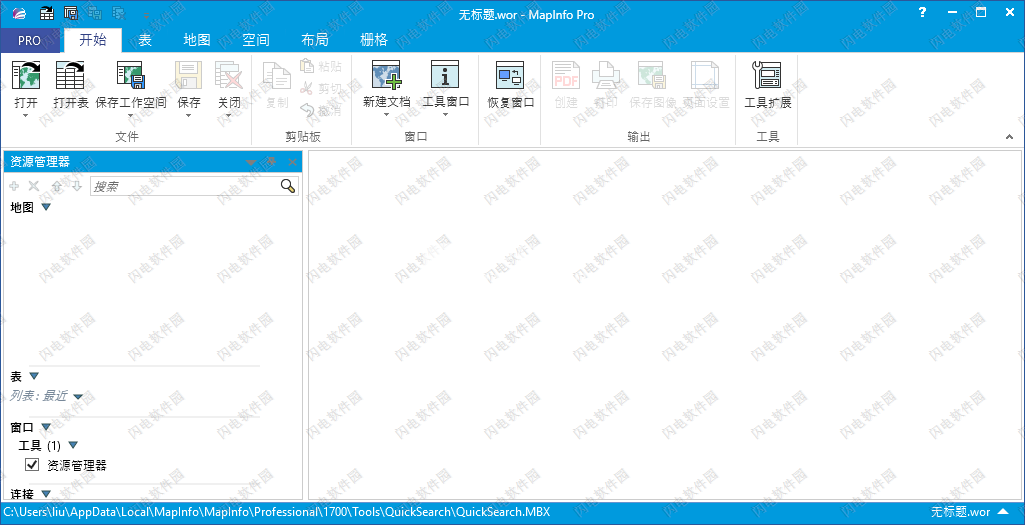
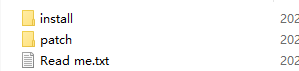
2、安装程序,勾选选项
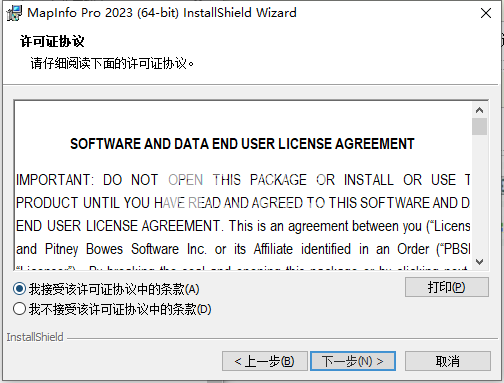
3、勾选试用选项,输入组织名,设置安装位置
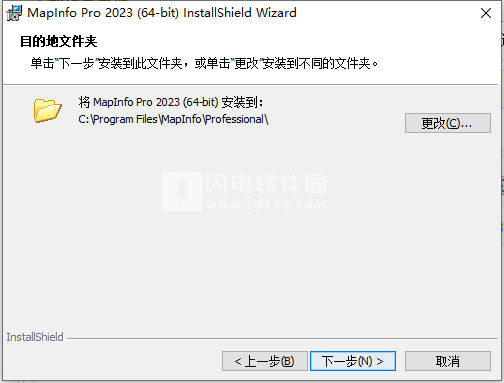
4、安装完成,将patch中的文件复制到安装文件夹中,替换
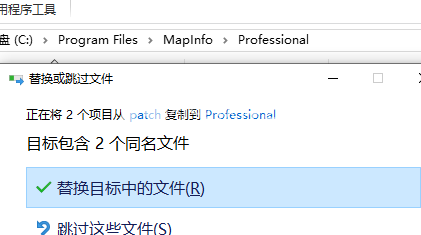
图形的输入是将各种地图信息数据进行数字化或转换,以获得MapInfo的基本图形数据组织——表。随数据源的不同可用手扶数字化仪、扫描仪输入或其它标准数据格式转入。如AutoCAD的(.DXF和.DWG)、Intergraph的(.DGN)、ESRI的ArcView Shape数据等。
利用MapInfo提供的绘图工具条,对地图数字化输入与编辑的要点为:
1.正确设置地图的坐标系、投影、地图方向和单位
MapInfo支持多种地图投影方式。用户数字化地图时,首先要设定该地图使用的坐标系和投影。由于大多数地图在图例中已指出这两项,用户可选择MapInfo提供的坐标系(存放在文本文件MAPINFOW.PRJ中),修改MAPINFOW.PRJ可得到新的坐标系。若要在MapInfo中显示栅格地图,必须配准该图象并为其设定投影。由于投影地图的过程通常不是完全可逆的,应该做好副本的备份工作;其次要根据选用的坐标系,设定使用的地图单位,例如经/纬度投影中的地图将以度显示地图坐标。
2.设置控制点坐标
为了在跟踪地图时能正确判读数字化仪移动头的位置,必须在地图上设置控制点坐标参数。至少选择4个控制点,控制点越多,从数字化板到地图的坐标变换越精确。选择的控制点离散性要好,如不能在一条直线上。可以在系统中增加、修改、删除控制点,并把控制点保存在工作空间中。
3.绘图和编辑工具
MapInfo具有一套完整的绘图和编辑工具,如图8-2所示。对图层进行编辑时首先要从地图菜单中选择“图层控制”命令或用“图层控制”工具按钮,使该图层处于可编辑的状态。
4.利用对地理元素整形方式编辑地图
地图编辑方式可对地图图层上的区域、折线、直线、圆弧和点进行整形。这个过程是通过移动、增加和删除定义线段的节点来完成的,也可通过复制和粘贴选择的节点来创建新的点、直线和折线。编辑过程中还可利用区域与折线的相互转换功能来查看区域对象的结点,或者利用合并、分割、擦除和叠压结点等辅助编辑功能。
5.使用自动跟踪地图的功能
自动跟踪对象的功能,用来自动跟踪获取重复边界,以避免重复数字化。打开对齐方式(用S键)则可激活自动跟踪。自动跟踪不适于跟踪由绘图工具制作的矩形、圆弧、椭圆等图形。
二、MapInfo数据表管理
在MapInfo中数据库称为表,可以使用两种表来建立、存储、查询和显示属性数据。一种是数据表,可分为包含图形(地图)对象的数据表和不包含图形对象的数据表,例如电子表格或外部数据表;另一种表是栅格表,它是一种只能在地图窗口中显示的图象,没有数据表的记录、字段和索引等表结构。这里我们只讨论数据表的有关操作。
1.外部数据的转入
MapInfo可调用dBASE数据库、MS Excel电子表格、MS Access数据库、Lotus1-2-3和ASCll文件等。文件类型在菜单上文件->打开中的“打开表”窗口中选择。进入系统的外部表必须用文件菜单下的“另存为”命令转存为MapInfo表后才能对它进行编辑。
2.数据表维护
在MapInfo中可以直接改变数据表的结构,如增加或删除字段;改变字段的顺序、名称、类型、宽度或索引;从对话框中设定或确定表的投影;还可以删除数据表、重命名数据表和紧缩表结构以减少磁盘空间。
3.对数据表的操作
MapInfo的表操作命令(除查询外)都集中放在菜单项“表”中,主要包括:
(1)建立新表、添加、修改、显示、删除数据记录;
(2)更新列命令
用于快速且可视化地更新表。先选择对象,在菜单上选择表->更新列,填写更新列的对话框。
(3)聚合数据
MapInfo中提供了许多功能强大的聚合函数,用来派生新的信息。
聚合函数包括:
Average 计算平均值;
Count 计算一组中记录的个数;
Minimum 查找一组中所有记录的最小值;
Maximum 查找一组中所有记录的最大值;
Sum 计算一组中所有记录值的总和;
Weighted Average 当计算平均值时,给某一值比另一值更高的权重;
Proportion Sum 根据一个对象有多少在另一个对象内,对总计计算进行调整;
Proportion Average 根据一个对象有多少在另一个对象内,对平均计算进行调整;
Proportion Weighted 根据一个对象有多少在另一个对象内,对加权平均计算进行调整。
(4)地理编码
这是将原本非地图化的数据库记录显示在地图中的一种方式,以此查看数据的地图分布。为了在地图上观察数据,必须先把定位坐标赋给每个记录,使记录中数据与地图匹配。地理编码有几种不同的方法,这里对“按边界地理编码”方法说明。这里“边界”指封闭的区域或面积。“按边界地理编码”的实质是将边界中心的X和Y坐标赋给表中的每个数据记录,这样,就能在地图窗口中各边界中心用指定的符号显示数据记录。一旦地理编码完成,可用“查找”命令来定位单个记录或对象。
三、查询功能
MapInfo系统为用户提供了强大而灵活的查询功能,在系统中称为选择(Selection)功能。通过选择既可以直接从地图上查询到相应数据表的信息,也可以利用系统提供的SQL Selection从数据表查到相应的数据和地图信息。系统用一个临时表(Selection表)存放选择的结果,对于临时表也可执行很多用于基础表的操作,如浏览、统计、复制或编辑表,还可进一步生成新的Selection。
1.从地图上选择
(1)用主工具条中的工具和菜单命令进行选择,主要的选择工具有:
上面介绍的任何一种选择工具均可选多个或全部对象(选多个对象时需按住Shift键,逐个点击要选的对象);从“查询”菜单中选“全部选中”命令也可选中所有对象。选“全不选”命令撤消所有选择对象。当要查看所选数据的信息时,可以从“新建浏览窗口”命令调出对话框,选择所选数据的“Selection表”。
(2)用查看地图信息的工具,如用信息工具查看所击中的地图对象相应的数据信息;用图例工具查看当前的地图所使用的图例;用标尺工具计算并显示地图上的点之间的距离等。
2.用SQL Selection进行选择
使用“查询”菜单上的“选择”命令,可对单张基础表进行查询。根据用户创建的条件,从表中选择出结果,并在地图窗口中显示出所选记录的地图对象。所选择出的表同其它表一样可进行浏览、查询、地图化或制作统计图。用“另存为”命令创建结果表。
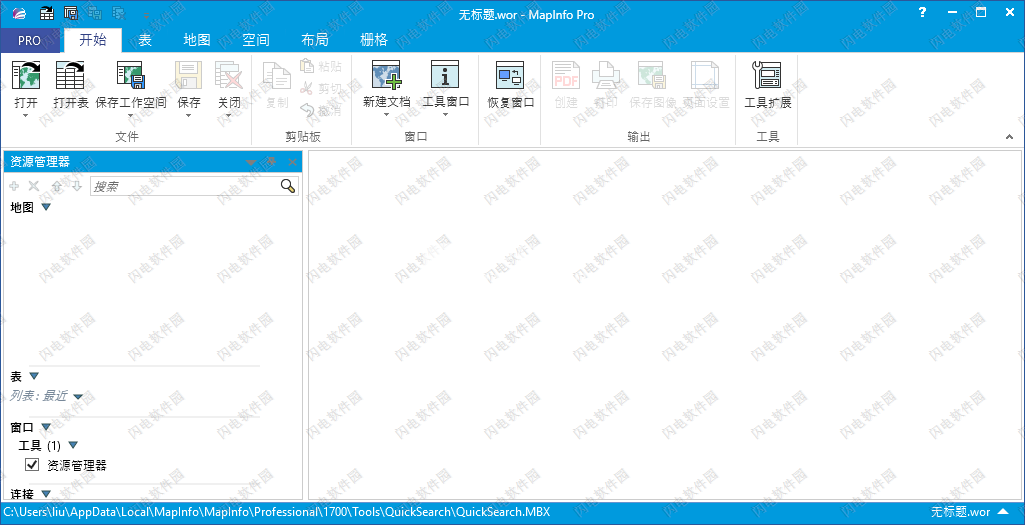
安装破解教程
1、安装包如图所示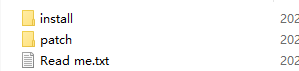
2、安装程序,勾选选项
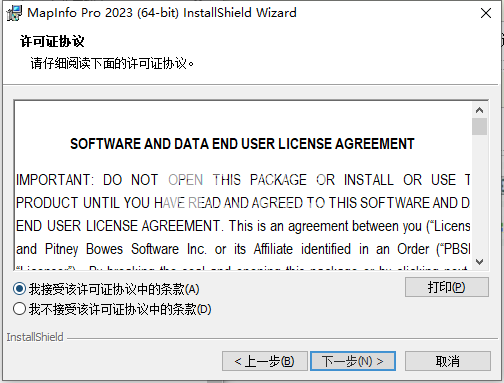
3、勾选试用选项,输入组织名,设置安装位置
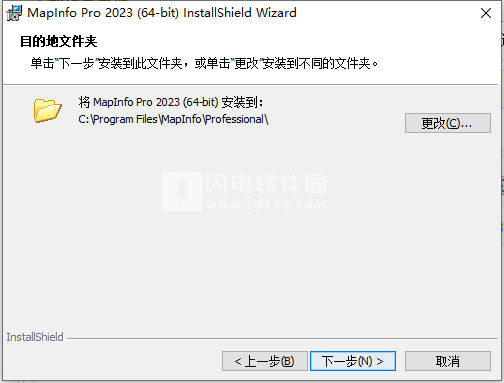
4、安装完成,将patch中的文件复制到安装文件夹中,替换
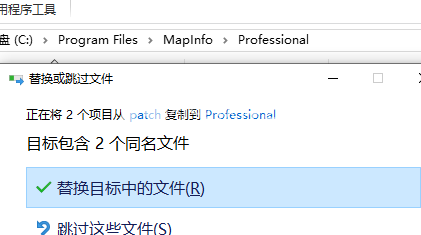
软件功能
一、图形的输入与编辑图形的输入是将各种地图信息数据进行数字化或转换,以获得MapInfo的基本图形数据组织——表。随数据源的不同可用手扶数字化仪、扫描仪输入或其它标准数据格式转入。如AutoCAD的(.DXF和.DWG)、Intergraph的(.DGN)、ESRI的ArcView Shape数据等。
利用MapInfo提供的绘图工具条,对地图数字化输入与编辑的要点为:
1.正确设置地图的坐标系、投影、地图方向和单位
MapInfo支持多种地图投影方式。用户数字化地图时,首先要设定该地图使用的坐标系和投影。由于大多数地图在图例中已指出这两项,用户可选择MapInfo提供的坐标系(存放在文本文件MAPINFOW.PRJ中),修改MAPINFOW.PRJ可得到新的坐标系。若要在MapInfo中显示栅格地图,必须配准该图象并为其设定投影。由于投影地图的过程通常不是完全可逆的,应该做好副本的备份工作;其次要根据选用的坐标系,设定使用的地图单位,例如经/纬度投影中的地图将以度显示地图坐标。
2.设置控制点坐标
为了在跟踪地图时能正确判读数字化仪移动头的位置,必须在地图上设置控制点坐标参数。至少选择4个控制点,控制点越多,从数字化板到地图的坐标变换越精确。选择的控制点离散性要好,如不能在一条直线上。可以在系统中增加、修改、删除控制点,并把控制点保存在工作空间中。
3.绘图和编辑工具
MapInfo具有一套完整的绘图和编辑工具,如图8-2所示。对图层进行编辑时首先要从地图菜单中选择“图层控制”命令或用“图层控制”工具按钮,使该图层处于可编辑的状态。
4.利用对地理元素整形方式编辑地图
地图编辑方式可对地图图层上的区域、折线、直线、圆弧和点进行整形。这个过程是通过移动、增加和删除定义线段的节点来完成的,也可通过复制和粘贴选择的节点来创建新的点、直线和折线。编辑过程中还可利用区域与折线的相互转换功能来查看区域对象的结点,或者利用合并、分割、擦除和叠压结点等辅助编辑功能。
5.使用自动跟踪地图的功能
自动跟踪对象的功能,用来自动跟踪获取重复边界,以避免重复数字化。打开对齐方式(用S键)则可激活自动跟踪。自动跟踪不适于跟踪由绘图工具制作的矩形、圆弧、椭圆等图形。
二、MapInfo数据表管理
在MapInfo中数据库称为表,可以使用两种表来建立、存储、查询和显示属性数据。一种是数据表,可分为包含图形(地图)对象的数据表和不包含图形对象的数据表,例如电子表格或外部数据表;另一种表是栅格表,它是一种只能在地图窗口中显示的图象,没有数据表的记录、字段和索引等表结构。这里我们只讨论数据表的有关操作。
1.外部数据的转入
MapInfo可调用dBASE数据库、MS Excel电子表格、MS Access数据库、Lotus1-2-3和ASCll文件等。文件类型在菜单上文件->打开中的“打开表”窗口中选择。进入系统的外部表必须用文件菜单下的“另存为”命令转存为MapInfo表后才能对它进行编辑。
2.数据表维护
在MapInfo中可以直接改变数据表的结构,如增加或删除字段;改变字段的顺序、名称、类型、宽度或索引;从对话框中设定或确定表的投影;还可以删除数据表、重命名数据表和紧缩表结构以减少磁盘空间。
3.对数据表的操作
MapInfo的表操作命令(除查询外)都集中放在菜单项“表”中,主要包括:
(1)建立新表、添加、修改、显示、删除数据记录;
(2)更新列命令
用于快速且可视化地更新表。先选择对象,在菜单上选择表->更新列,填写更新列的对话框。
(3)聚合数据
MapInfo中提供了许多功能强大的聚合函数,用来派生新的信息。
聚合函数包括:
Average 计算平均值;
Count 计算一组中记录的个数;
Minimum 查找一组中所有记录的最小值;
Maximum 查找一组中所有记录的最大值;
Sum 计算一组中所有记录值的总和;
Weighted Average 当计算平均值时,给某一值比另一值更高的权重;
Proportion Sum 根据一个对象有多少在另一个对象内,对总计计算进行调整;
Proportion Average 根据一个对象有多少在另一个对象内,对平均计算进行调整;
Proportion Weighted 根据一个对象有多少在另一个对象内,对加权平均计算进行调整。
(4)地理编码
这是将原本非地图化的数据库记录显示在地图中的一种方式,以此查看数据的地图分布。为了在地图上观察数据,必须先把定位坐标赋给每个记录,使记录中数据与地图匹配。地理编码有几种不同的方法,这里对“按边界地理编码”方法说明。这里“边界”指封闭的区域或面积。“按边界地理编码”的实质是将边界中心的X和Y坐标赋给表中的每个数据记录,这样,就能在地图窗口中各边界中心用指定的符号显示数据记录。一旦地理编码完成,可用“查找”命令来定位单个记录或对象。
三、查询功能
MapInfo系统为用户提供了强大而灵活的查询功能,在系统中称为选择(Selection)功能。通过选择既可以直接从地图上查询到相应数据表的信息,也可以利用系统提供的SQL Selection从数据表查到相应的数据和地图信息。系统用一个临时表(Selection表)存放选择的结果,对于临时表也可执行很多用于基础表的操作,如浏览、统计、复制或编辑表,还可进一步生成新的Selection。
1.从地图上选择
(1)用主工具条中的工具和菜单命令进行选择,主要的选择工具有:
上面介绍的任何一种选择工具均可选多个或全部对象(选多个对象时需按住Shift键,逐个点击要选的对象);从“查询”菜单中选“全部选中”命令也可选中所有对象。选“全不选”命令撤消所有选择对象。当要查看所选数据的信息时,可以从“新建浏览窗口”命令调出对话框,选择所选数据的“Selection表”。
(2)用查看地图信息的工具,如用信息工具查看所击中的地图对象相应的数据信息;用图例工具查看当前的地图所使用的图例;用标尺工具计算并显示地图上的点之间的距离等。
2.用SQL Selection进行选择
使用“查询”菜单上的“选择”命令,可对单张基础表进行查询。根据用户创建的条件,从表中选择出结果,并在地图窗口中显示出所选记录的地图对象。所选择出的表同其它表一样可进行浏览、查询、地图化或制作统计图。用“另存为”命令创建结果表。
新功能介绍
1、欢迎窗口
“欢迎窗口”是启动 MapInfo Pro 时显示的包含信息和功能的页面。使用该窗口可快速访问和打开最近使用的表格和工作空间。
2、新的示例工作空间
当安装 MapInfo Pro 时,默认情况下会提供包含华盛顿地区的 StreetPro、POI、Parcel 和 Elevation 数据的示例工作空间以帮助您取样和测试此 Beta 版本。
其他样本数据集将来也可下载。
3、快速搜索工具
可以使用快速搜索工具快速搜索并执行 MapInfo Pro 功能区上的命令。这些命令可能分组或嵌套在不同的选项卡、子菜单或后台项目下,但当在搜索框中键入查询时,快速搜索工具将显示所有相关命令的列表。
4、地理编码工具
地理编码是安装 MapInfo Pro 时默认加载的 MapInfo Pro 工具。此工具将替代之前的使用服务器进行地理编码实用程序。使用此工具可以为数据(可以是街道地址)分配地理坐标。分配到每个地址的点值转变为 MapInfo Pro 可以在地图上显示的地理对象。在地图上可视化记录会使数据之间的关系更加清晰。可以显示对街道地图、邮编中心点地图、区县地图或任何最适合您需要的地理编码记录。然后可以使用 MapInfo Pro 绘图软件里的多种功能来执行查询、创建专题地图、创建领域及执行许多其它类型的地理分析。
为实现该功能,MapInfo Pro 连接到:
Spectrum Spatial Server。
Pitney Bowes LI APIs。
可以在开始选项卡的工具组下的工具扩展下拉列表中加载或卸载 地理编码工具。
注: 只有在未加载地理编码工具时,才能看到旧的使用服务器进行地理编码实用程序。加载后,地理编码工具将优先并替换旧版本。
如何访问“地理编码”工具?
必须有一个可供该命令使用的打开的表。
在空间选项卡上的创建组中,单击地理编码列表中的使用服务器进行地理编码。
5、布局模板文件
布局模板是用户定义的格式,其中包含布局窗口以及地图和浏览器等的必要占位符,以特定的排列方式显示。可以从作为 MapInfo Pro 一部分提供的预建模板列表中进行选择,也可以创建并定义自己的模板并自动填充其中的内容。布局模板由空框架组成,其中填充了其他窗口(如地图或浏览器)的内容、静态内容(如文本、形状和图像等)以及动态文本(如日期和路径等)。它们是便携式的,可应用于 MapInfo Pro 运行的任何环境以及任何 MapInfo 产品。
6、Drivetime 区域工具
Drivetime 区域是安装 MapInfo Pro 时默认加载的 MapInfo Pro 工具。此工具将替换使用 Envinsa 4.0 服务器的旧版 Drivetime 区域(表)实用程序。使用该工具可访问“Drivetime 区域”服务器并为选定的表项创建基于时间和距离的缓冲区。为实现该功能,MapInfo Pro 连接到:
Spectrum Spatial Server。
Pitney Bowes LI APIs。
可以在开始选项卡的工具组下的工具扩展下拉列表中加载或卸载 Drivetime 区域工具。
注: 只有当 Drivetime 区域工具未加载时,旧版 Drivetime 区域(表)实用程序才可见。加载后,Drivetime 区域工具将优先并替换旧版本。
如何访问“驾驶区域”命令?
必须有一个可供该命令使用的打开的表。
在空间选项卡上的创建组中的区域列表上,单击列表中的驾驶区域。
7、布局智能文本
布局智能文本对布局设计器中的文本框提供了增强功能。以前,只能在布局设计器的文本框中添加静态文本。智能文本提供了嵌入动态值的功能,这些动态值可以根据上下文进行更改。例如,可将当前日期或布局页码作为文本包含在布局中。智能文本使用 MapBasic 表达式来实现此功能。
8、MapInfo 数据访问库
MapInfo 数据访问库 (MDAL) 是一组类和接口,允许 .NET 开发人员创建 MapInfo Pro 插件,可用于轻松创建、搜索和更新 MapInfo 表以及其他支持的数据库格式(如 Oracle、SQL Server 和 GeoPackage)。该库基于 MapInfo MapXtreme™SDK 产品的一个子集,主要支持数据访问功能。目前,MapInfo 数据访问库仅适用于 MapInfo Pro 插件。
功能完备的数据访问对象模型 — 创建 MapInfo 表,插入、更新、删除、选择和联接多个表格,使用周密的 API 进行搜索。
完全的 MISql 支持 — 请注意,与 MapBasic 语法存在差异。
完整的几何对象模型 — 支持对所有 MapInfo 几何类型(包括文本对象)进行高效读取、创建和编辑。还支持与已知二进制、已知文本和 GeoJson 格式之间的转换。
完全的坐标系统支持。
线程安全 — 可用于在 MapInfo Pro 中创建后台任务或在辅助线程上运行处理任务。
支持大多数 Pro 数据格式。
注: 并非所有格式都受支持。例如,对 postgis 不提供空间支持。
MapInfo 和 MapInfo 扩展表中的 MapInfo Pro 样式事务 — 允许后台线程编辑在 MapInfo Pro 中打开的表并让最终用户决定是否提交或还原更改。
文档 — API 参考指南、用户指南和 MISql 参考。
9、布局窗口的迷你工具栏
可以使用布局窗口上的迷你工具栏快速访问常用操作。右键单击布局窗口内部可在窗口上直接使用选择、平移、放大/缩小和对齐等任务(在上下文菜单的上方或下方,具体取决于在窗口中单击的位置)。
10、功能区自定义
可以自定义 MapInfo Pro 功能区,以满足您的需求和工作风格。 例如,创建自定义选项卡和自定义组以存放经常使用的命令。 重新排序选项卡和组,以便根据您的需要放置命令。最小化功能区,以放大工作区域。
11、布局和地图窗口迷你工具栏自定义设置
可以自定义布局和地图窗口迷你工具栏以满足不同需求和工作风格。可向/从工具栏添加或删除命令。
如需自定义工具栏,请执行以下操作:
右键单击功能区并选择自定义快速访问工具栏,以打开自定义功能区对话框。
还可以从自定义快速访问工具栏菜单中打开此对话框,该菜单位于桌面的左上角,选择更多命令。
突出显示左侧窗格中的地图工具栏或布局工具栏,以访问可自定义的设置。
在左侧窗格中,突出显示命令并单击添加按钮。
要从自定义选项卡或组中删除命令,请单击除去按钮。
要组织选项卡或组中的命令,请使用向上和向下箭头。您还可以对任何选项卡(包括标准选项卡)进行重新排序。
单击确定以保存所做更改。
还可以创建工具栏自定义设置以增加易用性。工具栏的每个自定义设置可提供不同的命令选择。
如需创建新的自定义设置,请执行以下操作:
根据需求自定义工具栏。
在自定义名称文本框中输入名称。
单击自定义名称文本框上方的 + 图标以添加并保存自定义设置。
使用“保存”和“删除”图标保存更新或删除自定义设置。
当地图窗口处于活动状态时,迷你工具栏的名称会在状态栏中显示。迷你工具栏的名称为默认名称或自定义名称,以活动为准。
此外,按空格键可在地图迷你工具栏之间切换。它将切换到下一个迷你工具栏,状态栏也将更新并显示切换后的名称。如果单击迷你工具栏名称文本或其旁边的箭头,则会显示可用的地图迷你工具栏的菜单,并突出显示当前的工具栏。单击其中一个迷你工具栏的名称可以使其成为当前的工具栏。
12、MapInfo MapCAD 更新
MapCAD 的新版本 10.0。
当 MapInfo Pro 启动时,MapInfo MapCAD 工具已注册并自动加载。如需加载 MapCAD,请转至开始选项卡上的工具扩展名,单击已注册选项卡,然后双击要启动的工具列表中的 MapCAD。
MapCAD 提供可用于 MapInfo Pro 的工具,以创建适合于土地开发和勘测任务的地图。此更新仍然兼容 MapInfo Pro 并且不包含任何新功能。
MapInfo MapCAD 是安装在 MapCAD 子文件夹下的工具。如果不想看到其命令,可以关闭 MapCAD。操作方法为在开始选项卡上的工具窗口组中,单击工具扩展名。在运行选项卡上,单击名称 MapCAD 旁边的箭头以显示取消注册该工具的选项。
13、图元操纵引擎 (FME) 已升级到 2018 版
MapInfo Pro 安装有图元操纵引擎 (FME) 2018,可以让您直接打开数据以避免需要单独将其进行转换,并使用 .TAB 格式的数据副本。要查看 FME 2018 中的新增内容,请参阅 http://www.safe.com/fme/new。
FME 可从 MapInfo Pro 内打开下列通用数据格式:
• Autodesk AutoCAD (*.DWG, *.DXF)
• Bentley MicroStation Design (V7) (*.FC1, *.DGN, *.POS)
• Bentley MicroStation Design (V8) (*.FC1, *.DGN, *.POS)
• ESRI ArcInfo Export (*.E00)
• ESRI Legacy ArcSDE
• ESRI Geodatabase (File Geodatabase API) (*.GDB)
• ESRI Geodatabase (Personal Geodatabase) (*.MDB)
• ESRI Shapefile (*.SHZ, *.SHP)
• GML(地理标记语言)(*.GML, *.GZ, *.XML)
• Google KML (*KML, *KMZ)
• OS MasterMap Database
• OS VectorMap District
• OS VectorMap Local
• 空间数据转换标准 (SDTS) (*.CATD, *.DDF)
• 矢量产品格式 (VPF) 范围 (*.FT)
注: MapInfo Pro 安装有 FME 的子集,可支持有限数量的格式。可以从 Safe Software 安装完整的 FME Suite 以获取更多的格式,并将其与 mapInfo Pro 配合使用。
14、的坐标系和投影
此版本中有新的基准面:
澳大利亚地心基准面(GDA 2020 基准面)#1028
使用帮助
一、使用地理编码工具对表进行地理编码
如果已加载地理编码工具,请在空间选项卡的创建组中单击地理编码,然后单击使用服务器进行地理编码以打开地理编码窗口。
如需使用地理编码工具对数据表进行地理编码,请执行以下操作:
打开包含需要地理编码的数据的表。
在地理编码工具窗口中,单击底部的“服务器”以显示地理编码服务器列表对话框。
从“地理编码服务器”列表中选择服务,然后单击“确定”。
从输入表下拉列表中,选择要地理编码的表。
字段映射:选择一个特定的国家/地区或选择“多国家/地区”并指定映射。
地址样式:选择输入地址是多行还是单行。
可进行地理编码的记录:选择要进行地理编码的记录。可以选择所有记录或选定的行。
地理编码级别:选择地理编码器的精度级别。
匹配:选择多个候选项时请选择“匹配”选项。
符号样式:将样式应用于所选符号。
使用高级选项配置“匹配模式”(确定用于在输入地址和参考数据之间进行匹配的宽松度)和点创建设置。
设置完选项和选择后,单击处理即可开始地理编码过程。进程条显示地理编码进程的状态。出现摘要对话框以报告地理编码结果。
二、绘制和编辑对象
二、绘制和编辑对象
MapInfo Pro 中的绘制和编辑功能可以为地图创建和自定义无数种对象。可以从空间选项卡访问易用命令。此外还可以显示节点、线段方向和中心,以便在编辑对象时可以更好地进行控制。
MapInfo Pro 拥有全套绘图命令和编辑命令。使用这些命令可以绘制和修改地图上的对象。还可以使用这些命令来自定义地图上的颜色、填充图案、线型、符号和文本。
此外,这些命令还可以提供更多修改地图的功能。您可以绘制各种各样的对象,进而使用这些对象来执行全面的地理分析。例如,可以绘制圆、多边形和其它边界对象。然后再搜索这些边界内的记录。
注: 当对象所在的图层是可编辑状态时,只能绘制和编辑地图上的对象。
我们在本用户指南中的其它章节中已经详细介绍了如何将图层设为可编辑状态,请参阅令图层“可编辑”。
如果按轮廓绘制过程创建信号覆盖范围图,则可创建非常详细的覆盖范围图。对象的大小理论上只受系统内存量的限制,但出于实际原因,工作时对象大小不得不受到文件大小和大多数系统内存的限制。对象的内存量大小限制为 1,073,741,823 字节。为了能让这样大小的对象保存到限制为 2 GB 的地图文件,我们选择了该限制。
注: 理论上讲,所有 MapInfo Pro 文件的限制都为 2GB,但由于地图文件的标题大小及其它必要内容等原因,实际的大小限制不得不有些偏小。
为使实际节点数量适合该内存大小,任意对象的节点限制是 134,217,724 个。这种节点限制很难达到,因为内存分配可以防止发生这种情况。在运行该大小对象的计算机上,可能无法创建该大小的地图文件;发生这种情况时,程序可能抛出错误。
对于区域,多边形区域或集合中多边形的最大理论数量为 20,648,881,这样就能够适合上述所有对象的大小限制。
对于折线对象,多线段折线中线段的最大理论数量为 24,403,223,这样就能够适合上述所有对象的大小限制。
对于复合点对象,节点的最大理论数量为 134,217,724,这样就能够适合上述所有对象的大小限制。
1、为对象增加节点
只有对于直线、折线和区域,才可以增加节点。
对于单个多边形区域或折线,最大节点数为 1,048,572。每增加两个多边形,按照减少七个节点进行限制。
要增加节点:
在开始选项卡上的窗口组中,单击工具窗口,然后从列表中单击图层以打开图层窗口。
您还可以在资源管理器窗口查看地图图层。
单击图层名称旁边的可编辑 图标以打开编辑。
单击图层名称旁边的可选择 图标以打开选择。
在空间选项卡上的选择组中,单击选择,并进行选择。单击地图上的对象。
在空间选项卡上的编辑组中,单击列表中的整形。
在空间选项卡上的编辑组中,单击列表中的添加节点。
在地图上,单击要添加节点的线段。
要删除最后添加的节点,请按 Backspace (退格)键。
要将新行添加到节点的表中,请在表选项卡上的编辑组中,单击添加新行。
2、使用“用节点覆盖目标”命令为对象增加节点
选择使用用节点覆盖目标命令来以节点覆盖对象时,MapInfo Pro 会计算出目标对象与当前选定的对象相交的所有点。然后,MapInfo Pro 会在相交点将节点添加到目标对象中,除非目标对象在那些位置上已具有节点。如果目标对象和当前选中对象无交点,则 MapInfo Pro 不增加任何节点。
如果使用用节点覆盖目标将节点添加到线,则 MapInfo Pro 会将线转换为折线。如果使用用节点覆盖目标将节点添加到椭圆、矩形或圆角矩形对象,则 MapInfo Pro 会将对象转换为区域。用节点覆盖目标不影响文本对象或点对象,也不能使用点对象或文本对象将节点添加到其他对象。
要将节点添加到现有对象:
在活动地图窗口的可编辑图层中选择一个或多个对象。这些对象需要添加节点。
在空间选项卡上的编辑组中,单击设置目标。将以其他样式显示步骤 1 中的所选对象,以表示那些对象是编辑目标。
从活动地图窗口的任一图层中选择一个或多个对象。这些对象假定是与目标对象相交的对象。
在空间选项卡上的编辑组中,依次单击节点和用节点覆盖目标。
若合适的话,MapInfo Pro 会将新节点增加到目标对象中。
三、绘制对象
三、绘制对象
在 MapInfo Pro 中绘制对象非常简单。只要将图层设为可编辑状态,就可以选择适当的命令。使用形状命令,可以在地图上绘制弧线、椭圆、圆、线、矩形和圆角矩形。可直接在装饰图层上绘制对象(此后再将其保存到另一图层或新图层中),也可将某个地图图层设为可编辑状态,然后从中绘制对象。
绘制对象之后,可以移动对象、删除对象、将对象复制到剪贴板或将对象粘贴到其它地图窗口。
此外,通过按 Backspace 键,还可以删除对象的最后一个节点。如果对象中只有一个节点,则将不会删除该节点。
1、设定对象的空间属性
如果选择的对象可编辑(在可编辑图层内),那么可以通过访问对象属性对话框为该对象设定属性。
注: 如果对象不可编辑,那么只能访问只读对话框。
设定对象空间属性:
在开始选项卡上的窗口组中,单击工具窗口,然后从列表中单击图层以打开图层窗口。
您还可以在资源管理器窗口查看地图图层。
单击图层名称旁边的可编辑 图标以打开编辑。
单击图层名称旁边的可选择 图标以打开选择。
在地图选项卡上的选择组中,单击选择。
通过选择命令双击地图对象以打开对象属性对话框。
键入适当的属性。
单击确定。
可以使用帮助搜索选项来查找特定地图对象(例如,圆弧、点、多边形等)的信息。
2、复原为先前版本
当做了并不想永久保存的变化且还没有保存时,使用复原命令可访问表的前一版本。复原用上次保存的版本替换内存中的当前选中表。
要复原到前一版本:
在表选项卡的内容群组,单击复原以打开复原表对话框。在此处可以选择要复原的表(即,返回到表以前的状态)。
选择了要复原的表之后,MapInfo Pro 会提示是否要放弃对表所做的修改。
单击放弃。MapInfo Pro 将放弃对该表所做修改。可是,如果要重新考虑,可单击取消。
3、绘制平滑折线
折线是由多条直线连接而成的非封闭对象。折线绘制在可编辑图层中。
绘制平滑折线:
使要在其中绘制折线的图层可编辑。在开始选项卡上的窗口组中,单击工具窗口,然后从列表中单击图层以打开图层窗口。
您可以在资源管理器窗口看见地图图层。
单击图层名称旁边的可编辑 图标以打开编辑。
单击图层名称旁边的可选择 图标以打开选择。
在空间选项卡的创建群组,单击插入,然后单击折线。
将折线光标移至地图上开始绘图处。单击鼠标按键并拖动光标画出一条直线。
单击鼠标键以结束当前直线,开始一条新直线。
双击鼠标结束绘图。
通过按住 Backspace 键可以删除最后一个节点。
双击折线以打开折线对象对话框。
选中平滑复选框。
MapInfo Pro 将折线变为平滑曲线。要取消平滑,可以清除该复选框。
单击确定以保存所做更改。
另外,您可以选择该图并在空间选项卡上的编辑组中,单击列表中的对线进行平滑处理。取消对线进行平滑处理会将曲线或形状变为有角的形状。
4、绘制椭圆或圆形
要绘制椭圆:
将要处理的图层设置为可编辑。在开始选项卡上的窗口组中,单击工具窗口,然后从列表中单击图层以打开图层窗口。
您可以在资源管理器窗口看见地图图层。
单击图层名称旁边的可编辑 图标以打开编辑。
单击图层名称旁边的可选择 图标以打开选择。
在空间选项卡上的创建组中,依次单击插入和椭圆。
将椭圆(小十字形)移到开始创建椭圆的位置。
该点将成为椭圆的中心。
按住鼠标按钮。
拖动鼠标。屏幕上出现圆角矩形形状,其大小和比例随着鼠标指针的移动而变化。
当得到所需形状的椭圆时松开鼠标键。
在拖动鼠标时按住 Ctrl 键可以从椭圆的最小边界矩形的一角开始绘制椭圆,而不是从椭圆中心往外画。
要绘制圆形,请在使用椭圆命令时按住 Shift 键,并重复这些步骤以创建理想的圆形。当圆达到所需大小时,请确保在松开 SHIFT 键之前松开鼠标按钮。
椭圆以当前的线样式和填充样式显示。在空间选项卡的创建 群组,从列表中单击插入、线样式或区域样式来设置样式。
注: 同时使用 Ctrl 键和 SHIFT 键可以从圆的边界矩形的一角开始绘制圆。
指定椭圆属性
将要处理的图层设置为可编辑和可选择。指定属性之前,对象必须可编辑(位于可编辑图层中)。
要设置椭圆的中心、水平与垂直坐标:
双击椭圆,或者选中它并按 F7 以打开椭圆对象对话框。
在对话框的坐标设置编辑框中键入该椭圆的坐标设置。
单击确定。
软件无法下载?不知道解压密码?微信关注订阅号"闪电下载"获取
本帖长期更新最新版 请收藏下载!版权声明:本站提的序列号、注册码、注册机、破解补丁等均来自互联网,仅供学习交流之用,请在下载后24小时内删除。