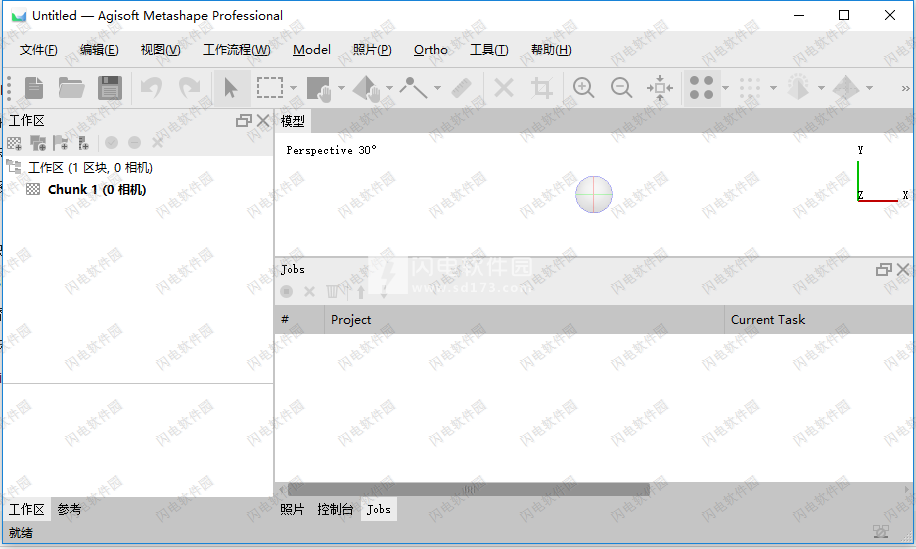软件标签:metashape
metashape Pro是一款功能强大的三维建模软件,它原来的名字叫做PhotoScan,相信大家都很熟悉,借助于metashape Pro,用户可以快速生成照片实景高精细3D模型、分类的点云与超高分辨率DEM被广泛的应用于从视觉特效到工程建设项目中,这是一款基于影像自动生成高质量三维模型的优秀软件,这对于3D建模需求来说实在是一把利器。无需设置初始值,无须相机检校,它根据最新的多视图三维重建技术,可对任意照片进行处理,无需控制点,而通过控制点则可以生成真实坐标的三维模型。照片的拍摄位置是任意的,无论是航摄照片还是高分辨率数码相机拍摄的影像都可以使用。整个工作流程无论是影像定向还是三维模型重建过程都是完全自动化的。可生成高分辨率真正射影像(使用控制点可达5cm精度)及带精细色彩纹理的DEM模型。完全自动化的工作流程,即使非专业人员也可以在一台电脑上处理成百上千张航空影像,生成专业级别的摄影测量数据。燃尽拥有精细的纹理,可对点云编辑和分类,对准确的结果进行精心的模型编辑,对点分类,定制几何重建,经典的点数据处理工作流程更利于.LAS输出。Agisoft Metashape支持多种参数镜头失真模型。必须在处理之前选择近似最佳实际失真场的特定模型。所有型号都采用中央投影相机。使用Brown的失真模型对非线性失真进行建模。相机模型指定从本地相机坐标系中的点坐标到图像帧中的像素坐标的变换。可以配置为在计算机chuster上运行,其中处理分布在连接到本地网络的多个计算机节点上。在这种配置中,在不同处理节点上运行的多个Metashape实例可以并行处理同一任务,从而有效地减少了所需的总处理时间。本次小编带来的是metashape Pro最新破解版,含破解文件和安装破解图文教程,有需要的朋友不要错过了!
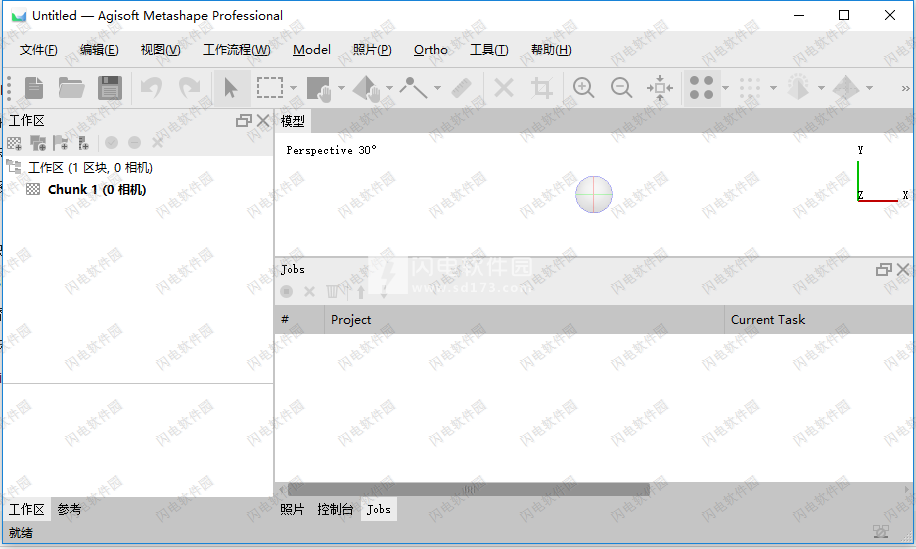
安装破解教程
在本站下载并解压,如图所示,得到metashape-pro_1_8_0_x64.msi安装程序和替换文件2、首先我们双击metashape-pro_1_8_0_x64.msi运行安装,如图所示,点击next
3、勾选I accept the terms in the License Agreementt,点击next
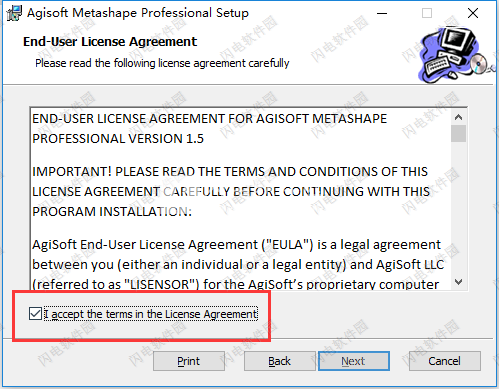
4、选择安装功能组件,点击next
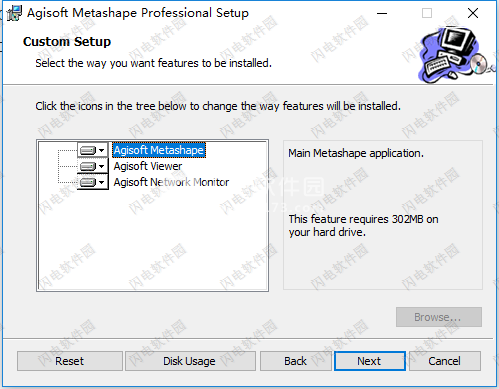
5、点击change选择安装路径,勾选为此程序创建桌面快捷方式。点击next
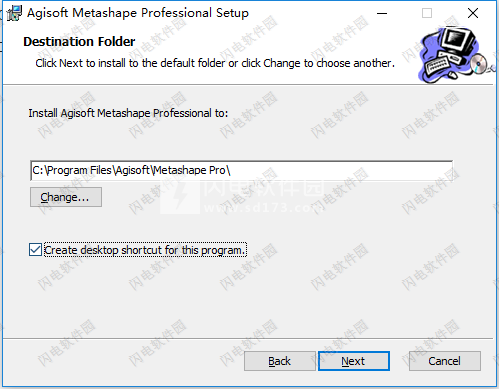
6、点击install安装
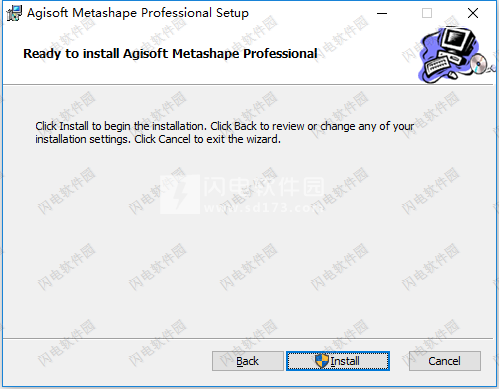
7、安装中,速度非常快,稍等片刻
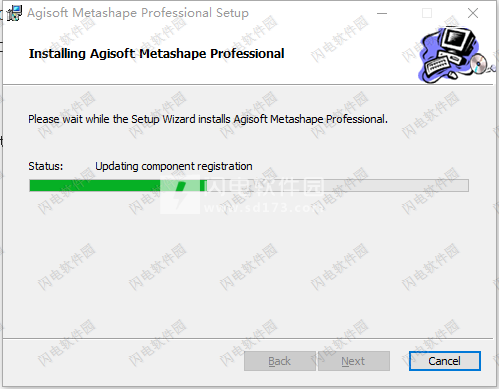
8、安装完成,点击finish退出向导
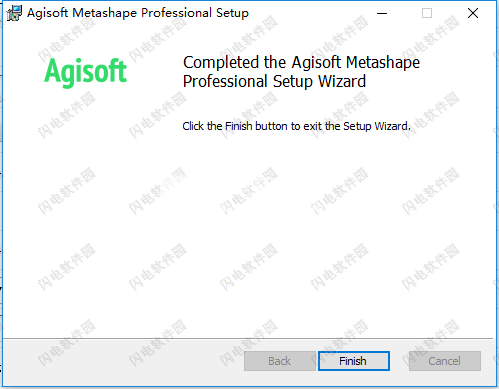
9、不要运行软件,将替换文件中的metashape.exe复制到软件安装目录中,点击替换目标中的文件
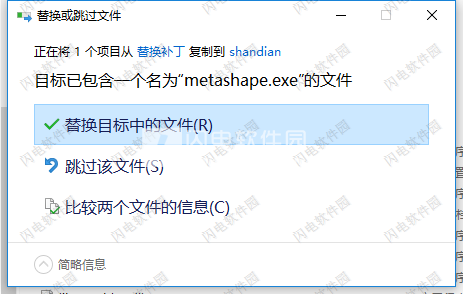
10、运行软件,如图所示,依次点击Tools-Preferences选项
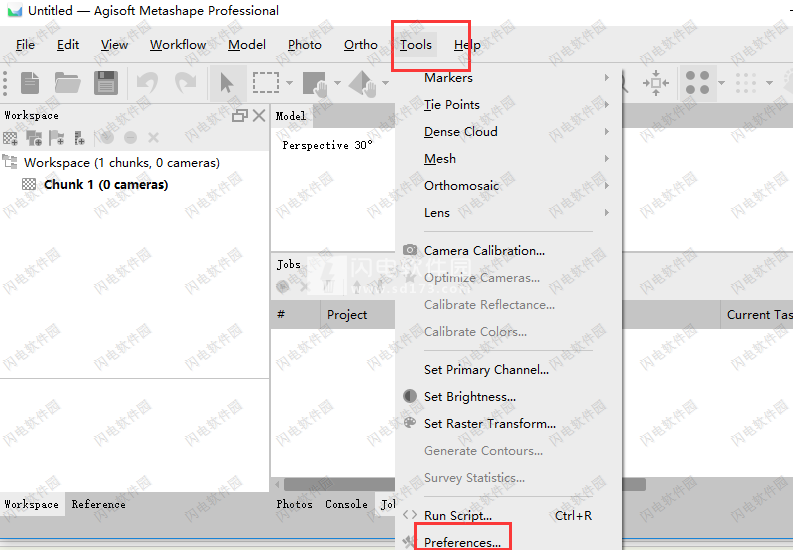
11、在下拉菜单中选chinese,如图所示,点击ok
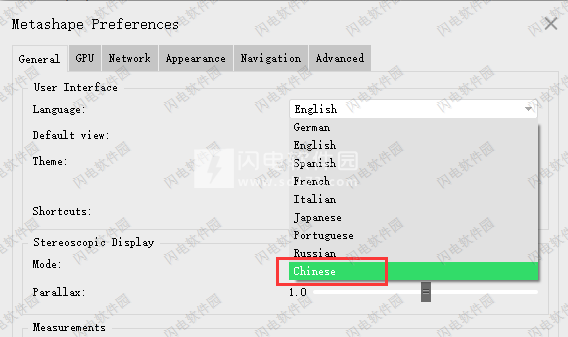
功能特色
1、摄影三角测量
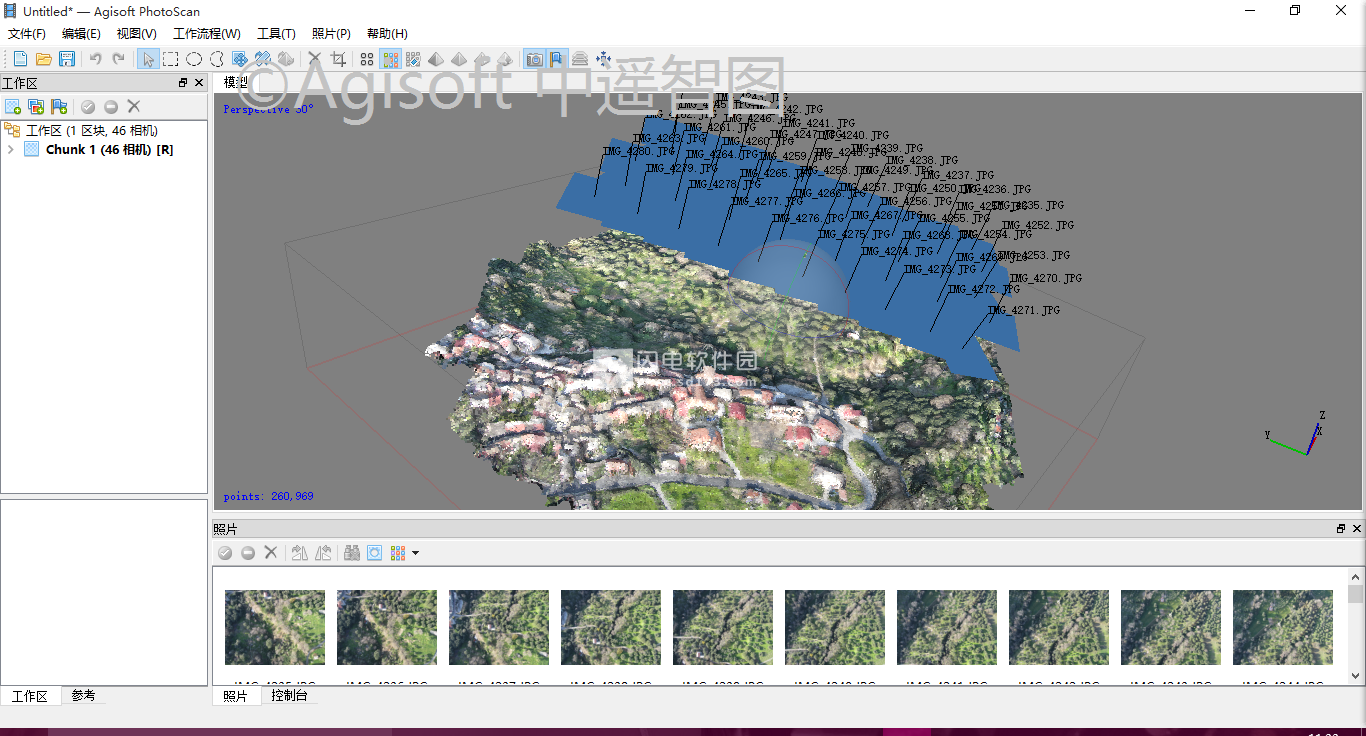
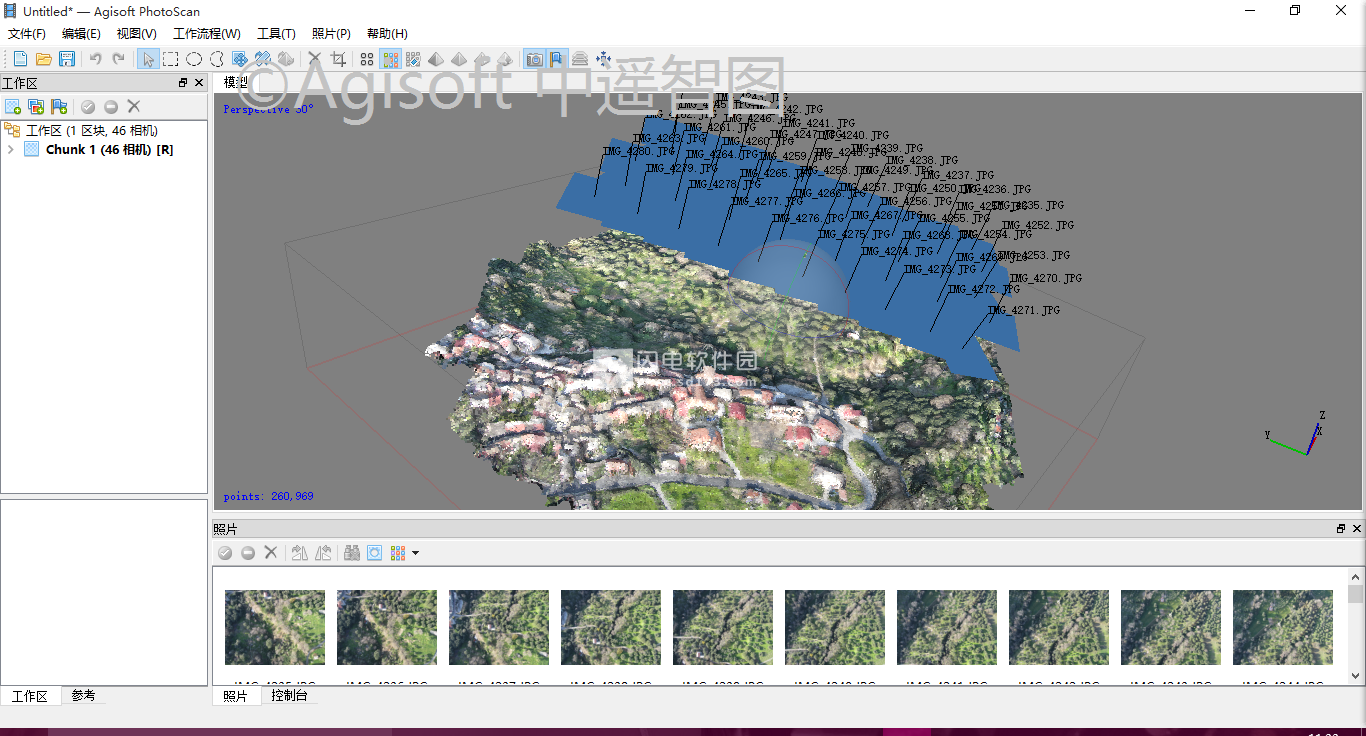
处理各类图像:航空(最低点,斜)/近距离。
自动校准:框架(含鱼眼)/球形摄像机。
支持多摄像头项目。
2、点云编辑与分类
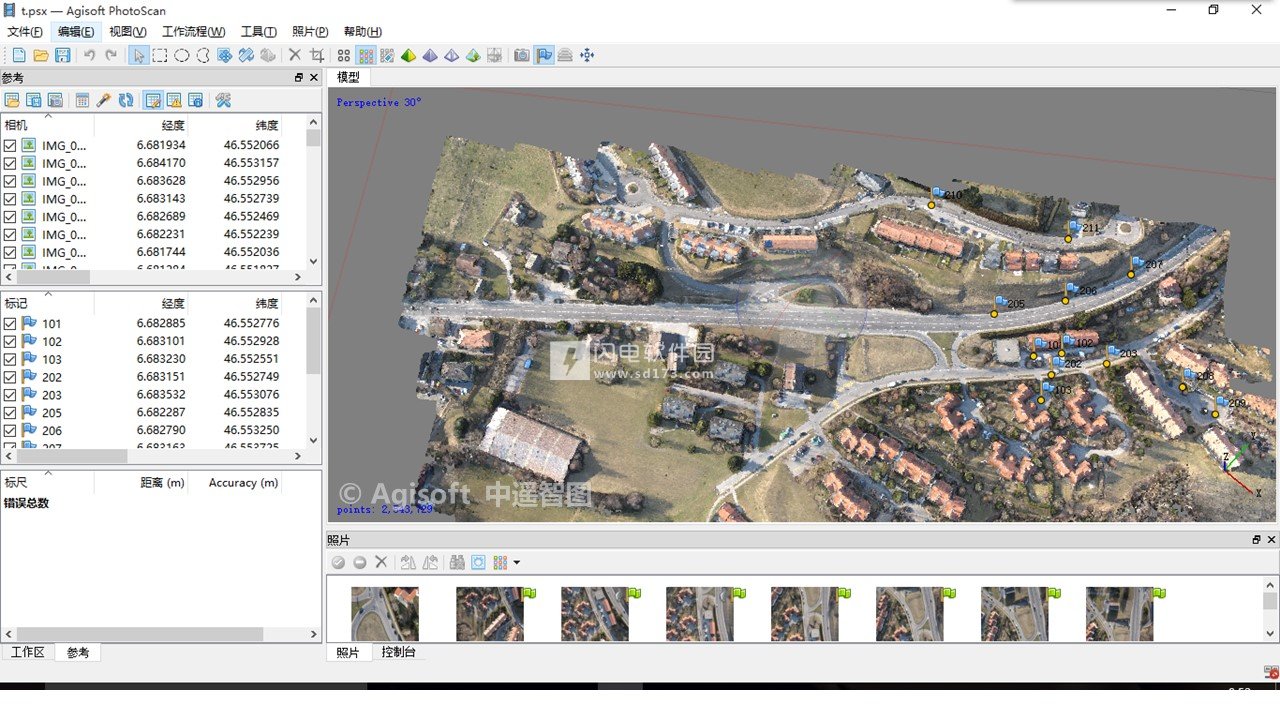
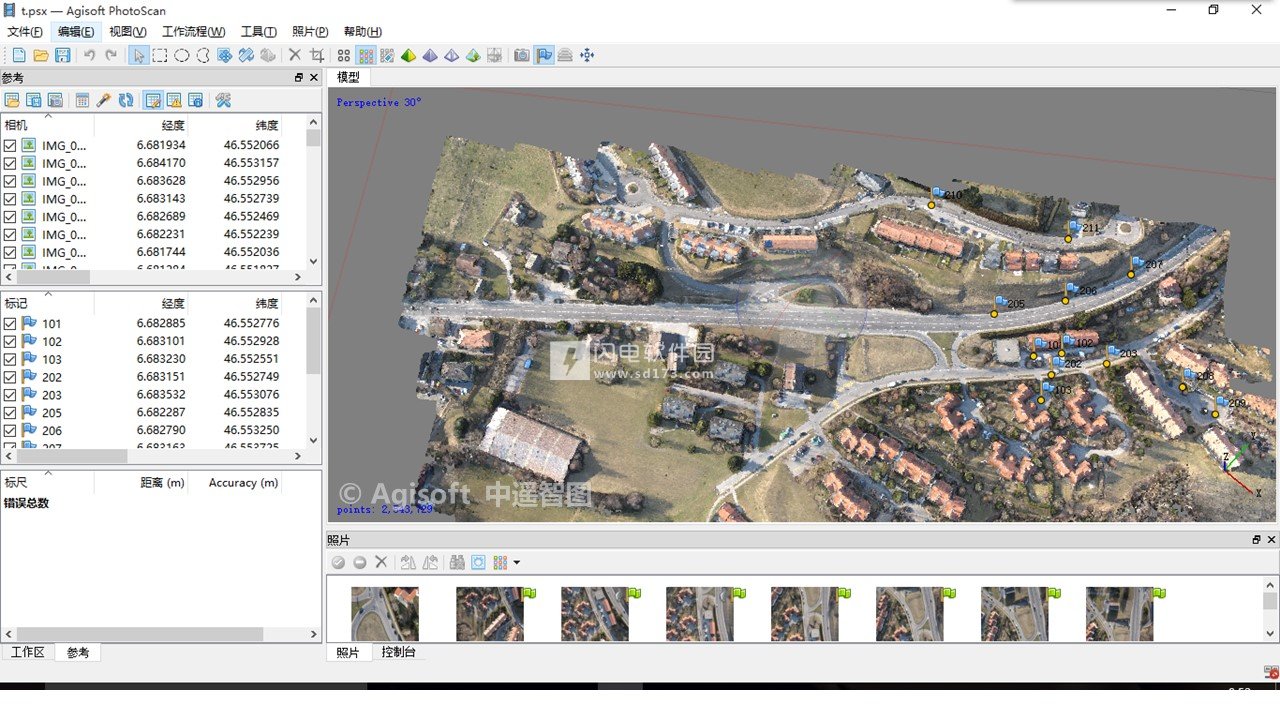
对准确的结果进行精心的模型编辑。
对点分类,定制几何重建。
经典的点数据处理工作流程更利于.LAS输出。
3、DSM/DTM


数字表面和/或数字地形模型-根据投影。
地理参考基于EXIF的元数据或飞行记录的GPS/控制点数据。
EPSG记录坐标系支持:WGS84,UTM,等等。
4、真正射影像


地理参考:GIS兼容的GeoTIFF格式;谷歌地球的.KML文件。
大项目批量输出。
对均匀纹理进行颜色校正
5、三维测量
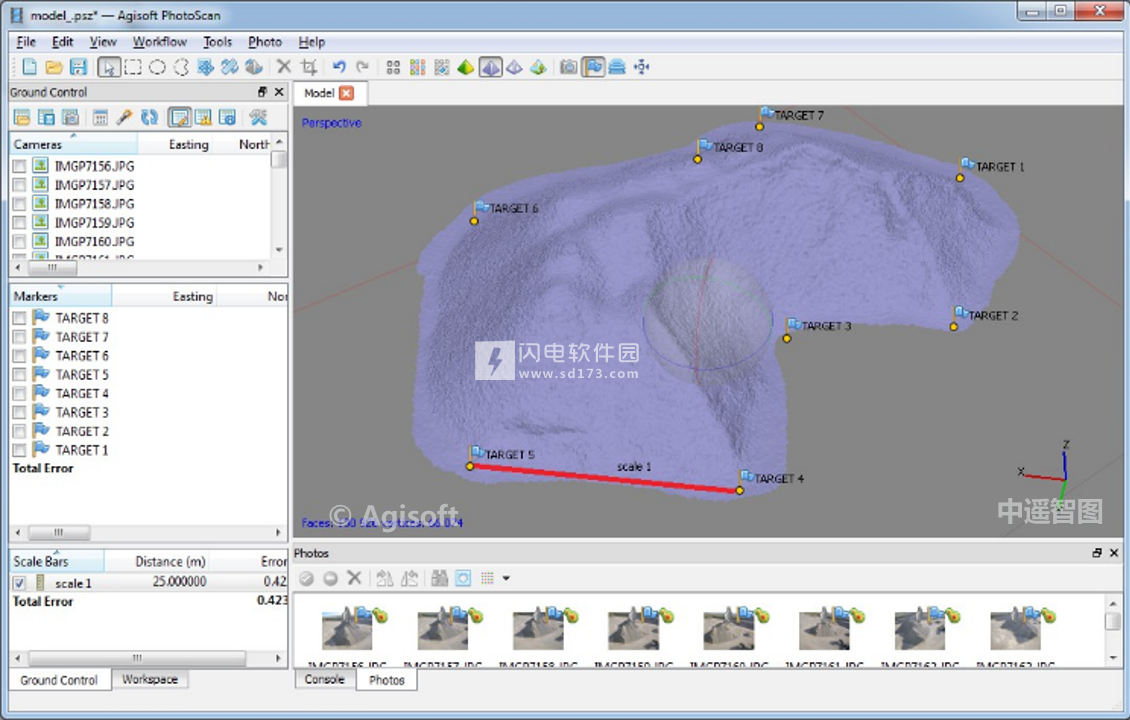
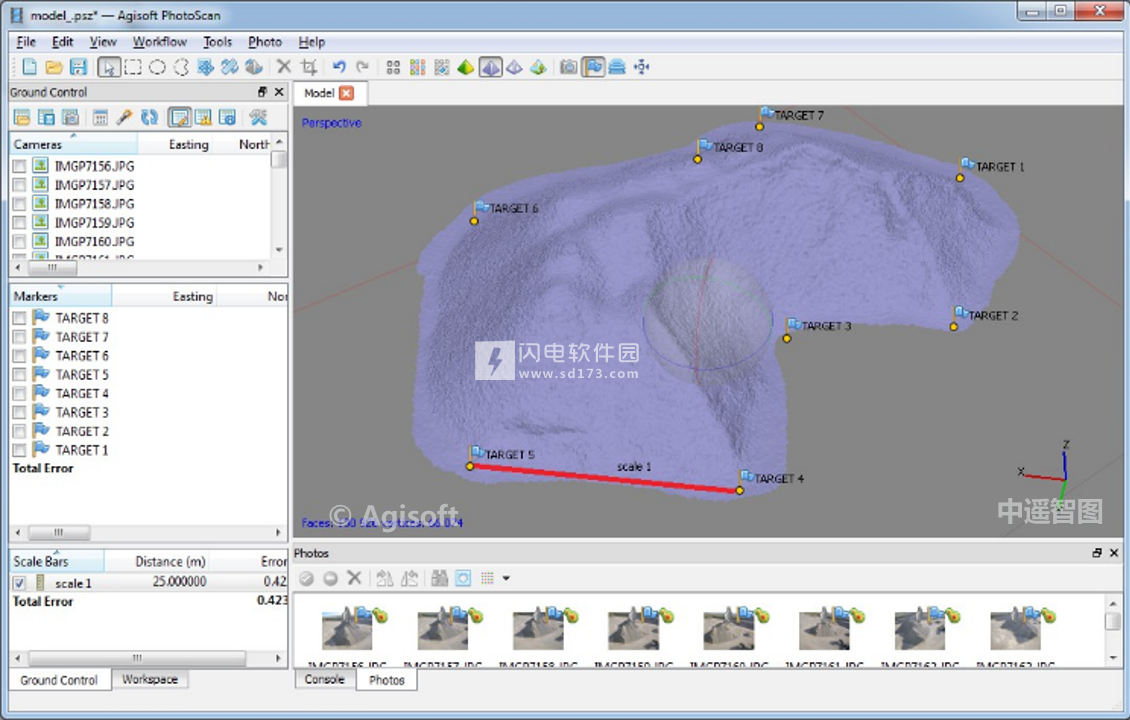
内置工具可以测距,测面积、体积
对于更复杂的测量分析,PhotoScan可以顺利的导出到外部工具,因为它支持多样的输出格式
6、GCP控制点:高精度测量


GCPs控制结果精度编码/非编码的目标自动检测便于控制点的快速输入不用定位设备,利用比例尺工具来设置参考距离
7、二次开发


除了批量处理-一个节省人工干预的方法,Python脚本定制选项:
几个类似的数据集形成一个参数模板;
中间处理结果检查;等等
8、多光谱影像分析
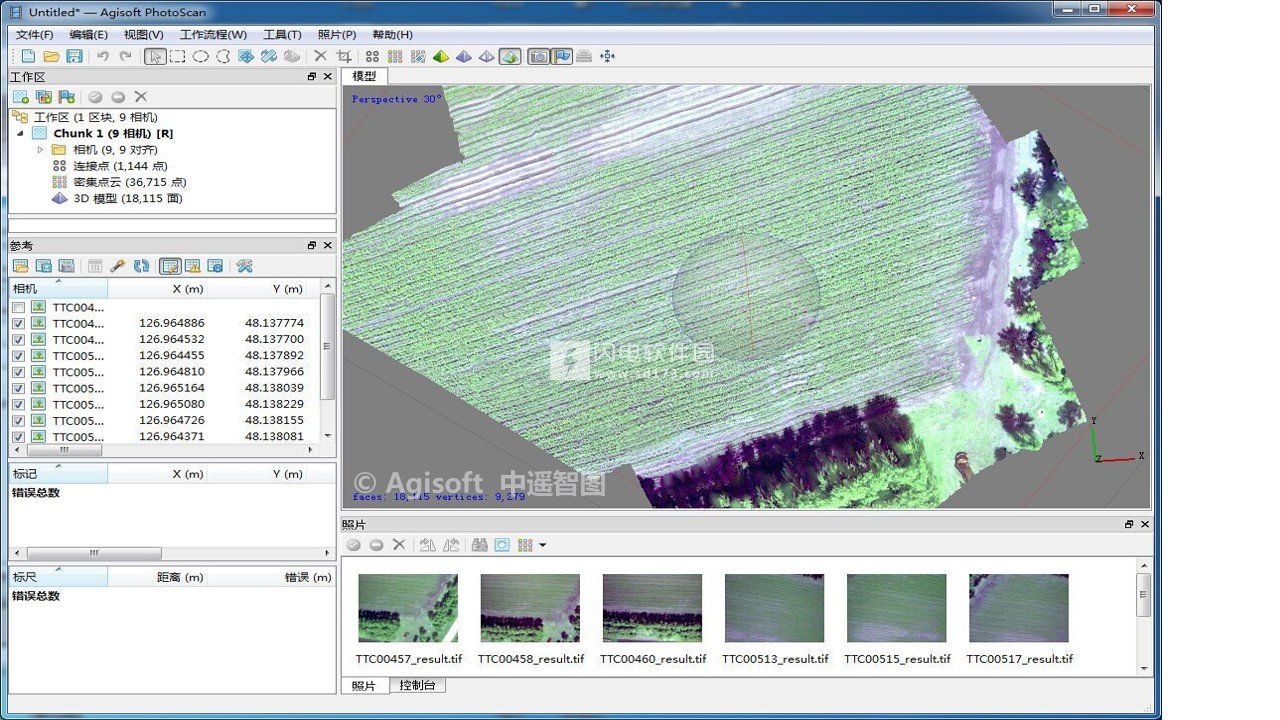
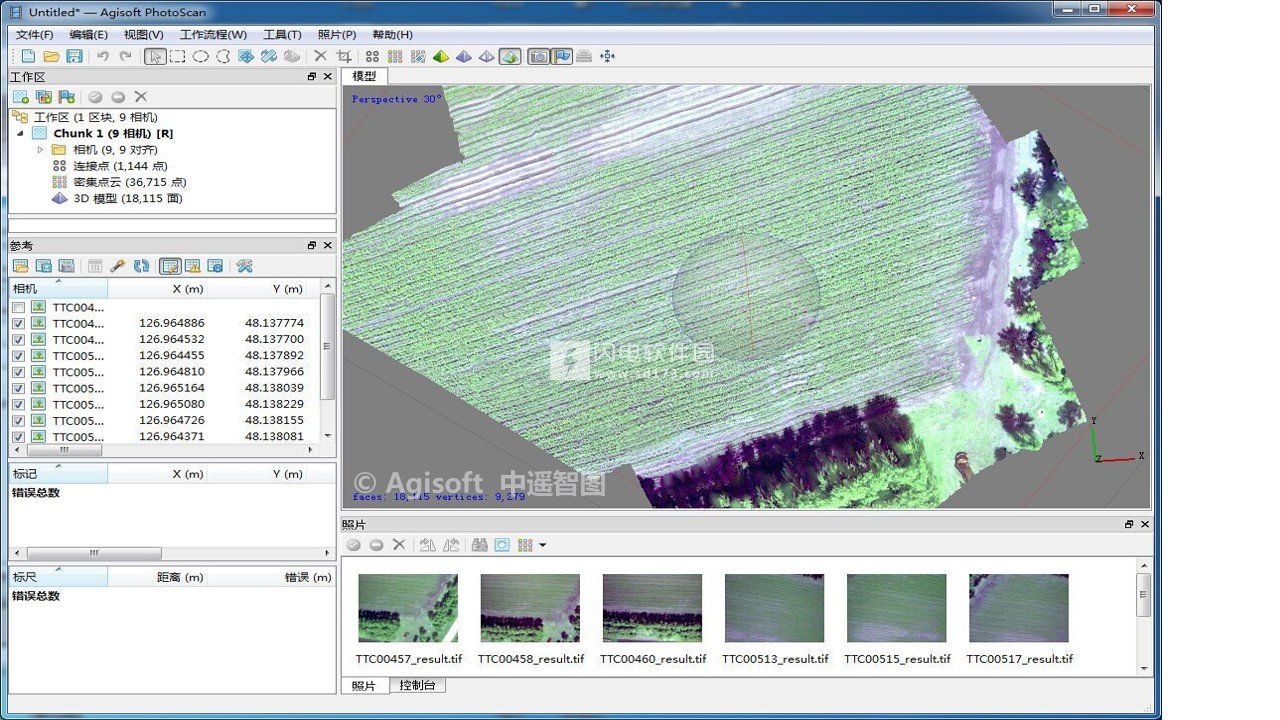
RGB/近红外光谱/热/多光谱图像处理。
基于更好的渠道的快速重建。
多通道正射影像输出方便进一步的归一化植被指数计算和分析。
9、精细纹理


各种场景:考古遗址、文物、建筑物、内饰、人,等等。
直接上传Verold和Sketchfab资源。
纹理:HDR和多文件,超级详细的可视化。
10、4D时序
多相机站数据处理在电影艺术,游戏产业等创建项目。
依据大量的视觉效果与时间序列进行3D模型。
11、全景拼接
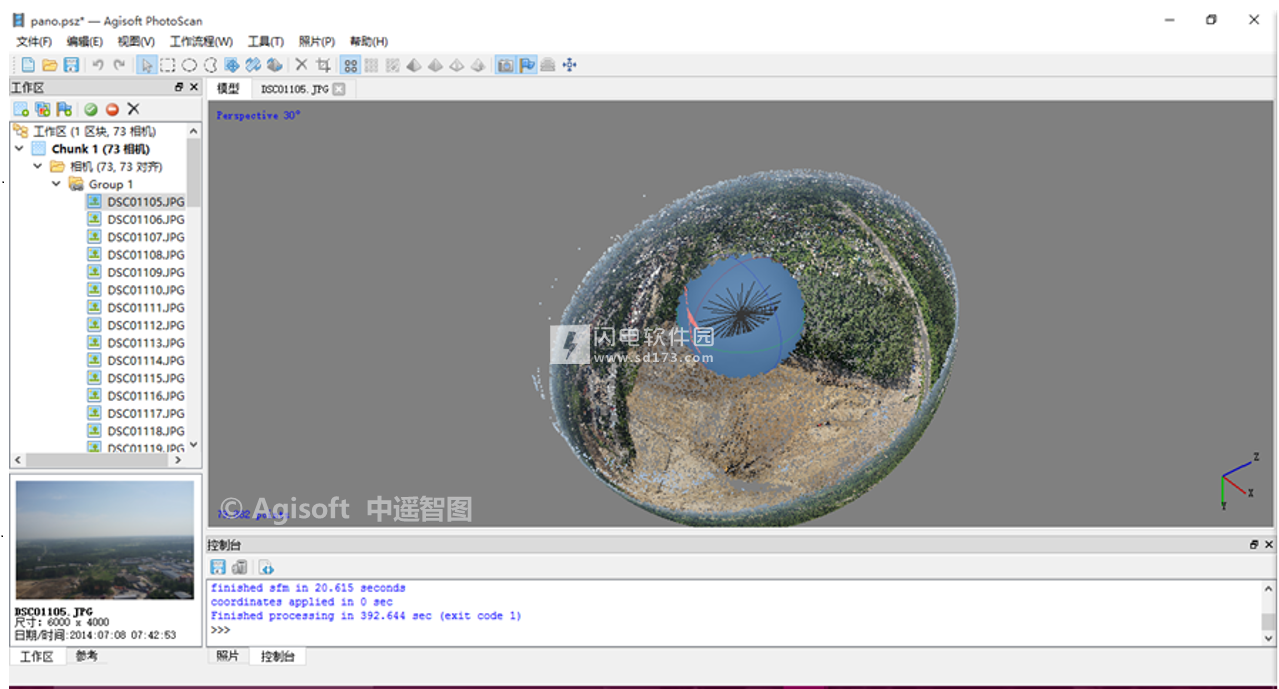
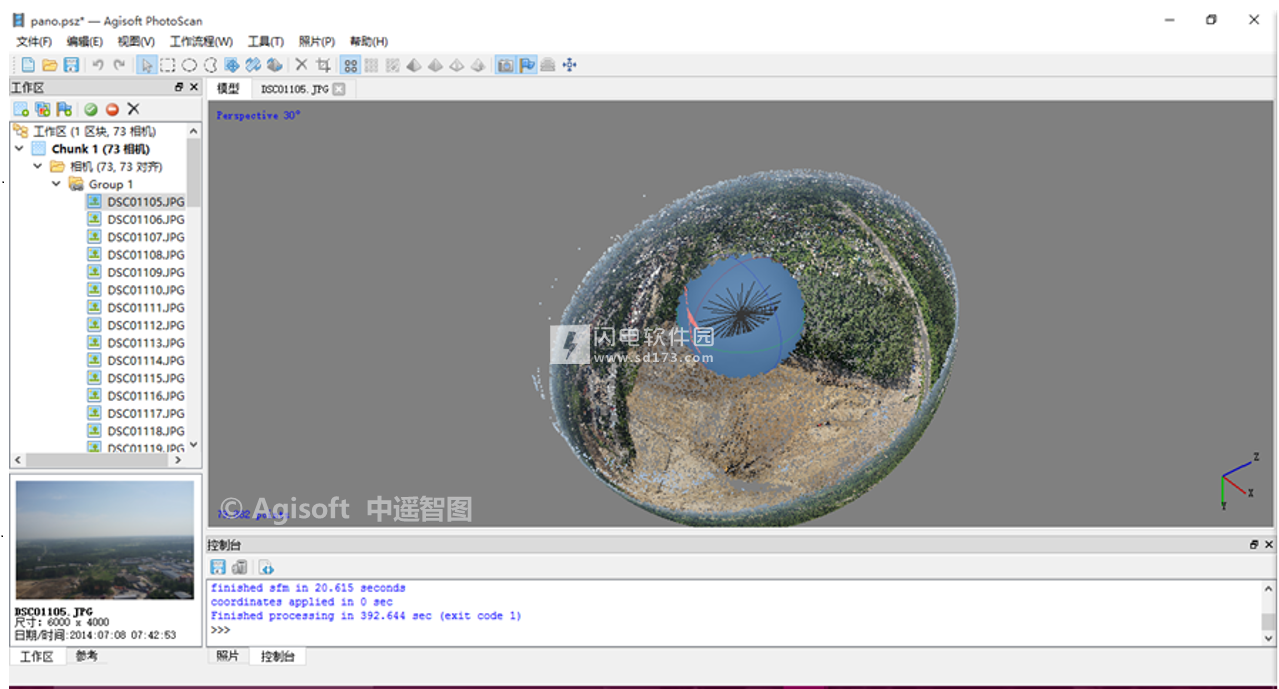
三维重建的捕获数据来自同一个相机位置——相机站,提供至少2相机站。
360°全景拼接为一个相机站数据
12、分布式和GPU计算


分布式计算在计算机网络中,使用多个节点的联合力量,处理一个项目中在巨大的数据集。
使用说明
一般工作流程
使用Metashape处理图像包括以下主要步骤:将照片加载到Metashape;
检查加载的图像,删除不必要的图像;
对齐照片;
建设密集点云;
建筑物网格(3D多边形模型);
生成纹理;
建筑平铺模型;
建立数字高程模型;
建立orthomosaic;
导出结果。
如果您在完整功能(而不是演示)模式下使用Metashape,则可以在项目文件形式的任何阶段保存图像处理的中间结果,并可以在以后使用。项目和项目文件的概念在“保存中间结果”部分中进行了简要说明。
上面的列表代表了从照片构建纹理3D模型,DEM和orthomosaic所涉及的所有必要步骤。您可能会发现一些有用的附加工具将在后续章节中介绍。
首选项设置
在使用Metashape开始项目之前,建议您根据需要调整程序设置。在“工具”菜单中的“首选项”对话框(“常规”选项卡)中,您可以指示与Agisoft支持团队共享的Metashape日志文件的路径,以防您在处理过程中遇到任何问题。在这里,您还可以将GUI语言更改为最方便的语言。选项包括:英语,中文,法语,德语,意大利语,日语,韩语,葡萄牙语,俄语,西班牙语。
切换主题,以防您在Dark或Light程序GUI之间具有首选项,或者将其保留为Classic以获得最简单的视图。为方便起见,也可以在“常规”选项卡上调整快捷方式。
在GPU选项卡上,您需要确保检查程序检测到的所有GPU设备。 Metashape利用GPU处理能力显着加速了这一过程。但是,Agisoft不建议使用集成显卡适配器,因为它们可能在重负载下工作不稳定。如果您已决定使用Metashape打开GPU以增强数据处理,建议取消选中“执行GPU加速处理时使用CPU”选项,前提是可用的GPU数量不止一个。
高级选项卡允许您打开丰富的Python控制台等高级功能。此外,您可以从XMP中加载额外的摄像机数据(摄像机校准,摄像机方向角度,摄像机位置精度,GPS / INS偏移)。
要测试新的网格生成方法(对于Build Mesh,Build Tiled Model处理步骤),您还需要检查Advanced选项卡上的相应选项。建议使用“保持深度贴图”选项支持此选项(选中“高级”选项卡上的框)。保持深度图选项对于节省处理时间也是有益的,以防可能需要在场景的较小部分重建密集点云。
从版本1.4开始,Metashape允许增量图像对齐,这在初始对齐项目中缺少某些数据时可能很有用。如果可能出现这种情况,则应在开始处理数据之前,在“首选项”对话框的“高级”选项卡上打开“保留关键点”选项。
加载照片
在开始任何操作之前,有必要指出哪些照片将用作3D重建的来源。实际上,在需要之前,照片本身不会加载到Metashape中。因此,当您“加载照片”时,您只会指出将用于进一步处理的照片。
加载一组照片
从“工作流”菜单中选择“添加照片...”命令,或单击“工作区”窗格上的“添加照片”工具栏按钮
在“添加照片”对话框中,浏览到包含图像的文件夹,然后选择要处理的文件。然后单击打开按钮。
所选照片将显示在“工作区”窗格中。
[注意]注意
Metashape接受以下图像格式:JPEG,TIFF,DNG,PNG,OpenEXR,BMP,TARGA,PPM,PGM,SEQ,ARA(热图像)和JPEG多图像格式(MPO)。任何其他格式的照片都不会显示在“添加照片”对话框中。要处理此类照片,您需要使用其中一种支持的格式进行转换。
如果您加载了一些不需要的照片,可以随时轻松删除它们。
删除不需要的照片
在“工作区”窗格中,选择要删除的照片。
右键单击所选照片,然后从打开的上下文菜单中选择“删除项目”命令,或单击“工作区”窗格上的“删除项目”工具栏按钮。所选照片将从工作集中删除。
相机组
如果所有照片或照片的子集都是从一个摄像机位置-摄像机站捕获的,要让Metashape正确处理它们,必须将这些照片移动到摄像机组并将该组标记为CameraStation。重要的是,对于CameraStation组中的所有照片,相机中心之间的距离与相机对象最小距离相比可以忽略不计。3D模型重建将需要至少两个具有重叠照片的相机站存在于块中。但是,可以导出仅从一个摄像机站捕获的数据的全景图像。有关全景导出的指导,请参阅导出结果部分。
或者,相机组结构可以用于容易地操纵块中的图像数据,例如,将禁用/启用功能同时应用于组中的所有摄像机。
将照片移动到相机组
在“工作区”窗格(或“照片”窗格)上,选择要移动的照片。
右键单击所选照片,然后从打开的上下文菜单中选择“移动摄像机-新摄像机组”命令。
新组将添加到活动块结构中,所选照片将移动到该组。
或者,可以使用上下文菜单中的“移动摄像机-摄像机组-组名”命令将选定的照片移动到之前创建的摄像机组。
要将组标记为摄像机站,请右键单击摄像机组名称,然后从上下文菜单中选择“设置组类型”命令。
检查加载的照片
加载的照片显示在“工作区”窗格上,同时还显示反映其状态的标志。
照片名称旁边可以显示以下标志:
NC(未校准)
通知可用的EXIF数据不足以估计相机焦距。在这种情况下,Metashape假设相应的照片是使用50mm镜头(相当于35mm胶片)拍摄的。如果实际焦距与此值显着不同,则可能需要手动校准。有关手动摄像机校准的更多详细信息,请参阅摄像机校准部分。
NA(未对齐)
通知尚未估计当前照片的外部摄像头方向参数。
在您执行下一步-照片对齐之前,加载到Metashape的图像将不会对齐。
通知已将CameraStation类型分配给该组。
多光谱图像
Metashape支持处理保存为多通道(单页)TIFF文件的多光谱图像。多光谱图像的主要处理阶段是基于主要频道执行的,主要频道可以由用户选择。在正交马赛克输出期间,所有光谱带一起被处理以形成具有与源图像中相同的带的多光谱正射马赛克。
除了在将图像添加到项目之后执行的附加主要频道选择步骤之外,多光谱图像处理的整个过程与普通照片的通常过程没有区别。为了获得最佳效果,建议选择尽可能清晰且尽可能详细的光谱带。
选择主要频道
使用“工作流”菜单中的“添加照片...”命令或“添加照片”工具栏按钮,将多光谱图像添加到项目中。
从“工作区”窗格的“块上下文”菜单中选择“设置主要通道...”命令。
在“设置主要通道”对话框中,选择要用作主要通道的通道,然后单击“确定”按钮。 Metashape窗口中的图像显示将根据主要频道选择进行更新。
[注意]注意
设置主通道...命令也可用于RGB图像。您可以指示仅使用一个通道作为摄影测量处理的基础,也可以将参数值保留为默认值,以用于处理中使用的所有三个通
仅支持GeoTIFF格式的多光谱正射马赛克输出。以其他格式导出时,仅保存主要通道。
刚性摄像机钻机
Metashape支持处理使用在不同光谱范围内操作的多个同步相机捕获的多光谱数据集。在这种情况下,每个位置都有多个图像(平面),Metashape将估算每个平面的单独校准以及它们在摄像机装置内的相对方向。
默认假设是同步摄像机在空间中具有相同的位置。如果摄像机之间的距离不能忽略,Metashape可以计算相对摄像机偏移。
AgisoftMetashapePro.rar使用“工作流”菜单中的“添加照片...”命令或“添加照片”工具栏按钮,将多光谱图像添加到项目中。
从“工作区”窗格的“块上下文”菜单中选择“设置主要通道...”命令。
在“设置主要通道”对话框中,选择要用作主要通道的通道,然后单击“确定”按钮。 Metashape窗口中的图像显示将根据主要频道选择进行更新。
[注意]注意
设置主通道...命令也可用于RGB图像。您可以指示仅使用一个通道作为摄影测量处理的基础,也可以将参数值保留为默认值,以用于处理中使用的所有三个通
仅支持GeoTIFF格式的多光谱正射马赛克输出。以其他格式导出时,仅保存主要通道。
刚性摄像机钻机
Metashape支持处理使用在不同光谱范围内操作的多个同步相机捕获的多光谱数据集。在这种情况下,每个位置都有多个图像(平面),Metashape将估算每个平面的单独校准以及它们在摄像机装置内的相对方向。
默认假设是同步摄像机在空间中具有相同的位置。如果摄像机之间的距离不能忽略,Metashape可以计算相对摄像机偏移。
计算同步摄像机的相对摄像机偏移
从“工具”菜单中选择“相机校准”命令
切换到从属偏移选项卡。
选中适合位置选项。
活动摄像机的距离将根据主摄像机计算-相机的图像首先加载到项目中。
要更改主摄像头,可以使用“摄像头校准”对话框左侧部分中显示的摄像头组的上下文菜单中的相应命令。
在将照片添加到块中时形成多平面布局。它将反映用于存储图像文件的数据布局。因此,必须事先适当地组织磁盘上的文件。以下数据布局可与Metashape一起使用:
来自每个位置的所有图像平面都包含在单独的多层图像中。多层图像的数量等于相机位置的数量。
来自所有摄像机位置的相应平面包含在单独的子文件夹中。子文件夹的数量等于平面的数量。
对于MicaSense相机(MicaSenseRedEdge,ParrotSequoia)的特殊情况,无需特殊布局。在这种情况下,将基于可用的元数据自动执行将图像布置到相机和平面中。
一旦数据正确组织,就可以将其加载到Metashape中以形成多平面相机。具体过程取决于是使用多层布局(变体a),多文件夹布局(变体b)还是使用MicaSense数据。
从多层图像创建块
从Workflow菜单中选择AddPhotos...命令,或单击AddPhotos工具栏按钮。
在“添加照片”对话框中,浏览到包含多层图像的文件夹,然后选择要处理的文件。然后单击打开按钮。
在“添加照片”对话框中,选择数据布局“从文件创建多光谱相机作为相机”。
使用多光谱相机创建的块将显示在“工作区”窗格中。
从多文件夹布局创建块
从Workflow菜单中选择AddFolder...命令。
在“添加文件夹”对话框中,浏览到包含带有图像的子文件夹的父文件夹。然后单击选择文件夹按钮。
在“添加照片”对话框中,选择数据布局“从文件夹创建多光谱相机作为乐队”
使用多光谱相机创建的块将显示在“工作区”窗格中。多光谱相机的标签将取自所使用的第一个图像文件夹的图像文件名。
从MicaSense数据创建块
从Workflow菜单中选择AddPhotos...命令,或单击AddPhotos工具栏按钮。
在“添加照片”对话框中,浏览到包含MicaSense图像的文件夹,然后选择要处理的文件。然后单击打开按钮。
在“添加照片”对话框中,选择“从文件创建多光谱相机作为乐队”。
使用多光谱相机创建的块将显示在“工作区”窗格中。多光谱相机的标签将取自第一个带图像文件名。
在创建具有多光谱相机的块之后,可以以与普通块相同的方式处理它。对于这些块,将在适当的地方提供允许适当地操纵数据的附加参数。
视频数据
Metashape也允许视频数据处理,例如,这对于快速检查场景是有益的。视频将被分成帧,这些帧将进一步用作3D重建的源图像。
导入视频文件
从文件菜单中选择导入视频命令。
在“导入视频”对话框中,您可以检查视频并设置帧的输出文件夹。
设置帧的文件名模式并指示帧提取率。
单击“确定”按钮,自动提取帧并保存到指定文件夹。从视频中提取的图像将自动添加到活动块中。
提取帧后,您可以遵循图像的标准处理工作流程。
对齐照片
将照片加载到Metashape后,需要对齐它们。在这个阶段,Metashape找到每张照片的相机位置和方向,并构建一个稀疏的点云模型。
1、对齐一组照片
从“工作流”菜单中选择“对齐照片...”命令。
在“对齐照片”对话框中,选择所需的对齐选项。完成后单击“确定”按钮。
将出现进度对话框,显示当前的处理状态。要取消处理,请单击取消按钮。
已完成对齐,将显示计算的摄像机位置和稀疏点云。您可以检查对齐结果并删除错误定位的照片(如果有)。要查看任意两张照片之间的匹配,请使用“照片”窗格中照片上下文菜单中的“查看匹配...”命令。
可以重新排列错误定位的照片。
2、重新调整照片的子集
使用照片上下文菜单中的“重置相机对齐”命令重置错误定位的相机的对齐方式。
在这些照片上设置标记(每张照片至少4张),并在已经对齐的子集中的至少两张照片上指示它们的投影。Metashape会认为这些点是真正的匹配。(有关标记放置的信息,请参阅“设置坐标系”部分)。
选择要重新对齐的照片,然后使用照片上下文菜单中的“对齐所选摄像机”命令。
将出现进度对话框,显示当前的处理状态。要取消处理,请单击取消按钮。
对齐步骤完成后,可以导出点云和估计的摄像机位置,以便在需要时使用其他软件进行处理。
3、画面质量
输入不好,例如G。模糊的照片,会严重影响对齐结果。为了帮助您从处理中排除聚焦不良的图像,Metashape建议使用自动图像质量评估功能。建议将质量值小于0.5个单位的图像禁用,从而将其排除在摄影测量处理之外,前提是其余照片覆盖整个场景以进行重建。要禁用照片,请使用“照片”窗格工具栏中的“禁用”按钮
Metashape估计每个输入图像的图像质量。基于图像的最聚焦部分的锐度水平计算参数的值。
4、估计图像质量
使用“照片”窗格工具栏上“更改”菜单中的“详细信息”命令切换到“照片”窗格中的详细视图。
在“照片”窗格中选择要分析的所有照片。
右键单击所选照片,然后从上下文菜单中选择“估计图像质量”命令。
分析过程结束后,将在“照片”窗格的“质量”列中显示指示估计图像质量值的图形。
对齐参数
以下参数控制照片对齐过程,可以在“对齐照片”对话框中进行修改:
5、准确性
更高的精度设置有助于获得更准确的摄像机位置估计。较低的精度设置可用于在较短的时间内获得粗略的摄像机位置。
在高精度设置下,软件使用原始大小的照片,中等设置会使图像缩小4倍(每边2次),低精度源文件缩小16倍,最低值意味着进一步缩小缩小4倍以上。最高精度设置将图像放大4倍。由于根据源图像上找到的特征点估计连接点位置,因此升级源照片以准确定位连接点可能是有意义的。但是,建议仅对非常清晰的图像数据进行最高精度设置,并且主要用于研究目的,因为相应的处理非常耗时。
6、对预选
大型照片集的对齐过程可能需要很长时间。该时间段的很大一部分用于匹配照片上检测到的特征。由于选择要匹配的图像对的子集,图像对预选选项可以加速该过程。在通用预选模式中,通过首先使用较低精度设置匹配照片来选择重叠的照片对。
在参考预选模式中,基于测量的相机位置(如果存在)选择重叠的照片对。对于倾斜图像,必须在“参考”窗格的“设置”对话框中设置“地面高度”值(在相机坐标数据中设置的相同坐标系中的平均地面高度),以使预选过程有效工作。地面高度信息必须伴有相机的偏航,俯仰,滚动数据。应在“参考”窗格中输入偏航,俯仰,滚动数据。
您可以打开这两个选项以进一步加快处理速度。
7、重置当前对齐
如果选中此选项,将丢弃所有tie,key和匹配点,并从一开始就开始对齐过程。
此外,可以调整以下高级参数。
8、关键点限制
该数字表示在当前处理阶段期间要考虑的每个图像上的特征点的上限。使用零值可以让Metashape找到尽可能多的关键点,但这可能会导致大量不太可靠的点。
关键点限制
该数字表示每个图像的匹配点的上限。使用零值不适用任何连接点过滤。
涂上面膜
如果选择将遮罩应用于关键点选项,则先前在照片上遮罩的区域将从特征检测过程中排除。将蒙版应用于连接点选项意味着从对齐过程中排除某些连接点。实际上,这意味着如果某个区域至少在一张照片上被遮挡,则在对齐过程中也会忽略描绘相同区域的其余照片上的相关关键点(连接点是一组已匹配的关键点)作为不同图像上相同3D点的投影)。这对于能够仅使用一个蒙版来抑制转盘拍摄场景中的背景非常有用。有关遮罩使用的其他信息,请参阅使用遮罩部分。
自适应相机模型拟合
此选项可根据可靠性估算值自动选择摄像机参数进行调整。对于具有强大相机几何形状的数据集,如从周围的所有侧面拍摄的建筑物的图像,包括不同的水平,有助于在初始相机对准期间调整更多参数。对于具有较弱相机几何形状的数据集,如典型的航空数据集,它有助于防止某些参数的分歧。例如,对于仅具有由对象覆盖的小中心部分的数据集的径向失真参数的估计是非常不可靠的。当未选中该选项时,Metashape将仅细化固定的参数集:焦距,主点位置,三个径向失真系数(K1,K2,K3)和两个切向失真系数(P1,P2)。
[注意]注意
连接点限制参数允许优化任务的性能,并且通常不会影响其他模型的质量。建议值为4000.连接点限制值过高或过低都可能导致密集点云模型的某些部分被遗漏。原因是Metashape只为匹配点数超过一定限度的照片对生成深度图。此限制等于100个匹配点,除非向上移动“有问题的照片与其他照片之间的最大匹配点数的10%,只有与正在考虑的边界框内的区域对应的匹配点”。
使用“工具”菜单中的“绑定点-细点云”命令进行对齐过程后,可以减少连接点的数量。结果稀疏点云将变薄,但对齐将保持不变。
9、增量图像对齐
如果某些额外图像应该对齐到已经对齐的图像集,您可以从增量图像对齐选项中受益。为了实现这一点,必须遵循两条规则:1)场景环境不应发生显着变化(照明条件等);2)在整个处理开始之前,不要忘记在“首选项”对话框的“高级”选项卡中打开“保持关键点”选项。
10、使用已经对齐的图像集添加到块中的一些额外图像对齐
使用“工作流”菜单中的“添加照片”命令将额外照片添加到活动块。
从“工作流”菜单中打开“对齐照片”对话框。
为新添加的照片设置对齐参数。重要!取消选中“重置对齐”选项。
单击确定。Metashape将考虑现有的关键点,并尝试将它们与新添加的图像上检测到的关键点进行匹配。
基于导入的摄像机数据生成点云
Metashape支持导入外部和内部摄像机方向参数。因此,如果项目可以获得精确的相机数据,则可以将它们与照片一起加载到Metashape中,以用作3D重建作业的初始信息。
11、导入外部和内部摄像头参数
从“文件”菜单中选择“导入摄像机”命令。
选择要导入的文件的格式。
浏览到该文件,然后单击“打开”按钮。
数据将加载到软件中。可以在“工具”菜单中的“相机校准”对话框“调整”选项卡中检查相机校准数据。如果输入文件包含一些参考数据(某些坐标系中的摄像机位置数据),则数据将显示在“参考”窗格的“查看估计”选项卡上。
相机数据可以采用以下格式之一加载:Metashape*.xml,BINGO*.dat,Bundler*.out,AutodeskFBX(*.fbx),VisionMap详细报告*.txt,RealvizRZML*.rzml。
加载数据后,Metashape将提供构建点云的功能。此步骤涉及特征点检测和匹配过程。结果,将生成稀疏点云-连接点数据的3D表示。BuildPointCloud命令可从Tools-TiePoints菜单中获得。控制构建点云过程的参数与“对齐照片”步骤中使用的参数相同(参见上文)。
建立密集点云
Metashape允许生成并可视化密集点云模型。基于估计的摄像机位置,程序计算每个摄像机的深度信息,以组合成单个密集点云。 Metashape倾向于产生额外密集的点云,如果不是更密集,它们的密度几乎相同,如LIDAR点云。密集点云可以在Metashape环境中进行编辑和分类,并用作Build Mesh,Build DEM,Build Tiled Model等处理阶段的基础。或者,可以将点云导出到外部工具以进行进一步分析。
1、构建密集点云
检查重建体积边界框。要调整边界框,请使用“调整大小区域”,“移动区域”和“旋转区域”工具栏按钮。要调整边界框的大小,请将框的角移到所需位置;移动 - 用鼠标左键加热框。
从Workflow菜单中选择Build Dense Cloud ...命令。
在Build Dense Cloud对话框中,选择所需的重建参数。完成后单击“确定”按钮。
软件无法下载?不知道解压密码?微信关注订阅号"闪电下载"获取
本帖长期更新最新版 请收藏下载!版权声明:本站提的序列号、注册码、注册机、破解补丁等均来自互联网,仅供学习交流之用,请在下载后24小时内删除。