软件标签:Tableau Desktop pro
Tableau Desktop Pro是一种商业智能工具,以思维速度回答问题。可让您轻松地可视化,分析和共享大量数据。点击即可进行视觉分析 - 功能强大的分析工具 - 触手可及。动态过滤数据,分析不同类别的趋势或运行深入的群组分析。双击地理字段以将数据放在地图上。所有这些都没有编写任何代码。深入统计 - 通过对现有数据的新计算,深入了解您的数据。进行一键预测,构建箱形图并查看数据的统计摘要。
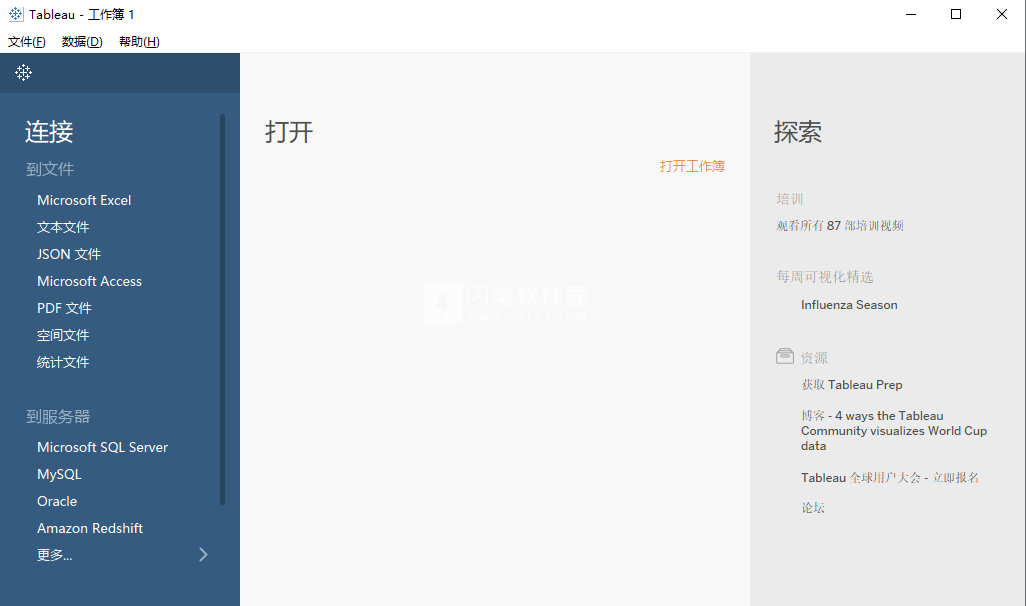
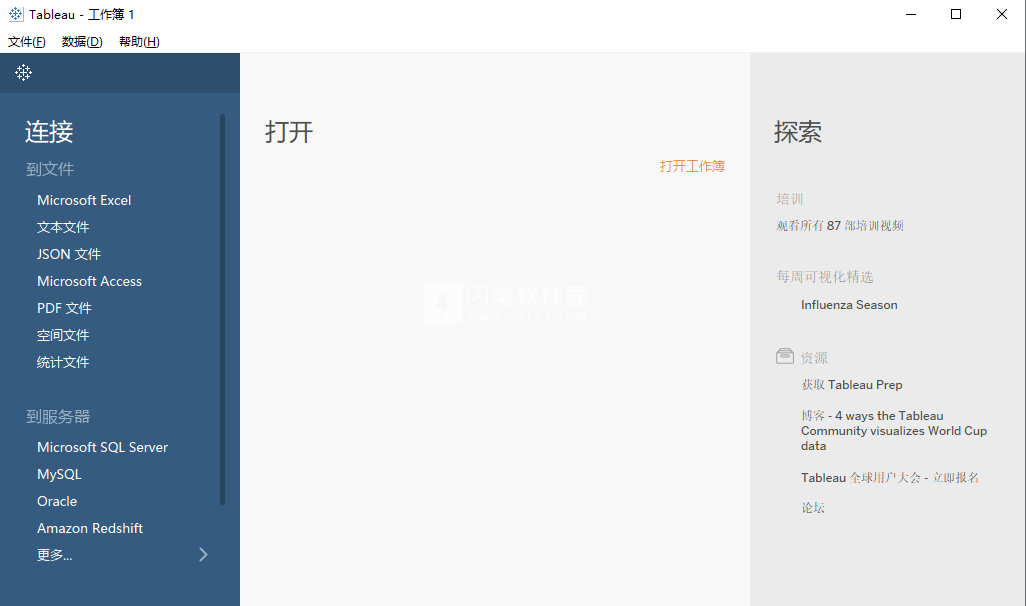
安装破解教程
1、在本站下载并解压,得到Setup.exe安装程序和fix破解文件夹

2、双击Setup.exe运行,勾选我已阅读并接受许可协议中的条款,点击自定义
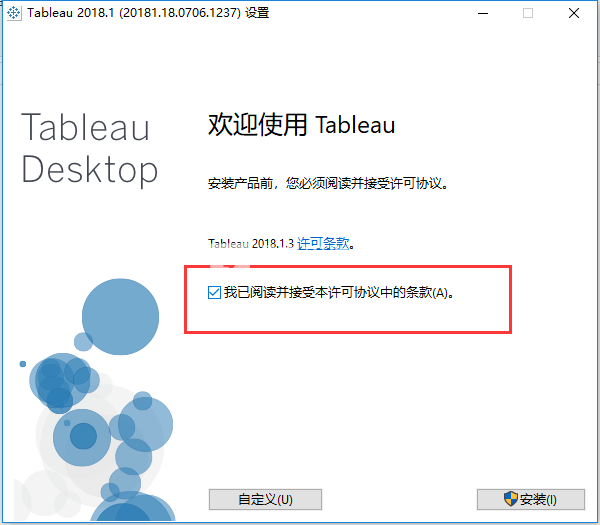
3、点击浏览选择软件安装路径,点击安装
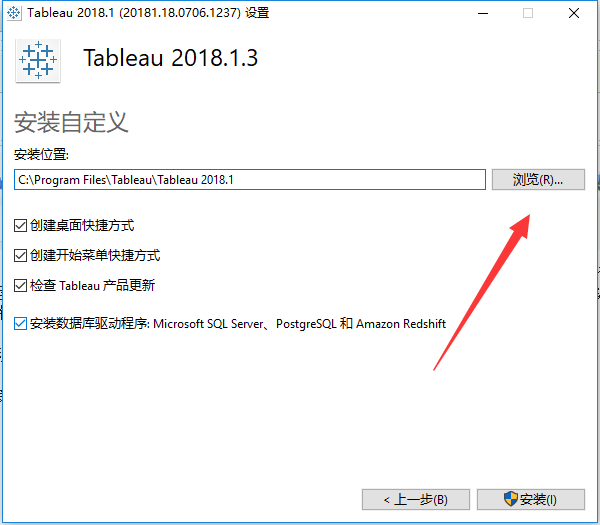
4、安装中,大家耐心等待一会儿
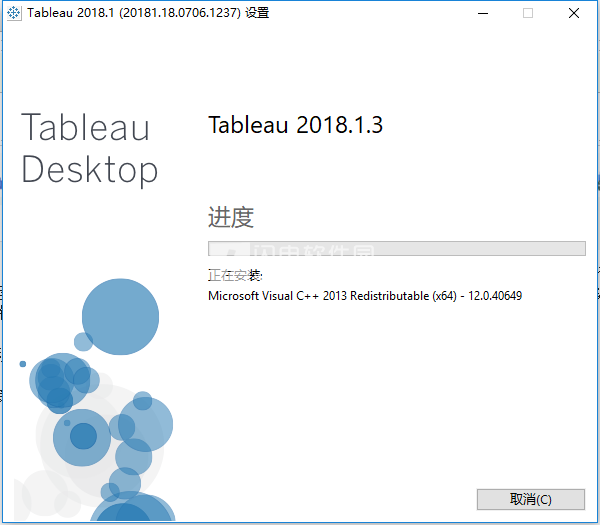
5、安装完成,点击退出向导
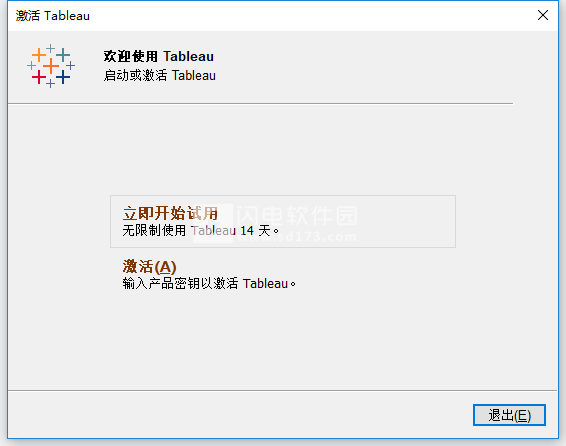
6、将fix破解文件夹中的tabui.dll复制到软件安装目录中bin文件夹内,点击替换目标中的文件
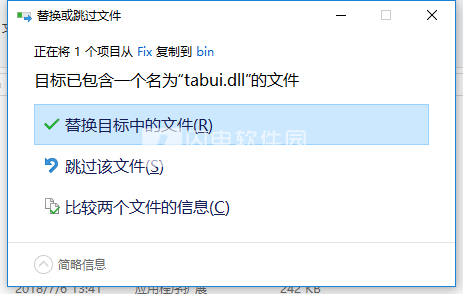
7、破解完成,运行软件即可

2、双击Setup.exe运行,勾选我已阅读并接受许可协议中的条款,点击自定义
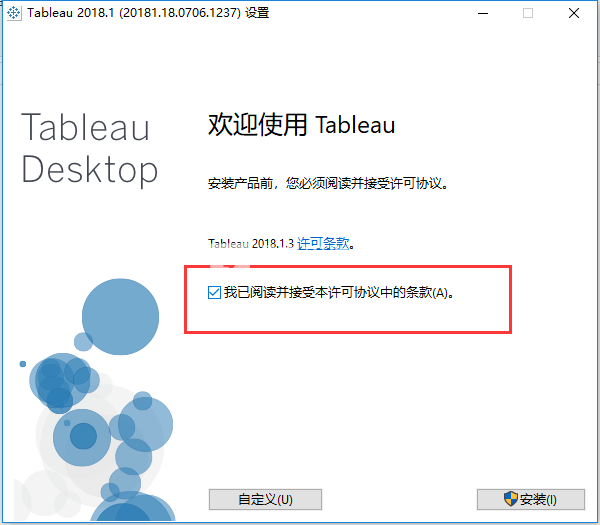
3、点击浏览选择软件安装路径,点击安装
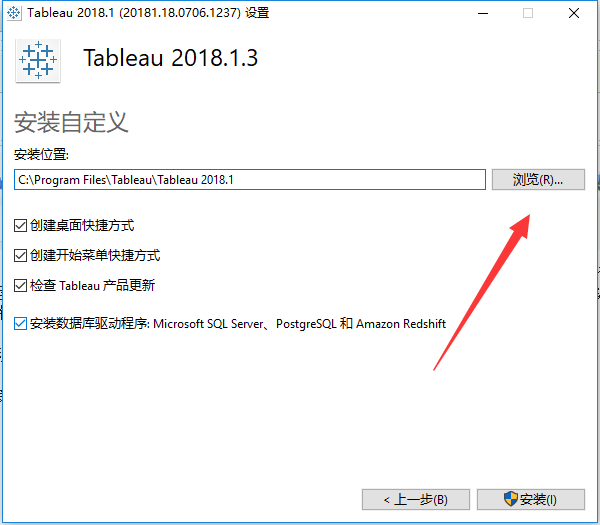
4、安装中,大家耐心等待一会儿
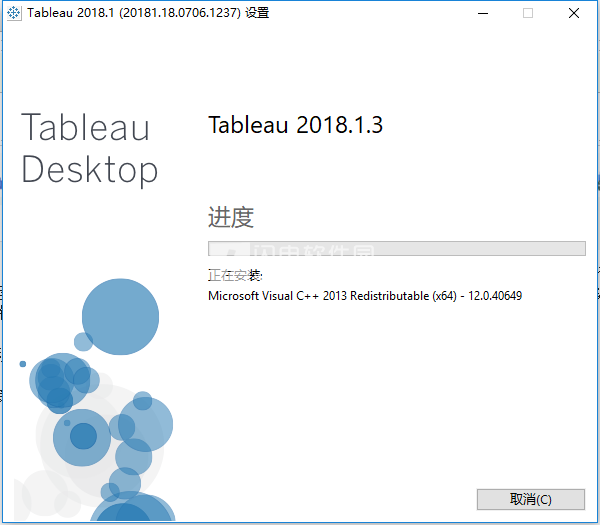
5、安装完成,点击退出向导
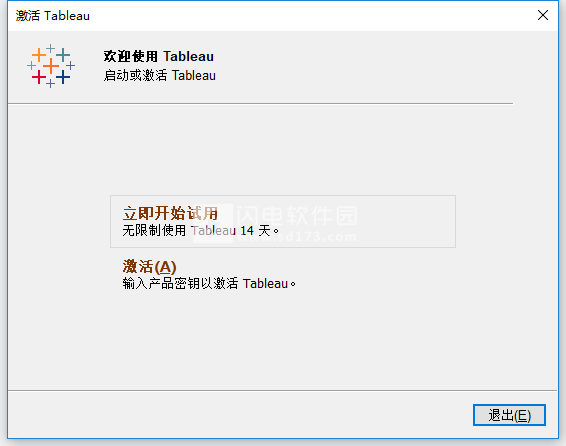
6、将fix破解文件夹中的tabui.dll复制到软件安装目录中bin文件夹内,点击替换目标中的文件
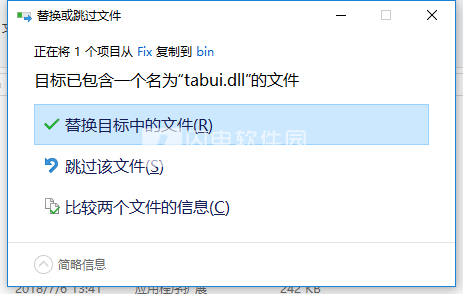
7、破解完成,运行软件即可
软件功能
1、快速获得可操作的见解
将图表构建器留在后面。实时可视化分析为无限数据探索提供动力交互式仪表板可帮助您即时发现隐藏的见解。 Tableau利用人们快速发现视觉模式的自然能力,揭示日常机会和尤里卡时刻。
2、连接更多数据
连接到预先或云中的数据 - 无论是大数据,SQL数据库,电子表格还是Google Analytics和Salesforce等云应用。无需编写代码即可访问和组合不同的数据。高级用户可以透视,拆分和管理元数据以优化数据源。分析从数据开始。通过Tableau获取更多信息。
3、回答更深层次的问
卓越的分析需要的不仅仅是漂亮的仪表板。从现有数据快速构建强大的计算,拖放参考线和预测,并查看统计摘要。通过趋势分析,回归和相关性来表达您的观点,以获得经过验证的真实统计理解。提出新问题,发现趋势,识别机会,并自信地制定数据驱动的决策。
4、将您的数据放在地图上
回答“where”以及“why”。自动创建交互式地图。内置邮政编码意味着全球50多个国家的闪电般快速绘图。将自定义地理编码和区域用于个性化区域,例如销售区域。我们专门设计了Tableau地图,以帮助您的数据脱颖而出。
5、让每个人都参与其中
抛弃静态幻灯片以获取其他人可以探索的真实故事。创建一个引人注目的叙述,使您与之合作的每个人都能够提出自己的问题,并使用新数据分析交互式可视化。成为数据协作文化的一部分,扩展您的见解的影响。
软件特色
1、大数据,现场或内存
当您想要使数据脱机或将其带入内存时,Tableau允许您在几秒钟内提取大量数据以进行无限的探索。它结合了数据库和计算机图形技术的进步,因此您可以在笔记本电脑上分析大量数据集。
2、安全地共享和协作
以全新的方式与数据通信。使用Tableau Server或Tableau Online安全地共享可视化和基础数据。创建一个组织中的每个人都可以共享和协作可信数据的环境。
3、设计移动优先世界
您的内容需要在任何设备上以任何尺寸执行。设备设计器是我们简单而强大的工具,可帮助您设计,自定义和发布桌面,平板电脑和手机的优化仪表板。
4、永远创新
Tableau的软件移动速度与您一样快。屡获殊荣的研究科学家,设计专家和可视化专家选择Tableau是有原因的。我们在研发方面的投入比业内其他任何人都多,因此总会有新版本即将发布。
软件优势
1、以风驰电掣的速度发现见解。
无需编写任何代码,就能连接到您的数据并执行查询。 利用拖放技术在视图之间切换时,实时保持流畅分析状态。 无论是存储在云中数 PB 的数据,还是数十亿行数据,Tableau 都能紧跟您的工作步伐。它是人人都能使用的自助式分析。
2、无论是实时还是内存读取,均可在数秒内打开数据。
直接连接到您的数据,展开实时分析,发挥数据仓库潜力。 或者将您的数据提取到 Tableau 超快的数据引擎,充分发挥突破性内存内部架构的性能。 或者两者同时进行,不管是 2 个、3 个还是 10 个不同的数据源,都能将其混合起来。 这取决于您,依据您的数据情况而定。
3、利用美观的仪表板,分享您的见解。
利用数据推动决策。 将多个视图整合在交互式仪表板中。 突出显示和筛选数据,展现关系。 将具体见解串连成一个叙事线索,讲述您数据背后的原因所在。 使用基于 Web 的 Tableau Server 或 Tableau Online 共享内容。 创建以数据为导向的文化。
使用帮助
TableauDesktop入门指南
了解如何连接到数据、创建数据可视化项、演示您的发现,
以及与其他人共享您的见解。
本教程演练TableauDesktop版本2018.1的特性和功能。在您演练本教程时,您将在Tableau工作簿中创建多个视图。您将采取的步骤以及工作将使用的工作簿基于在一家大型零售连锁店总部工作的员工的故事。随着您逐步提出关于您的公司及其业绩的问题,故事随之展开。
您将了解如何连接到TableauDesktop中的数据;构建、呈现和共享某些有用的视图;以及在操作过程中应用关键功能。完成这些步骤预计需要一到三个小时的时间。
背景故事...
假设您是一家大型零售连锁店的员工。您的经理刚刚拿到季度销售额报表,并且注意到,某些产品的销售额似乎比其他产品更好,某些地区的利润没有她预期的那样好。您的老板对账面利润感兴趣:您要负责查看总销售额和利润,看看是否能找出对销售额和利润造成影响的因素。
她还要求您确定需要改进的领域,并将您的发现提供给团队。团队可以浏览您的结果并采取行动,以提高公司产品线的销售额和盈利能力。
您将使用TableauDesktop构建一个简单的产品数据视图,按地区建立产品销售额和利润的地图,构建包含您的发现的仪表板,然后创建要呈现的故事。然后,您将在Web上分享您的发现,以便远程团队成员能够查看。
展开“了解更多信息”部分可查看背景和示例。尝试一下:
1、连接到数据
全面了解开始页面以及如何连接到您的数据。
打开Tableau Desktop并开始
打开Tableau Desktop后首先看到的是开始页。您在此处选择要使用的连接器(您将如何连接到数据)。
开始页为您提供了多个可从中进行选择的选项:
单击任何页面左上角的Tableau图标可以在开始页面和创作工作区之间切换。
在“连接”下面,您可以:
连接到存储在文件(例如Microsoft Excel、PDF、空间文件等)中的数据。
连接到存储在服务器(例如Tableau Server、Microsoft SQLServer、Google Analytics等)上的数据。
连接到之前已连接到的数据源。
Tableau支持连接到存储在各个地方的各种数据的功能。“连接”窗格列出了您可能想要连接到的最常见地方,或者单击“更多”链接以查看更多选项。学习资料库中具有关于连接到数据源的更多信息(在顶部菜单中)。
在“打开”下面,您可以打开已经创建的工作簿。
在“示例工作簿”下面,查看Tableau Desktop附带的示例仪表板和工作簿。
在“发现”下面,查找其他资源,如视频教程、论坛或“本周Viz”,以了解可以生成的内容。
在“连接”窗格中的“已保存数据源”下,单击“Sample-Superstore”以连接到示例数据集。您的屏幕将如下所示:
Tableau附带“Sample-Superstore”数据集。它包含有关产品、销售额、利润等信息,您可以使用这些信息确定此虚构公司内部需要改进的重要方面。
2、进行拖放以率先观看
开始了解Tableau工作区,学习Tableau的语言,并开始检查您的数据。
创建视图
您着手查明需要改进的重要方面,但是从哪里开始呢?有了四年的数据之后,您决定深入到2014年至2017年的总体销售数据中,看看会有什么发现。首先创建一个简单的图表。
Closed了解更多信息:本部分中的术语。
Closed了解更多信息:Tableau工作区控件和元素。
从“数据”窗格的“维度”中,将“OrderDate”(订单日期)拖到“列”功能区。
注意:将“OrderDate”(订单日期)拖到列功能区时,Tableau会在数据集中为每个年度创建一个列。每个列下面都有一个“Abc”指示器。这表示您可以在此拖动文本或数值数据,像您可能在Excel电子表格中看到的一样。如果您要将“Sales”(销售额)拖到此区域,Tableau会创建一个交叉表(如电子表格)并显示每个年度的总销售额。
从“度量”中,将“Sales”(销售额)拖到“行”功能区。
Tableau会使用累计(聚合)为总和的销售额生成以下图表。您可以按订单日期查看每年的总聚合销售额。
无论何时创建包括时间(在本例中为“订单日期”)的视图,Tableau都会生成一个折线图。
此折线图表明销售额看上去还不错,并且似乎随着时间的推移在增加。这是一条好信息,但是它并未真正详细告诉您哪些产品具有最高销售额,以及是否有些商品的表现比其他商品好。因为您刚开始,所以您决定深入研究一番,看看能有什么其他发现。
Closed了解更多信息:浏览选项。
检查您的工作!注意操作中的“创建视图”的实际运行效果。
单击图像可重播。
返回顶部^
改善您的视图
若要深入了解哪些产品推动了整体销售,可以尝试添加更多数据。首先添加产品类别,以不同的方式查看销售总额。
从“维度”中,将“Category”(类别)”拖到“列”功能区,并将其放在YEAR(OrderDate)的右边。
您的视图将更新为条形图。通过将第二个离散维度添加到此视图中,您可以将您的数据分类为离散块,而不是在一段时间内连续查看您的数据。这将创建一个条形图并按年度向您显示每种产品类别的总体销售额。
Closed了解更多信息:显示数字。
Closed了解更多信息:更改您的透视。
您的视图做得很好,它现在按家具、办公用品和技术这些类别显示销售额。并且显示了一个有趣的细节!
从此视图中,您可以看到,虽然办公用品在2017年的销量确实非常好,但是家具的销售增长速度超过了办公用品的销售增长速度。也许您可以建议您的公司将销售工作重点放在家具上而不是办公用品上?您的公司销售了这些类别中的大量不同产品,因此您需要更多信息才能提出建议。
为了帮助回答这个问题,您决定按子类别查看产品,以查看哪些商品是畅销商品。例如,对于“家具”类别,您想要查看有关书柜、椅子、家具和桌子的详细信息。查看该数据可能会帮助您深入了解销售额,进而了解总体盈利能力,所以请向您的条形图添加子类:
双击或将“Sub-Category”(子类别)维度拖到“列”功能区。
注意:您可以拖放或双击字段以将它添加到您的视图中,但要小心。Tableau会假设在何处添加该数据,数据可能不会放在您所期待的地方。您始终可以单击“撤消”以移除该字段,或者可以将其拖离Tableau将其放入到的区域以重新开始。
子类是另一种离散字段。它会在视图底部创建另一个标题,并为按类别和年度细分的每个子类(68个标记)显示一个条形。
现在,您将会取得一些进展,但这是要在视觉上进行分类的大量数据。下一部分中,您将学习如何添加颜色、筛选器等,以将重点关注特定结果。
Closed了解更多信息:使用不同的视图来比较产品销售额。
检查您的工作!注意操作中的“改善您的视图”的实际运行效果。
单击图像可重播
步骤摘要
此步骤讲的全部是如何逐渐了解您的数据,以及如何开始问关于数据的问题以进行深入了解。您了解了如何:
在视图中创建一个适合您的图表。
在视图中添加字段以获得正确的详细级别。
现在,您准备开始重点关注您的结果以确定更具体的关切领域。下一部分中,您将学习如何使用筛选器和颜色来帮助直观地浏览您的数据。
3、关注结果
问更深层次的问题,并使用其他工具来改进您的视图以及深入了解您的数据。
您创建了按类别和子类细分的产品销售额的视图。您将开始取得一些进展,但这是要进行分类的大量数据。您需要能够轻松地找到感兴趣的数据点并重点关注特定结果。那么,Tableau具有一些非常适合做这项工作的选项!
利用筛选器和颜色,您可以更多地去关注那些您感兴趣的详细信息。在增加对数据的重点关注后,您可以开始使用其他TableauDesktop功能与该数据进行交互。
将筛选器添加到您的视图中
您可以使用筛选器在视图中包含或排除值。在本示例中,您决定将两个简单的筛选器添加到工作表中,以便能够更轻松地按子类查看特定年度的产品销售额。
在“数据”窗格中的“维度”下面,右键单击“OrderDate”(订单日期),并选择“显示筛选器”。
对“子类”字段重复以上步骤。
筛选器将按您选择它们的顺序添加到视图的右侧。筛选器是卡类型,并且通过单击筛选器并将其拖到视图中的另一个位置在画布上移动筛选器。拖动筛选器时,将会出现一条深黑色的线,显示您可拖动筛选器将其移动的位置。
注意:“入门指南”教程使用筛选器卡的默认位置。
学习资料库中具有关于筛选的更多信息(在顶部菜单中)。
检查您的工作!注意操作中的“将筛选器应用于视图”的实际运行效果。
单击图像可重播
返回顶部^
将颜色添加至视图
添加筛选器肯定可以帮助您对所有这些数据进行排序-但,哇,那么多的蓝色!该对这采取行动了。
目前,您正在查看各种产品的销售总额。您肯定会看到一些产品的销售额一贯较低,并且可能非常适合减少这些产品线的销售工作,但其他产品的整体盈利能力表现如何?您决定将“Profit”(利润)拖到颜色上,以查看会发生什么情况。
从“度量”中,将“Profit”(利润)拖到“标记”卡的“颜色”上。
通过将利润拖到颜色上,您现在发现桌子、书柜甚至是计算机有负利润。并且显示了另一个细节!
注意:Tableau会自动添加一个颜色图例并分配发散调色板,因为您的数据包括负值和正值。
Closed了解更多信息:使用颜色:
检查您的工作!注意操作中的“将颜色添加至视图”的实际运行效果。
单击图像可重播
返回顶部^
查找关键的细节
正如您所了解到的那样,在使用TableauDesktop生成视图时,您可以浏览您的数据。通过添加筛选器和颜色,可以帮助您更好地呈现您的数据,并且可以马上找出问题。
下一步是与您的视图进行交互,以便您可以开始得出结论。
通过查看您的视图,您发现您肯定有一些不盈利的产品,但是现在您想要看看这些产品是否年复一年一直都不盈利。
该使用筛选器仔细看看了。
在视图内的“子类”筛选器卡中,清除除“书柜”、“计算机”和“桌子”之外的所有复选框。
现在您可以看到,在某些年度,书柜和计算机实际上是盈利的。然而,在2017年,计算机变得不盈利了。虽然您已经取得了一项重要发现,但是在向您的上司提出任何行动项目之前,您需要收集更多信息。
凭直觉,您决定按区域对视图进行细分:
选择“子类”筛选器卡中的“所有”以重新显示所有子类。
从“维度”中,将“Region”(区域)拖到“行”功能区,并将其放在Sum(Sales)的左边。
Tableau使用多个轴创建了一个按区域细分的视图。
现在,您会看到每个区域按产品列出的销售额和盈利能力。通过将区域添加到视图中,您注意到所报告的南部中计算机的负利润总的说来比其他区域高。您发现了隐藏的细节!
此视图以最佳方式概述了到目前为止的工作。选择“子类”筛选器卡(如果您更改了您的筛选器)中的“所有”以重新显示所有子类、命名此工作表和添加标题。
在工作区左下方,双击“工作表1”并键入“SalesbyProduct/Region”(按产品/区域列出的销售额)。
您选择将分析重点放在南部,但您不想失去已经创建的视图。在TableauDesktop中,您可以复制您的工作表以从停下来的地方继续。
在工作簿中,右键单击“按产品/区域列出的销售额”工作表,并选择“复制”。
将复制的工作表重命名为“南部的销售额”。
从新工作表内的“维度”中,将“Region”(区域)拖到“筛选器”功能区,以在视图中将其添加为筛选器。
在“筛选器区域”对话框中,清除除“South”(南部)之外的所有复选框,然后单击“确定”。
您的视图将更新为如下图所示:
现在,您可以重点关注南部的销售额和利润。您会立即看到计算机销售额在2014年有负利润,在2017年又有。这件事绝对需要调查!
选择“文件”>“另存为”以保存您的工作。给您的工作簿提供一个名称,如“区域销售额和利润”。
Closed了解更多信息:Tableau组织保存的工作簿的方式。
检查您的工作!注意操作中的“查找关键细节”。
单击图像可重播
步骤摘要
在此步骤中,您使用了筛选器和颜色,以便使数据处理更加轻松一点。您还了解了Tableau提供的一些有趣的功能,这此功能用于帮助您回答有关您的数据的关键问题。您了解了如何:
应用筛选器和颜色,以便能够更加轻松地关注您最感兴趣的数据区域。
使用Tableau提供的工具与您的图表进行交互。
复制工作表并保存您的更改,以在不丢失您所做的工作的情况下继续以不同方式浏览您的数据。
在TableauDesktop中浏览您的数据后,您确定了关注范围。您知道南部的销售额和利润有问题,但是您还没有解决方案。您需要看看可能造成这些结果的其他因素。接下来,您将利用Tableau中的另一个重要功能来处理地理数据。
4、通过地理方式浏览您的数据
学习如何在地图上绘制您的数据,看看是否能够发现任何趋势。
您已经生成了一个出色的视图,它允许您按产品查看2014年至2017年的销售额和利润。在查看南部的产品销售额和盈利能力之后,您决定寻找该区域的趋势或模式。
由于要查看地理数据(“区域”字段),因此您可以选择生成地图视图。地图视图非常适用于显示和分析这种信息。另外,它们简直太酷了!
对于此示例,Tableau已经为“国家/地区”、“州/省/市/自治区”、“城市”和“邮政编码”字段分配了适当的地理角色。这是因为它认识到这些字段中的每个字段都包含地理数据。您可以开始工作,并立即创建您的地图视图。
生成地图视图
重新开始一个新工作表。
在工作区的底部,单击“新建工作表”图标。
Tableau将保留您以前的工作表并创建一个新工作表,以便您可以继续浏览您的数据而不会丢失您所做的工作。
在“数据”窗格中,双击“State”(州/省/市/自治区)并将其添加至“标记”卡上的“详细信息”。
哇!您有了地图视图。
单击图像可重播
Closed了解更多信息:双击以添加地理区域字段。
因为Tableau已经知道州/省/市/自治区名称是地理数据,并且为“State”(州/省/市/自治区)维度分配了州/省/市/自治区地理角色,所以Tableau会自动创建一个地图视图。
数据源中48个州/省/市/自治区中的每一个都具有一个标记。(糟糕的是,阿拉斯加和夏威夷未包含在您的数据源中,所以它们被遗漏了)。
请注意,“国家/地区”字段也添加到了此视图中。之所以发生这种情况,是因为“Sample-Superstore”中的地理字段是分层结构的一部分。分层结构中的每个级别会添加为详细级别,如洋葱层。
此外,还会将“经度”和“纬度”字段添加到“列”和“行”功能区中。您可以将这些看作X和Y字段。无论何时想要创建地图视图,它们都是必不可少的,因为为数据中的每个位置都分配了横向值和纵向值。有时,“经度”和“纬度”字段由Tableau生成。平常,您可能必须手动将它们包括在您的数据中。您可以在学习资料库中查找资源以详细了解这方面的内容。
现在,拥有一个聚焦48个州/省/市/自治区的优秀地图是一回事,但是想要查看南部发生的情况又是另外一回事,记得吗?
将“Region”(区域)拖到“筛选器”功能区,然后仅向下筛选到“南部”。地图视图会放大到“南部”区域,并且每个州/省/市/自治区(共11个)都具有标记。
现在,您想要实际了解如何显示此区域的数据趋势,因此您开始将其他字段拖到“标记”卡:
将“Sales”(销售额)度量拖到“标记”卡的“颜色”上。
单击图像可重播
此视图会自动更新为填充地图,并且会根据每个州/省/市/自治区的总销售额为每个州/省/市/自治区着色。
无论何时将包含正数(如销售额)的连续度量添加到“标记”卡上的“颜色”时,您的填充地图都是蓝色。为负值分配的颜色为橙色。
有时您可能不希望地图是蓝色。也许您喜欢绿色,或者您的数据不应该用蓝色来表示,如野火或交通堵塞。这只会令人感到困惑!
不用担心,就像以前那样,您可以更改调色板。
在“标记”卡上单击“颜色”,然后选择“编辑颜色”。
对于此示例,您想要知道销售业绩好的州/省/市/自治区以及销售业绩不好的州/省/市/自治区。
在“调色板”下拉列表中,选择“红色-绿色发散”并单击“确定”。这样,您应该可以快速查看业绩低和业绩高的州/省/市/自治区。
视图将更新为如下所示:
但是,稍等。刚才一切都变为红色了!发生了什么事?
数据是准确的,并且从技术上讲,您可以比较业绩低和业绩高的州/省/市/自治区,但这真的是整个故事吗?
这些州/省/市/自治区中某些州/省/市/自治区的销售额真的那么糟糕吗,或者佛罗里达州中是否就有更多人想买您的产品?或许您在显示为红色的州/省/市/自治区中有更小或更少的库存。或者也许显示为绿色的州/省/市/自治区中具有较高的人口密度,所以就会有更多的人买您的东西。
无论是哪种情况,您都休想向您的上司显示此视图,因为您不确信数据讲述的故事是否有用。
单击工具栏中的“撤消”图标以恢复为那个合适的蓝色视图。
这里还有一个颜色问题。一切看起来都太好了-这也是个问题!
乍一看,佛罗里达州的业绩似乎最好。如果将光标悬停在其标记上,则会显示销售总额为89,474美元,例如,与南卡罗莱纳州相比,其销售额仅有8,482美元。然而,南部中是否有任何州/省/市/自治区已经盈利?
将“Profit”(利润)拖到“标记”卡的“颜色”上,以查看是否可以回答此问题。
现在,这还差不多!由于利润往往包括正值和负值,所有Tableau将自动选择橙色-蓝色发散调色板,以快速显示具有负利润的州/省/市/自治区和具有正利润的州/省/市/自治区。
现在清楚了,尽管田纳西州、北卡罗来纳州和佛罗里达州的销售额似乎还可以,甚至是很不错,但是它们具有负利润。但是原因是什么呢?您将在下一步中回答这个问题。
5、下钻查询至详细信息
下钻查询至数据详细信息并了解如何创建“前”筛选器。
在上一个步骤中,您发现田纳西州、北卡罗来纳州和佛罗里达州利润为负值。为了找出原因,您决定更进一步向下钻取,并重点关注这三个州/省/市/自治区中单独发生了什么事情。
从地图视图中停下来的地方接着讲
正如您在上一个步骤中所看到的那样,地图非常适合大范围显现数据。条形图将帮助您进入本质性讨论。为此,您将创建另一个工作表。
双击“工作表3”并将此工作表命名为“利润地图”。
右键单击工作区底部的“ProfitMap”(利润地图),并选择“复制”。将此工作表命名为“负利润条形图”。
在“负利润条形图”工作表中,单击“智能显示”,然后选择水平条。
“智能显示”会根据您添加到视图中的数据突出显示不同的图表类型。
注意:您随时可以再次单击“智能显示”以将其折叠起来。
现在,您又有了一个条形图-就像下面这样。
单击并拖动光标,使选择范围覆盖“Tennessee”(田纳西州)、“NorthCarolina”(北卡罗来纳州)和“Florida”(佛罗里达州)之间的条,以选择多个条。在显示的工具提示上,选择“只保留”以重点关注这三个州/省/市/自治区。
注意:您也可以右键单击其中一个突出显示的条,然后选择“只保留”。
请注意,“州/省/市/自治区”的“包含”字段已添加到“筛选器”功能区中,以指明从视图中筛选了某些州/省/市/自治区。字段上带有两个圆圈的图标表示此字段是一个集。通过在“筛选器”功能区上右键单击字段,然后选择“编辑筛选器”,您可以编辑此字段。
现在您想要查看这些州/省/市/自治区中的城市数据。
在“行”功能区上,单击“州/省/市/自治区”字段上的加号图标,以下钻到“城市”详细级别。
这里几乎有太多的信息,所以您决定对视图进一步进行筛选,以查看负利润最多的城市。您将如何执行此操作?使用“前N个”筛选器。
检查您的工作!注意操作中的“从地图视图中停下来的地方接着讲”的实际运行效果。
创建“前N个”筛选器
您可以在TableauDesktop中使用“前N个”筛选器,以对视图中所显示的标记数设置限制。在本例中,您需要使用“前N个”筛选器以进一步查明业绩差的城市。
从“数据”窗格中,将“城市”拖到“筛选器”功能区。
在“筛选器”对话框中,选择“前”选项卡,然后执行以下操作:
单击“按字段”。
单击“前”下拉列表,并选择“后”以显示表现最差者。
在文本框中键入5,以显示数据集中业绩排在最后5位的城市。
TableauDesktop已经根据视图中的字段为“前N个”筛选器选择了字段(“利润”)和聚合(“总和”)。这些设置可以确保您的视图将只显示五个利润总和成绩最差的城市。
单击“确定”。
现在,您可以看到,佛罗里达州的杰克逊维尔和迈阿密、北卡罗莱纳州的伯灵顿以及田纳西州的诺克斯维尔和孟菲斯是利润业绩最差的城市。
视图中还有一个不该有的其他标志,即北卡罗莱纳州的杰克逊维尔,因为该城市的销售额实际上有利润。这是一个虚假项!
这里发生了什么?为何在您创建了应该会将具有正利润的城市筛选掉的筛选器之后,这样的城市仍然会显示在视图中?
这是一个大问题,也是引入Tableau操作顺序的重要原因。
Tableau操作顺序(也称为查询管道)是指Tableau执行各种操作的顺序,例如将筛选器应用于视图所采用的顺序。
Tableau按以下顺序应用筛选器:
数据提取筛选器
数据源筛选器
上下文筛选器
“前N个”筛选器
维度筛选器
度量筛选器
您创建筛选器的顺序或者在“筛选器”功能区上排列筛选器的顺序与Tableau将这些筛选器应用于视图的顺序无关。
好消息是,您可以在发现视图中的筛选器出现奇怪现象(比如现在视图中的冒名顶替者,卡罗莱纳州的杰克逊维尔)时指示Tableau更改此顺序。您只需向上下文中添加一个筛选器即可。这将指示Tableau先筛选该字段,而不管它位于操作顺序中的何处。
但向上下文中添加哪个字段?“筛选器”功能区上有三个字段:“Region”(维度筛选器)、“City”(“前N个”筛选器)和“包含(国家/地区,州/省/市/自治区)(国家/地区,州/省/市/自治区)”(一个集)。
如果再次查看操作顺序,您会知道集和“前N个”筛选器会在维度筛选器之前应用。但您是否知道是“前N个”筛选器还是集筛选器先应用?可能您并不知道。
那么就要好好找一下罪魁祸首了。
在“筛选器”功能区上,右键单击“City”(城市)字段,并选择“添加到上下文”。
“City”(城市)字段将变为灰色并移到“筛选器”功能区的顶部,但视图中未发生任何变化。因此,即使您强制Tableau先筛选“City”(城市),问题也并未解决。
单击“撤消”。
在“筛选器”功能区上,右键单击“包含(国家/地区,州/省/市/自治区)(国家/地区,州/省/市/自治区)”集,并选择“添加到上下文”。
“包含(国家/地区,州/省/市/自治区)(国家/地区,州/省/市/自治区)”集变为灰色并移到“筛选器”功能区的顶部。另一个标记出现在视图中!北卡罗来纳州的康科德。您还注意到佛罗里达州的迈阿密消失了。这是因为康科德的利润实际比迈阿密低,但在应用了一系列筛选器后,它未被包括。
您已经找到头绪了!但北卡罗来纳州的杰克逊维尔仍然在视图中。那么现在是怎么回事?
之所以包括北卡罗来纳州的杰克逊维尔,是因为“City”(城市)是视图中显示的最低详细级别。为了让TableauDesktop区分北卡罗莱纳州的杰克逊维尔与佛罗里达州的杰克逊维尔,您需要下钻到位置分层结构中的下一个详细级别,在本例中,此级别为“邮政编码”。执行此操作后,您可以排除北卡罗莱纳州的杰克逊维尔,但不排除佛罗里达州的杰克逊维尔。
在“行”功能区上,单击“城市”上的加号图标,以下钻到“邮政编码”详细级别。
右键单击北卡罗莱纳州的杰克逊维尔的邮政编码28540,然后选择“排除”。
“邮政编码”已添加到“筛选器”功能区中,以指明从视图中筛选了“邮政编码”字段中的某些成员。即使从视图中移除了“邮政编码”字段,仍然会保留该筛选器。
将“邮政编码”拖出“行”功能区。
视图将更新为如下所示:
检查您的工作!注意操作中的步骤3-8。
现在,您已经在您的视图中关注到利润最低的城市,您可以执行进一步的调查以确定导致利润最低的产品。
6、生成仪表板以显示您的见解
了解如何生成仪表板并设置其格式以显示您创建的可视化项。
您已经创建了四个工作表,它们将传递您的上司需要知道的重要信息。现在,您需要用一种方法来表达“喂,是这么回事。看一看,我们在田纳西州、北卡罗来纳州和佛罗里达州怎么会有负利润?这就是其中的一个原因”。
Tableau具有适合做这项工作的应用程序,或者至少具有一个工作表:它叫做仪表板。您可以使用仪表板同时显示多个工作表,如果需要,可以让它们彼此进行交互。
设置仪表板
您想要强调在某些地方销售的某些商品表现不佳。您的利润条形图视图和地图视图很好地证明这一点。
单击“新建仪表板”按钮。
从左侧的“仪表板”窗格中,将“SalesintheSouth”(南部销售额)拖到空仪表板。
将“ProfitMap”(利润地图)拖到仪表板,并将其放在“South”(南部)视图中的“Sales”(销售额)上。
现在,您可以同时看到这两个视图。太好了!
糟透的是,条形图有点扁,这不利于上司了解您的数据。
排列仪表板
在您的“SalesintheSouth”(南部销售额)条形图内的“Sub-Category”(子类)中不容易查看每种商品的详细信息。而且,由于我们在视图中有地图,因此在“SalesintheSouth”(南部销售额)中可能也不需要“South”(南部)区域列。
解决这些问题会给您更多的空间去传递您需要的信息。
在“SalesintheSouth”(南部销售额)上,右键单击“Region”(区域)列标题下的列区域,并清除“显示标题”。
为“Category”(类别)行标题重复此过程。
现在,您已经在仪表板中隐藏了不必要的列,同时保留了数据细分。啊,这些空白很漂亮。(但是,您或许可以使内容变得更加焕然一新。)
右键单击“ProfitMap”(利润地图)标题,并选择“隐藏标题”。
仪表板中即隐藏了“ProfitMap”(利润地图)标题,创造了更多空间。
为“SalesintheSouth”(南部销售额)视图标题重复此步骤。
选择视图右边的“Sub-Category”(子类)筛选器卡,在卡的顶部,单击“移除”图标。
为第二个“Sub-Category”(子类)筛选器卡和其中一个“YearofOrderDate”(订单日期年度)筛选器卡重复此步骤。
单击“利润颜色图例”,并将其从右边拖到“SalesintheSouth”(南部的销售额)下。
最后,选择其余“YearofOrderDate”(订单日期年度)筛选器,单击其下拉箭头,然后选择“浮动”。将其移到地图视图中的空白区域。在此示例中,它放在“AtlanticOcean”(大西洋)中的“EastCoast”(东海岸)附近。
在“订单日期年份”筛选器上尝试选择其他年份。哦,您的数据经过了快速筛选,表明州/省/市/自治区的业绩因年而异。这样虽然很好,但是可以使其变得更容易比较。
单击“订单日期年份”筛选器顶部的下拉箭头,然后选择“单值(滑块)”。
现在,您可以轻松地按年度比较利润和销售额。但是这与PowerPoint中的几个图片没有太大的不同-您使用的是Tableau。
检查您的工作!注意操作中的“排列仪表板”。
添加交互功能
如果可以查看哪些子类在州/省/市/自治区中可盈利岂不是很好?
在仪表板中选择“ProfitMap”(利润地图),并单击右上角中的“用作筛选器”图标。
在地图中选择一个州/省/市/自治区。
“SalesintheSouth”(南部销售额)条形图将自动更新以仅显示所选州/省/市/自治区中的子类销售额。您可以快速查看哪些子类可盈利。
单击美国的外部以清除您的选择。
您还希望查看者能够查看基于订单日期的利润变化。
选择“YearofOrderDate”(订单日期年度)筛选器,单击其下拉箭头,并选择“应用于工作表”>“选定工作表”。
在“将筛选器应用于工作表”对话框中,选择“仪表板上的所有项”,然后单击“确定”。
此选项指示Tableau将筛选器应用于仪表板中使用此相同数据源的所有工作表。
使用新交互式仪表板按年浏览州/省/市/自治区业绩!
检查您的工作!注意操作中的“添加交互功能”。
在此,我们将筛选“SalesintheSouth”(南部销售额),以仅显示北卡罗莱纳州中销售的商品,然后逐年浏览利润。
重命名并开始
您向上司显示了您的仪表板,她很喜欢此仪表板。她将其命名为“RegionalSalesandProfit”(区域销售额和利润),并且您通过双击“仪表板1”选项卡并键入“RegionalSalesandProfit”(区域销售额和利润),也进行了重命名。
在其调查中,您的上司还发现,2017年在北卡罗来纳州市场引进计算机的决定是一个糟糕的主意。
您的上司很高兴拥有这款用于浏览的仪表板,但是她还希望您为更大的团队拿出一项明确的行动计划。分派给您的任务是使用您的发现创建一个PowerPoint文件。
转至步骤
7、生成故事以进行演示
了解如何生成故事并设置其格式以演示您的发现。
您可能希望与较大团队共享您的发现。你们可能会一起重新评估北卡罗莱纳州的计算机销售情况。
您决定在Tableau中创建一个故事,而不是必须猜测您的团队感兴趣的重要见解,也不必将它们包括在PowerPoint演示文稿中。这样,您就可以指导查看者完成数据发现过程,并且可以选择以交互方式浏览您的数据,以回答演示过程中出现的任何问题。
创建您的第一个故事点
为了演示,您将首先从概述开始。
单击“新建故事”按钮。
现在系统向您呈现了一个空白的工作区,上面写着“将工作表拖到此处”。在此,您将创建您的第一个故事点。
如果您认为空白故事很像空白仪表板,那是因为它们确实像。像仪表板一样,您可以将工作表拖到故事上以呈现工作表。您也可以将仪表板拖到故事上以在故事中呈现仪表板。
从左侧的“故事”空格中,将“南部销售额”工作表拖到视图上。
添加说明-或许是“按年度列出的销售额和利润”-方法是在工作表上方的灰色框中编辑文本。
此故事点将是让查看者了解您的数据的有用方式。
但是,您想要讲述一个关于在北卡罗莱纳州中销售计算机的故事,所以是时候朝着这个方向迈出一步了。
返回顶部^
突出显示计算机销售额
若要在图片中引入计算机,您可以利用“南部”条形图内“销售额”中所包括的“子类”筛选器。
在“故事”空格中,单击“复制”以复制第一个说明。
从您离开的地方继续,但是您知道您的第一个故事点将与您离开时的完全一样。
由于您知道要讲述一个关于计算机的故事,因此请在“子类”筛选器上清除所选择的“(所有)”,然后选择“计算机”。
现在,您的查看者可以按年度快速确定计算机的销售额和利润。
添加说明以强调您的查看者所看到的内容,例如“按年度列出的计算机销售额和利润”。
虽然您已成功地将关注重点转移到计算机,但是您意识到有些东西似乎很奇怪:在此视图中,您无法挑出哪个州造成了亏损。
您将通过引入地图在下一个故事点中解决此问题。
在“故事”空格中,选择“空白”。
Closed了解更多信息:故事点说明下的这个迷你工具栏是什么?
检查您的工作!注意操作中的“创建您的第一个故事点”和“突出显示计算机销售额”的实际运行效果。
说明重点
最后的结果是北卡罗莱纳州的计算机让您的公司亏损。您在自己创建的仪表板中发现了这一点。单靠按年度查看整体销售额和利润未证明这一点,但是区域利润却可以。
将仪表板“区域销售额和利润”拖到画布上。
这会给查看者提供一个观察您的数据的新视角:负利润格外引人注目。
添加说明,如“南部中的商品表现不佳”。
若要将您的结果缩小到仅限于北卡罗莱纳州,请从重复的故事点开始。
选择“复制”以使用“区域利润”仪表板创建另一个故事点。
在地图上选择“NorthCarolina”(北卡罗莱纳州),请注意条形图会自动更新。
在“YearofOrderDate”(订单日期年份)筛选器卡上选择“全部”。
添加一个说明,例如“2014年-2017年北卡罗莱纳州的利润”。
现在,您可以指导查看者查看北卡罗莱纳州的年度利润变化。为此,您将需要创建四个故事点:
选择“复制”以从重点关注北卡罗莱纳州的“区域利润”仪表板开始。
在“YearofOrderDate”(订单日期年份)筛选器上,单击右箭头按钮以显示“2014”年。
添加一个说明,例如“2014年北卡罗莱纳州的利润”。然后单击“复制”。
为2015年、2016年和2017年重复步骤2和3。
现在,查看者将知道,哪些产品引入到了北卡罗莱纳州市场、何时引入的以及它们的销售情况如何。
检查您的工作!注意操作中的“说明重点”的实际运行效果。
最后的润色
在重点关注2017年的数据的此故事点上,您想要描述您的发现。说明根本不管用。
在左侧窗格中,选择“拖动以添加文本”并将它拖到您的视图上。
输入您的仪表板说明,强调北卡罗来纳州的计算机业绩不佳,例如“2017年将计算机引入到北卡罗莱纳州市场导致严重亏损”。
为了获得引人注目的效果,您或许可以在演示时将光标悬停在“南方销售额”条形图中的“计算机”上,以显示有用的工具提示:损失将近4000美元。
现在,对于最终幻灯片,您将下钻查询至详细信息。
在“故事”窗格中,单击“空白”。
从“故事”窗格中,将“负利润条形图”拖到视图上。
在“YearofOrderDate”(订单日期年份)筛选器卡中,将视图范围缩小到2017年。
现在,您可以轻松地看到计算机利润的亏损完全是由北卡罗莱纳州伯灵顿市场造成的。
在视图中,右键单击“Burlington”(伯灵顿)标记(条形),并选择“添加注释”>“标记”。
在出现的“编辑注释”对话框中,删除筛选器文本并键入:“伯灵顿的计算机2017年亏损近4,000美元”。
单击“确定”。
在视图中,单击注释并调整其出现的位置。
为此故事点指定说明:“北卡罗莱纳州的哪个城市出现了计算机利润亏损?”
双击“故事1”标签,并将故事重命名为“提高南部的利润”
通过选择“窗口”>“演示模式”来查看您的故事。
Closed了解更多信息:适应大小。
检查您的工作!注意操作中的“最后的润色”的实际运行效果
演示之后
您的演示效果很好。团队确信要完成一些工作来提高北卡罗来纳州伯灵顿的利润。另外,他们很想知道为什么机器在第一位表现得那么差。您的老板很兴奋:您不仅确定了解决负利润问题的方式,而且还让团队问出了有关数据的问题。
为了让团队对课程记忆深刻,您的老板要求您通过电子邮件将包含结果的Word文档发送给团队。幸好您知道使用TableauServer和TableauPublic来分享可视化项。
8、共享您的发现
在TableauServer或TableauOnline上与组织共享您的发现,或者在TableauPublic上与世人共享。
您做了一堆的工作(出色的工作),发现北卡罗来纳州的伯灵顿需要一些关注。与您的队友共享此信息应该不难。幸运的是,有了Tableau,这不是难事。
继续之前,请选择以下一个选项:
如果您或您的公司不使用TableauServer,或者如果您想要了解免费的替代共享选项,请跳转到使用TableauPublic。
如果您或您的公司使用TableauServer,并且您熟悉分配给您的权限,请跳转到使用TableauServer。
使用TableauPublic
您的故事很受欢迎。您将要将其发布到TableauPublic,以便您的团队可以联机查看它。
注意:当您发布到TableauPublic时,顾名思义,这些视图可公开访问。这意味着您将与能够访问Internet的任何人共享您的视图以及您的基础数据。共享机密信息时,请考虑使用TableauServer或TableauOnline。
选择“服务器”>“TableauPublic”>“保存到TableauPublic”。
在对话框中输入您的TableauPublic凭据。
如果没有TableauPublic配置文件,请不要担心!只需单击“立即免费创建一个”并按提示操作即可。
在出现的对话框中,选择“创建数据提取”,然后单击“数据提取”。
Closed了解更多信息:为什么必须创建数据提取?数据提取究竟是什么?
再次(也是最后一次)选择“服务器”>“TableauPublic”>“保存到TableauPublic”。
当您的浏览器打开时,查看您的嵌入式故事。其内容将如下所示:
单击“编辑详细信息”以更新VIZ的标题、添加说明等等。
单击“保存”。
现在,您的故事在Web上是实时故事。
若要与同事共享,请单击VIZ底部的“共享”。
您想要如何分享您的故事?
嵌入在网站上:复制嵌入代码,并将其粘贴在您的网页HTML中。
发送链接:复制链接,并将其发送给您的同事。
使用默认电子邮件客户端发送电子邮件:单击电子邮件图标。
在Twitter或Facebook上共享:单击合适的图标。
完成这些步骤之后,请单击此处跳转到本教程的最后一个部分。
返回顶部^
使用TableauServer
您的故事很受欢迎。您将要将其发布到TableauServer,以便您的团队可以联机查看它。
发布到TableauServer
选择“服务器”>“发布工作簿”,或在工具栏上单击“共享”。
在对话框中输入要连接到的服务器的名称(或IP地址),并单击“连接”。
在“名称”字段中,输入“提高南部的利润”。
如果需要,请输入参考说明,例如“看看我在TableauDesktop中构建的故事!”
在“工作表”下,单击“编辑”,然后清除所有工作表(“ImproveProfitsintheSouth”(提高南部的利润)除外。)
Closed了解更多信息:不只是共享故事。
单击“发布”。
TableauServer将在您的Internet浏览器中打开。如果遇到提示,请输入您的服务器凭据。
当您的故事可以查看时,“发布完成”对话框将会通知您。
好了!您已使用TableauServer成功发布了您的故事。现在,该通知您的媒体了。
发送工作链接
如果不是应该通知媒体,那么至少该通知您的队友,以便他们能够与您的故事联机交互。
在TableauServer中,导航到您发布的“ImproveProfitsintheSouth”(提高南部的利润)故事。您将看到如下所示的屏幕:
如果您发布了工作簿中的其他工作表,那么这些工作表将列在“提高南部的利润”旁边。
单击“提高南部的利润”。
您的屏幕将更新为如下所示:
真棒!这是您的交互型嵌入式故事。
从菜单中,选择“共享”。
您想要如何分享您的故事?
嵌入在网站上:复制嵌入代码,并将其粘贴在您的网页HTML中。
发送链接:复制链接,并将其发送给您的同事。
使用默认电子邮件客户端发送电子邮件:单击电子邮件图标。
软件无法下载?不知道解压密码?微信关注订阅号"闪电下载"获取
本帖长期更新最新版 请收藏下载!版权声明:本站提的序列号、注册码、注册机、破解补丁等均来自互联网,仅供学习交流之用,请在下载后24小时内删除。




















