RasterDesk pro破解版是功能强大的光栅图像处理工具,旨在为用户提供一个AutoCAD功能补充工具,它具有好用的图形编辑功能,RasterDesk Pro专业版配有自动矢量化,自动矢量校正和Abbyy FineReader 10文本识别模块的工具。轻松提高扫描图像的质量,使用AutoCAD工具编辑位图图形,并在半自动模式下矢量化位图图像。旨在与AutoCAD中的扫描图像一起使用。AutoCAD不会更改位图的内部内容。仅当在AutoCAD环境中使用专用应用程序处理栅格(RasterDesk)时,这种更改才可能实现。WiseScan LE模块可以让您在RasterDesk中进行扫描,支持创建新的光栅图像、保存位图等等,更多的功能欢迎大家到本站下载体验!
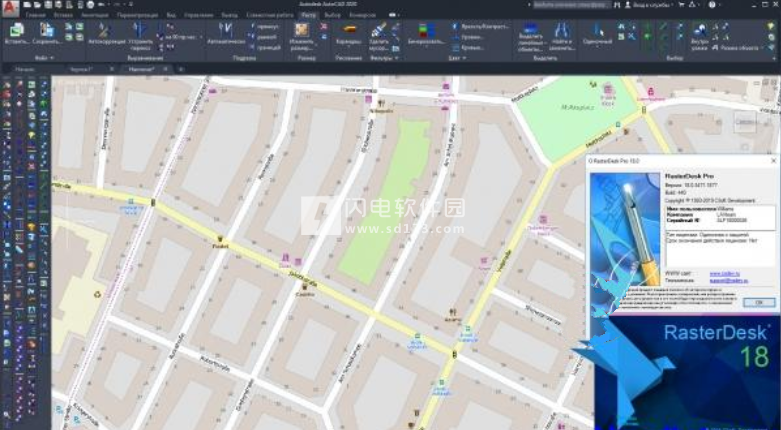

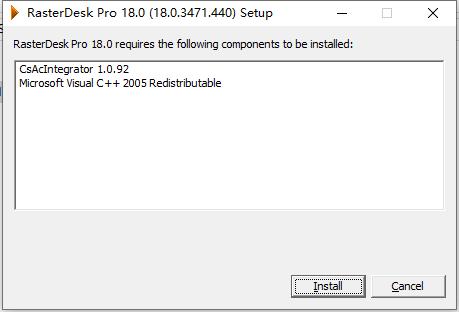
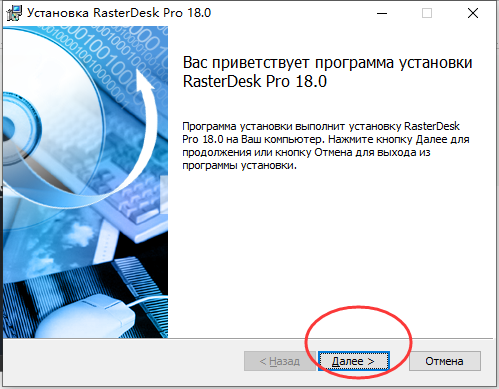
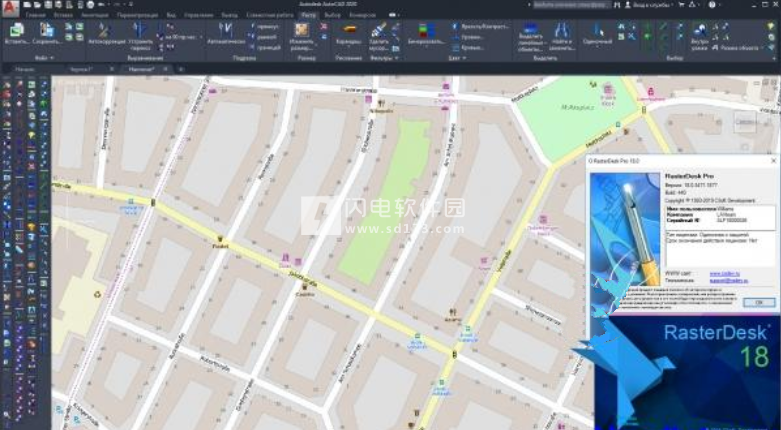
安装破解教程
1、在本站下载并解压,如图所示,得到安装文件夹和patched破解文件夹

2、双击RDProx6418.0(3471.1877.440)_mega.exe运行安装,点击install安装
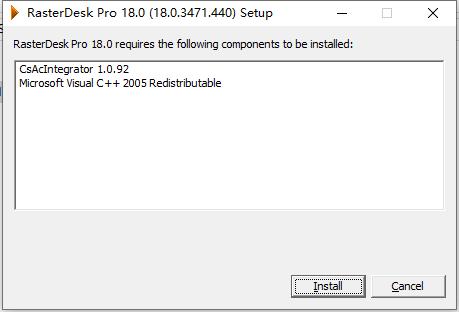
3、如图所示,点击下一步,并根据提示进行安装,软件需要AutoCAD平台支持
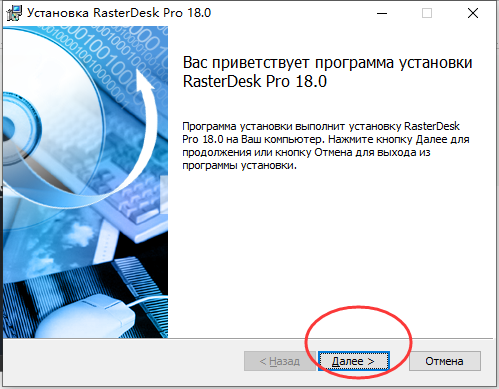
4、安装完成,将破解文件夹中的文件复制到软件安装目录中,点击替换目标中的文件
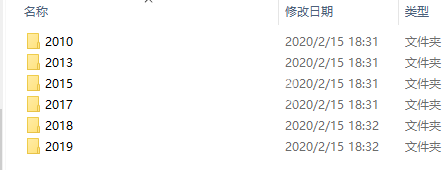
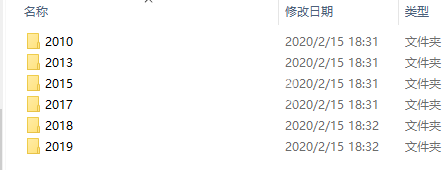
功能特色
1、扫瞄
使用WiseScan LE模块执行RasterDesk中的扫描,该模块是一个集成系统,旨在与宽幅单色和彩色扫描仪一起使用。扫描仪在硬件级别或使用TWAIN界面进行控制。
2、单色过滤
单色滤镜用于处理单色图像。使用滤镜可以显着提高图像质量并减小光栅文件的大小。
RasterDesk包含以下单色滤镜:
“垃圾处理;
填充孔和小孔;
填充换行符;
平滑;
稀化/增稠;
等高线
反转
通过类型和大小选择对象。
3、几何校正
RasterDesk允许您调整位图图像的各种几何参数。
可以使用几何校正工具:
将图像转换为指定的图纸格式;
缩放图像并更改其分辨率;
裁剪图像;
消除偏见;
相对于垂直轴或水平轴镜像图像;
以任意角度旋转图像;
使用四点校正来校正梯形,平行四边形和投影图像失真。
4、标定
校准用于消除任何类型的光栅图像的任意(线性和非线性)失真:单色,灰度和彩色。此操作最常用于以栅格格式纠正大地测量图和地图的错误。使用校准,您可以校正由于原始图形材料变形引起的扫描错误和变形。准备校准时,有必要指出栅格点的位移矢量。为此,指定了一组校准对。这样一组的每一对都包含两个点,它们的坐标确定图像中点的当前位置(测量点)及其所需的理论位置(真实点)。
校准对有两种创建方式:一次添加一个,或设置一个校准网格。
5、色彩校正和色彩过滤
RasterDesk包含以下颜色分级和栅格过滤过程:
转换为RGB,灰度和8位图像;
二值化-通过颜色或阈值分隔从颜色创建单色图像的过程。
自适应二值化-异质背景(蓝色,棕褐色)的灰度图像的二值化;
亮度,对比度,色相和饱和度的变化;
直方图校正-亮度和对比度值的重新分配;
伽玛校正
编辑调色板;
模糊
轮廓清晰度;
平均。
6、栅格化
栅格化是将矢量图形转换为不可编辑的栅格图像的过程。
RasterDesk实现了两种对矢量对象进行栅格化的方法:
•一种快速方法,其中可以使用“线宽”属性设置所得栅格线的粗细;
•确切的方法利用了经过改编的AutoCAD虚拟打印机的优势,并且更加准确。
7、跟踪,半自动向量化
跟踪是一个交互式过程,可让您矢量化任何类型的栅格图像以及平滑或删除单色栅格图像的对象。
跟踪基于栅格几何图元的局部识别技术,借助该程序,程序可以将栅格线识别为线段,弧线或圆并生成相应的矢量对象。
通过自动检测对象类型进行跟踪-程序自动选择最适合逼近指定栅格线的矢量对象类型;
强制跟踪-允许您使用给定类型的矢量对象(段,弧,折线,圆,符号,阴影线)跟踪光栅图形。
RasterDesk实现单色位图图像的四种跟踪模式:
创建一个矢量并删除栅格;
创建一个矢量并保存栅格;
删除栅格;
平滑的栅格。
在“ 平滑栅格”模式下,迹线会删除栅格线的一部分,创建一个近似矢量,然后自动对其进行栅格化。因此,“ 平滑栅格”模式使您可以用平滑的栅格线替换栅格线,从而提高图像中栅格线的质量。
8、自动矢量化(专业版)
自动矢量化是生成矢量对象的过程,这些矢量对象会传输原始栅格图像。RasterDesk Pro可以识别以下类型的对象:点,线,圆,圆弧,轮廓,阴影线,文本和符号。可以训练程序以识别新的文本和符号。在对线段,圆,弧和折线进行矢量化处理时,程序可以识别对象线的类型以及线段和弧上的箭头。可以设置与水平或垂直方向略有偏差的线段的强制正交对齐。
栅格符号的选择,跟踪和自动矢量化过程基于用于从矢量模式中识别栅格符号的算法。必须预先创建用于光栅字符识别的矢量模式,并将其保存在符号模板库文件中。
颜色矢量化旨在通过彩色光栅图像(平面图,图表,地形图)上的对象的折线自动矢量化。在操作过程中,程序将自动确定源图像的色表,并将最接近的颜色分配给所得的矢量对象。这允许矢量化以将不同颜色的对象分布在不同的图层上,或从识别中排除某种颜色的线。
9、矢量化校正
矢量化
结果的校正作为低质量位图图像的自动矢量化结果而获得的矢量对象通常需要进行其他校正。如果在识别直线,圆,弧和多段线等对象之后获得许多单独的片段矢量(例如,代替一条直线,几个线性线段而不是光栅圆,很多弧而不是多段线,很多弧和线等),则必须进行校正。 .d。)。
RasterDesk Pro中提供的工具可以在自动模式下校正矢量和折线:
恢复弧和圆之间的接触;
“胶合”矢量片段分成整个对象;
删除小于指定大小的矢量对象(线的大小由其长度确定,圆的大小由直径确定,圆弧的大小是X和Y轴上的最大投影);
如果线的偏离不超过用户指定的值,则将其与标准方向(角度0°,30°,45°,60°,90°等)对齐。
在交互模式下,该程序允许您:
连接在相交处折断的折线;
编辑通过自动矢量化识别的文本;
训练程序以识别新字母,数字,标点符号和特殊字符;
搜索并替换栅格和矢量对象。
自动矢量校正旨在对由于自动和半自动矢量化(跟踪)而获得的矢量对象(直线,圆弧和圆)进行自动校正。
折线的自动校正旨在对由于矢量化或跟踪而获得的折线进行自动编辑。使用多段线的自动校正,您可以合并,删除或合并多段线,删除小段,合并公共边界等。
“ 收集到多段线”命令用于以交互方式将打开的矢量对象合并为多段线。
10、搜索和替换栅格和矢量对象
搜索和替换栅格和矢量对象
使用搜索和替换操作,您可以查找单色栅格图像的对象以及矢量对象集,并用任何矢量或栅格对象替换它们。栅格数据和矢量对象都可以用作搜索模式。该命令允许您搜索形成类似于给定矢量模式的符号的矢量对象集。
11、文字识别(专业版)
RasterDesk Pro 10包括一个附加的OCR ABBYY-FineReader-10文本识别模块。该模块使您能够识别大量以常规字体制成的优质和中等质量的文本。为了使用装饰性字体或特殊字符识别文本,该模块提供了学习字符的可能性。 RasterDesk OCR标记所有创建的矢量文本(或与文本区域接壤的矩形),从而允许使用特殊过程顺序查看和编辑文本。
12、与NormaCS监管信息系统集成
可以在NormaCS信息系统中的标准文档中搜索矢量文本或RasterDesk 10程序中识别的文本的光栅片段。如果将请求的文档替换为较新的文档,则可以用替换文档的名称或编号替换RasterDesk中的文本。
在RasterDesk中,此功能是针对“编辑栅格文本”命令实现的。
如果在用户计算机上配置了NormaCS客户端,则可以与NormaCS进行交互。
使用说明
1、AutoCAD位图
位图是一个AutoCAD对象,代表图片中位图文件的内容(单色,灰度或彩色)。插入到AutoCAD文档中的图像(如外部链接)不属于该文档。通过设置路径来设置图像与AutoCAD文档以及图像之间的关系。用户可以编辑和删除链接中指定的路径。允许多次插入同一图像的图形中;这里的一般策略与用于块的策略完全相同。 AutoCAD允许您为每个插入的图像设置剪切边界,更改亮度,对比度,灰度和彩色图像的颜色以及单色的透明度。此外,用户可以编辑图像的插入点,其比例和旋转角度,并将AutoCAD命令(如“移动”,“旋转”,“缩放”,“阵列”等)应用于位图。执行上述命令时,AutoCAD不会更改位图的内部内容。仅当在AutoCAD环境中使用专用应用程序处理栅格(RasterDesk)时,这种更改才可能实现。
2、下载位图
可以使用以下方式加载AutoCAD中的栅格图像:•AutoCAD命令“插入”→“栅格图像”; •命令RasterDesk rFile→插入栅格。 有关加载到AutoCAD文档中的栅格图像的信息包含在“外部链接”对话框(“插入”→“外部链接”)中。 使用“外部链接”对话框,可以临时上传位图。
3、扫描位图
为了在RasterDesk中进行扫描,设计了一个特殊的WiseScan LE模块,该模块是一个集成系统,用于在硬件级别或使用TWAIN接口管理大型扫描仪。 当使用CONTEX扫描仪或具有TWAIN界面的扫描仪时,可以使用rFile→扫描命令直接从RasterDesk扫描图像。 如果安装了多种扫描仪型号,请使用rFile命令选择所需的一种。
4、创建新的位图
可以使用RasterDesk rFile→New raster命令创建新的光栅图像。 在打开的对话框中,设置了创建新栅格图像所需的参数(类型,大小,分辨率)。
5、保存位图
在RasterDesk中工作时,可以仅修改和保存位图图像,而无需保存DWG(DXF)AutoCAD文档。 要保存光栅图像,请使用命令RasterDesk rFile→
保存栅格和rFile→将栅格另存为。
重要! 保存栅格文件时,请确保设置保存选项。 建议将单色位图图像以组织(来源)或字符串保存为压缩(CCITT组4)TIFF格式。
6、保存包含栅格图像的AutoCAD文档的准则
AutoCAD保存命令(“保存”,“另存为”)使您可以保存DWG(DXF)文件,其中包含位图图像的链接以及对位图图像所做的所有更改。如果在处理文档时创建了新的位图图像,则AutoCAD会请求保存新创建的图像所需的信息。重要!为避免可能的问题,我们强烈建议您将栅格文件与主DWG(DXF)文档文件保存在同一文件夹中。要将AutoCAD文档发送给收件人,我们建议使用特殊的eTransmit函数,该函数创建一组文件(“文件”→“生成集”)。
7、用于处理栅格图像的有用的AutoCAD命令(功能)
裁剪图像(Imageclip)-允许您将位图图像的可见区域限制为给定的矩形或多边形。图像裁剪轮廓(Imageframe)-禁用栅格图像轮廓的可见性。建议您在打印之前关闭裁切轮廓。图像透明度-允许您禁用和启用单色位图图像的透明度。列出的命令位于“链接”工具栏上。
8、RasterDesk工具栏
您可以通过以下方式之一打开所需的RasterDesk工具栏:•从AutoCAD“工具”菜单中选择“工具栏”命令。 在展开的子菜单中,选择所需的编辑器(在本例中为RasterDesk),然后在展开的其他子菜单中启用/禁用必要的工具栏。 •右键单击任何打开的RasterDesk工具栏,然后在出现的列表中打开/关闭所需的工具栏。
9、对象捕捉到RasterDesk中的矢量和栅格数据
在RasterDesk中进行绘制和执行各种编辑操作时,可以对矢量对象和栅格对象的特征点使用捕捉。也可以同时使用永久捕捉(运行捕捉)和按需捕捉(一次性捕捉)。按需绑定•到矢量对象。按住<SHIFT>或<CTRL>键的同时,右键单击图形区域。然后从上下文菜单中选择所需的对象捕捉模式。 •栅格化对象。使用pRaster菜单命令启用栅格捕捉→
捕捉→启用位图捕捉。执行命令时,使用菜单命令pRaster→绑定→设置一次绑定
必要的对象捕捉模式。如果启用了自动锁定模式,则将鼠标悬停在特征点上时,将显示一个捕捉标记和相应的提示。永久对象捕捉到栅格和矢量数据:
1.在“绘图模式”对话框(“对象捕捉”选项卡)中选择对象捕捉的类型。要打开对话框,请选择工具→绘图模式,或者将鼠标悬停在“捕捉”按钮上,然后单击鼠标右键。
2.单击位于屏幕底部的“捕捉”按钮。
3.从“栅格”菜单中,选择“捕捉”,然后选择“启用位图捕捉”。 开始同时绑定到栅格和矢量对象。
软件无法下载?不知道解压密码?微信关注订阅号"闪电下载"获取
本帖长期更新最新版 请收藏下载!版权声明:本站提的序列号、注册码、注册机、破解补丁等均来自互联网,仅供学习交流之用,请在下载后24小时内删除。



















