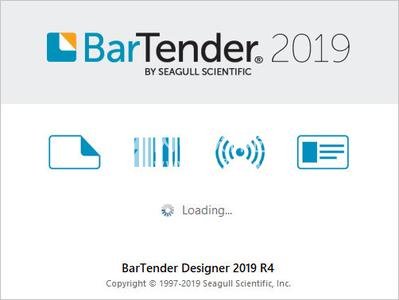BarTender Enterprise 2019破解版是一款功能强大的一体化企业标签、条形码创建和管理解决方案,使用软件,您将能够迅速的创建、自动化和管理您的标签、条形码、RFID标签等。并且相对其他同类型软件来说,其安全性、效率和标准规则都更加的给力和完善!借助BarTender软件,世界各地的组织可以通过创建和自动化标签,条形码,RFID标签,塑料卡等的打印来提高安全性,安全性,效率和合规性。 制造业,化学品,医疗保健,食品和饮料,航空航天,制药,供应链/物流以及其他行业的数千家公司信赖BarTender的标签和标记流程,以保持其业务运营。BarTender 2019的发布,Seagull Scientific不断增强您的设计和打印体验,并提供更简单的方法来管理和管理您的操作。 本文档介绍了BarTender 2019中添加或改进的最重要功能.BarTender Suite中的改进是为响应客户反馈和请求而制定的,可以在软件的许多方面找到。本次带来最新2019企业破解版,含破解补丁,亲测可一键完成修补破解!

2、双击BT2019_R4_140669_Full_x64.exe运行,勾选我接受许可协议条款,点击安装或者可以勾选指定高级安装选项来进行安装选择
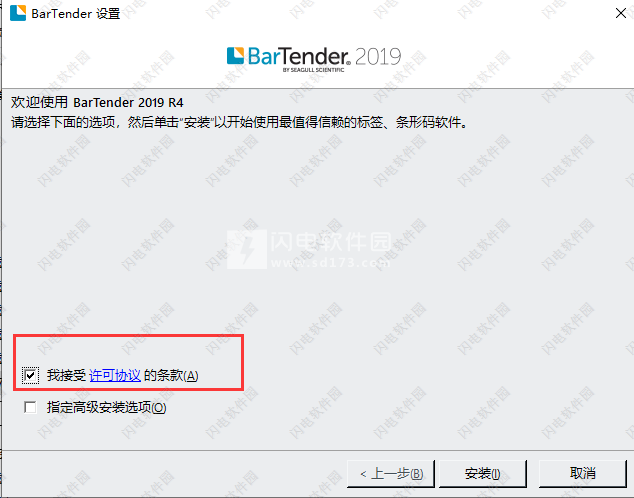
3、安装需要耐心等待几分钟,安装完成,退出向导
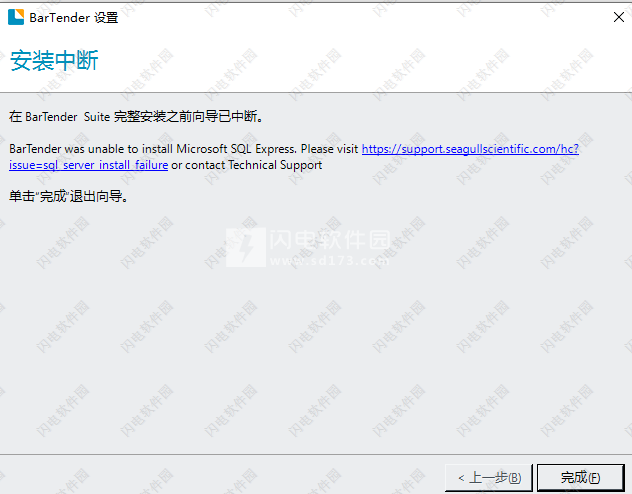
4、将crack中的patch补丁复制到安装目录中,运行,点击中间的文字或者是头像即可
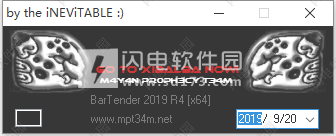
5、提示找不到文件,点击是,然后选择安装目录中的BarTend.exe
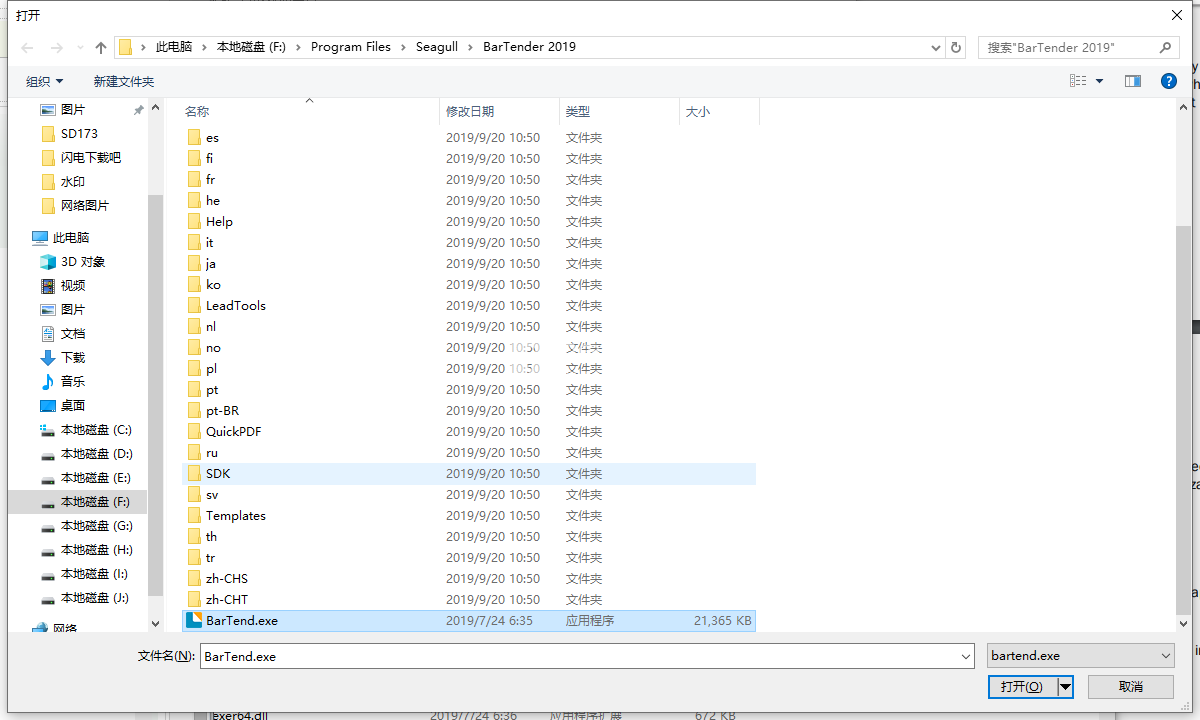
·下标和上标
小帽子
斜线零和虚线零选项可区分字母“O”和零
文本删除线格式的样式和颜色选项以及仅将删除线格式应用于单词的选项
文本下划线格式的样式和颜色选项以及仅将下划线格式应用于单词的选项
基线偏移,可用于指定希望选定文本显示的文本基线上方或下方的距离
此外,“单行”和“多行”文本对象已重命名为“正常”和“正常包裹”。
四、新文本环绕和自动调整功能
自动调整还可以链接组中对象之间的调整,以便您可以使用相同的设置同时自动调整多个文本对象的大小。使用此选项时,可以确保字体外观在多个字段中保持一致。
例如,地址标签可以具有四个单独的文本对象。其中一个对象可能需要以90%的宽度渲染才能贴合标签。当您使用链接调整选项并为对象指定相同的组名称时,该90%宽度值将自动应用于其他对象,以使它们看起来都是相同大小的字体。
3、使用自动调整的文本环绕
您可以将Auto Fit与改进的文本环绕相结合,以实现高级方案,例如在不规则形状内自动拟合文本。
例如,您可以将包装和自动调整功能结合使用,轻松地将文本环绕在形状对象周围,如图所示。
您可以自动将文本放入形状对象内,如图所示。
您可以自动在圆形和椭圆形标签上放置文本,同时将文本包裹在形状对象周围,如图所示。
四、新文本转换
新转换的文本对象支持与其他模板对象相同的旋转。
它们还支持列和多行文本,包括制表符,对齐和缩进选项。
可以使用以下新变换:
·Arc,包含以下文本效果的配置:
·电弧起来
·弧形下降
。 弯曲,包含以下文本效果的配置:
·弯曲
· 弯下来
。 曲线,包含以下文本效果的配置:
·曲线
·曲线向下
·充气·放气
。 倾斜,包含以下文本效果的配置:
·倾斜
·向下倾斜·向左倾斜
。 偏右
·褪色
·淡化左侧·淡化
。 Wave,包含以下文本效果的配置:
·标准波
五、改进的Arc文本转换
弧文本转换支持已得到改进,包括以下功能:
。弧的旋转程度与其他模板对象的旋转程度相同
·支持列和多行文本,包括制表符,对齐和缩进选项
。控制点调整弧的半径和中心点
六、提高印刷精度
现在可以以0.1磅(pt)的增量提供字体磅值的精度。这是对先前可用的0.5磅增量的改进。
七、布局网格对象
现在,您可以在网格格式中放置其他模板对象时,将布局网格对象添加到模板中。此对象支持动态设计,其中行和列会自动调整大小以响应网格单元格中包含的对象的大小和存在。
但是,您可以手动指定各行的最小和最大高度以及各列的最小和最大宽度。您还可以指定某些行的高度和/或某些列的宽度是固定的,而其他行是动态计算的,可以更改大小。
布局网格对象还包括一个Resize对象,以便在可能的情况下适合单元格选项,该对象自动调整对象的大小以适合网格单元格。
您还可以使用“跨度”选项使单元格及其对象跨越多行和/或列。
八、表对象
现在,您可以在表格格式中放置其他模板对象时,将表对象添加到模板中。 与布局网格对象类似,表对象的行和列会根据表格单元格中包含的对象的大小和存在自动调整大小,您可以手动指定单元格的高度和宽度,指定 对象会自动调整大小以适合单元格,并使用Span选项跨越行和/或列。 但是,表对象包括表,列和单元格边框,阴影和背景的属性。
1、支持动态数据
向模板添加表对象时,可以创建包含动态数据的表,例如数据库记录或从Visual Basic脚本返回的数据。表对象通过在打印时自动增加行数或列数来支持此动态数据,以适应打印时与文档合并的数据。
您还可以向表中添加行和列,其中包括表和页眉和页脚,可以根据包含的字段对动态数据进行分组,并使用Sum和其他聚合函数汇总有关数据的信息。
以下图形说明了此功能。第一组图形显示模板设计和表格的结果打印项目,该表格配置为显示数据库中的三个字段;它包括一个表头行,其中包含一个记录的数据行。
第二个图形显示了相同的表,并进行了以下修改:l第一行的表数据模板已从表头更改为页眉,因此它现在显示在每个打印项的顶部。
在页眉行之后插入了一个新行,并且应用了组头表数据模板并将其配置为按原点字段对产品进行分组,并在组之间分页。
在“数据”行之后插入了一个新行,并应用了“组尾”表数据模板; “Field:Origin”数据源已添加到此行的第一列,并配置为计算前一组中的产品
2、支持的表数据模板
如上图所示,表对象支持表数据模板,可以帮助您组织和汇总表中包含的数据。 通过使用这些模板,您可以向表格,页面和数据组添加页眉和页脚,还可以向表格添加其他模板对象,例如文本,条形码和图片。 您还可以显示计算值,例如表中数据字段的总和,平均值,最大值或最小值。
3、支持的字段功能
表数据字段支持以下字段函数:
·Sum:计算Table Data Field数据源的指定范围内所有值的总和。支持数值。
·Average:计算Table Data Field数据源指定范围内所有值的平均值。支持数值。
·最小值:确定表数据字段数据源的指定范围中的最小值。支持数值和日期值。还支持文本值,它可以确定第一个字符串,按区分大小写的中性语言比较排序。
·Maximum:确定表数据字段数据源的指定范围内的最大值。支持数值和日期值。还支持文本值,它可以确定最后一个字符串,按区分大小写的中性语言比较排序。
·Count:计算指定范围内的记录数。
·List(逗号分隔值):将指定范围内的所有记录值连接成一个长逗号,用逗号分隔。
·List(制表符分隔值):将指定范围内的所有记录值连接成一个长字符串,由制表符分隔。
·List(每行单个值):将指定范围内的所有记录值连接成一个长行,由换行符分隔。
九、条形码
条形码支持的改进包括以下内容:
。删除了如何在模板上旋转条形码的限制。
·添加了禁用二进制数据的ECI头(前缀)的选项。
·为零售药房产品编号(PPN)包添加了Data Matrix标准。
·将GS1应用程序标识符(A1)更新为GS1版本19规范。
。改进了对以下符号的支持:
·Data Matrix:为以下转义序列添加了手动编码支持:
·“a:锁定ASCll
·Ab:二进制锁存器(256位)
·个c:锁定到C40
.Ae:保留给EDIFACT
·在:Latch to Text
·Au:Unlatch(返回自动)
·Ax:Latch toX12
.GS1数据矩阵:添加了“拆分”AI放置选项,可以提取所有关键的Al并将它们放在条形码下方,其余的人类可读文本放在条形码上方。
·QR码:添加了ECI支持。
.Royal Mail 4-State Customer Code:增加了对Type C,Type L和CMDM的支持。
·新加坡4州邮政编码:增加了支持。
十、其他
1、扩展对象错误处理
您现在可以使用对象的错误处理属性页面为所有模板对象配置错误处理。 在此属性页上,您可以指定在发生某种错误情况时要执行的操作。 此功能以前存在于图片对象中,但现在可用于所有模板对象。
2、改进了打印机切换行为
BarTender现在自动在每个文档中保留打印机设置的历史记录而不是名称。 切换到新打印机时,这些设置将添加到打印机设置历史记录中。 通过保存这些设置,BarTender可以在文档的不同打印机之间切换,并且具有需要用户调整的较少设置。
3、添加了数据源的描述字段 “数据源”属性页上的新“描述”字段使用户可以轻松选择描述数据源所代表内容的标准术语(例如GS1 Al向导或MaxiCode向导中使用的术语)。...
安装破解教程
1、在本站下载并解压,如图所示,得到BT2019_R4_140669_Full_x64.exe安装程序和crack破解文件夹
2、双击BT2019_R4_140669_Full_x64.exe运行,勾选我接受许可协议条款,点击安装或者可以勾选指定高级安装选项来进行安装选择
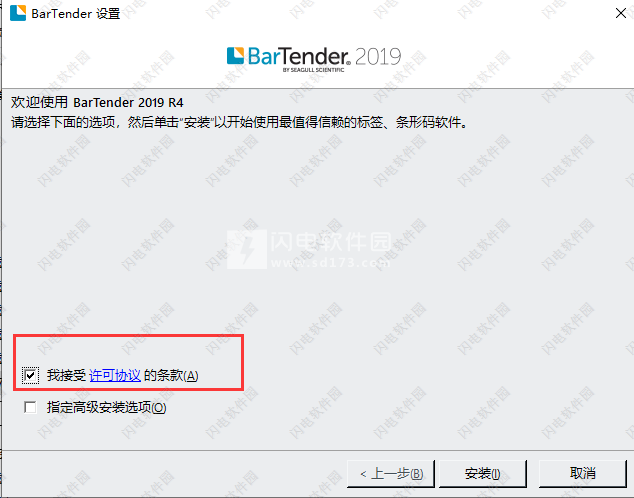
3、安装需要耐心等待几分钟,安装完成,退出向导
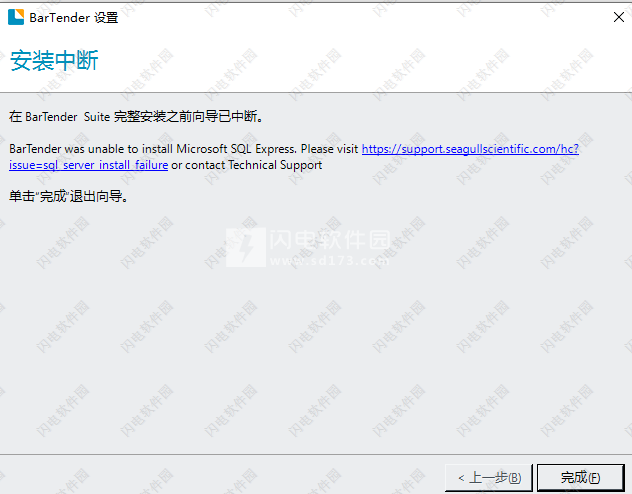
4、将crack中的patch补丁复制到安装目录中,运行,点击中间的文字或者是头像即可
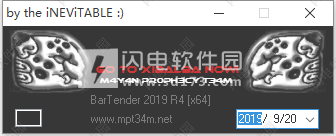
5、提示找不到文件,点击是,然后选择安装目录中的BarTend.exe
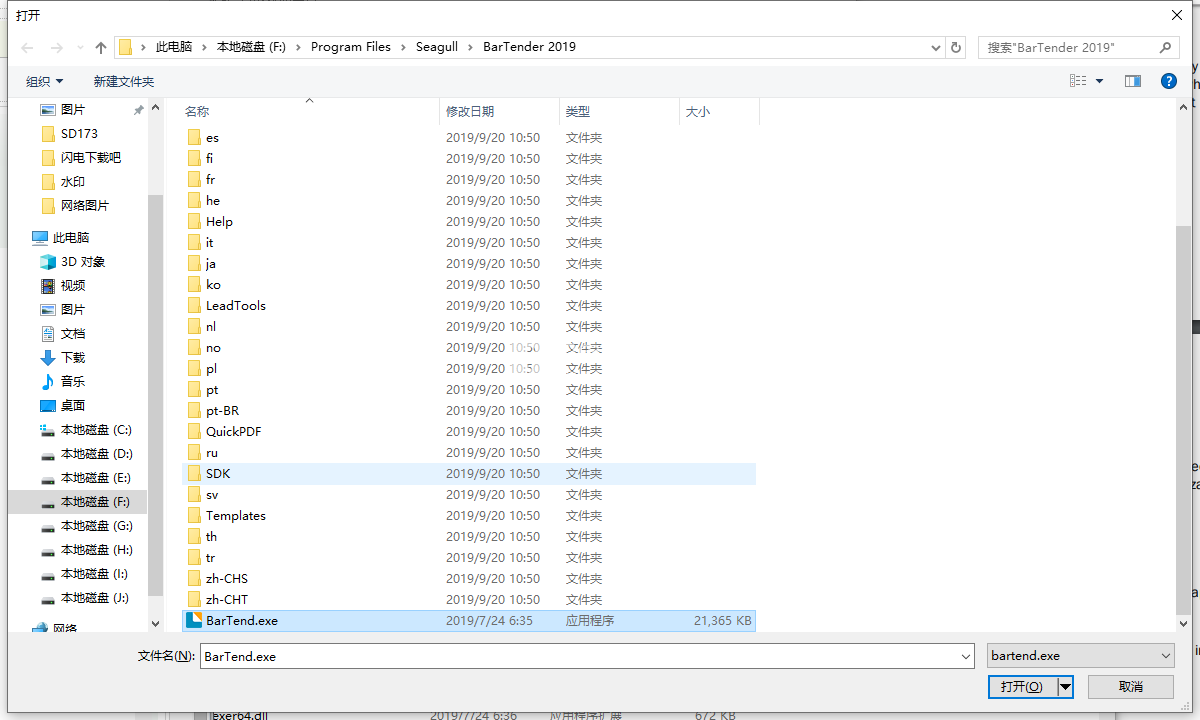
新功能介绍
一、模板
BarTender 2019引入了新功能和改进功能,可帮助您创建文档模板。
二、新文本编辑器
在为BarTender文档创建和编辑文本对象时,请查看以下功能以改善体验。
1、新的所见即所得文本编辑
用于文本对象的新的WYSIWYG屏幕编辑模式使得编辑这些项目变得简单直观,即使对于旋转和转换的文本对象也是如此。 为此,只需选择要编辑的文本,然后输入更改即可。
以下示例显示应用了波变换的文本对象可以直接在文本对象本身中进行编辑。
您可以使用文本工具栏将可用的字体样式应用于所选的嵌入数据。
您还可以使用所选嵌入数据的上下文菜单打开“字体”对话框。
您可以使用它来快速编辑字体样式和格式。(您指定的字体属性仅影响当前选择。)
由于每个数据源只能有一种字体样式,因此您可以使用此功能通过更改一个数据源的字体样式将单个数据源拆分为两个或多个数据源。
例如,如果当前数据源是嵌入文本“示例文本”,则可以更改单词“sample”的字体样式,使该单词成为单词“text”的单独数据源。
同样,您可以通过更改数据源的字体以匹配相邻数据源的字体来合并对象中的数据源。
2、数据源编辑
扩展的BarTender屏幕编辑功能包括以下对数据源创建和编辑的改进:
·从工具箱中拖动项目以执行以下操作的新支持:
·创建具有特定数据源的文本对象。
·将数据源添加到光标位置的现有对象。
·替换对象的现有数据源。
·将数据源从“工具箱”拖动到模板时,自动打开相关对话框。例如,将Visual Basic脚本数据源拖动到模板时,Visual Basic脚本编辑器会自动打开。
·工具箱中的其他数据源选项,包括以下内容:
·日期和时间:时钟数据源的这些数据类型现在单独列出。
·序列号:轻松将序列化组件添加到模板。
表数据字段:此列表显示与表对象的源数据关联的数据字段。
数据输入文件:此列表显示数据输入表单上的现有数据输入控件。将数据输入字段拖到模板时,会创建一个文本对象,该对象具有链接到控件的嵌入数据源。
·打印作业字段:轻松将打印作业字段数据源添加到模板。
·改进了屏幕数据源编辑,可以更轻松地编辑包含多个数据源的对象。要使用新的屏幕编辑模式,请在对象内单击。嵌入数据显示为可编辑文本,离散数据源显示为离散实体。
离散数据源包括以下内容:
·所有不是嵌入式数据数据源的数据源
·符合以下一个或多个条件的嵌入式数据数据源:
·应用数据源转换
·是Text以外的数据类型
·链接到数据输入控件单击嵌入数据时,光标将放置在单击的位置。单击离散数据源时,将选择整体。
使用此屏幕编辑模式时,您可以执行以下操作:
·在光标位置添加或删除现有嵌入数据的字符。
。在对象中的不同数据源之间移动光标。
通过从数据源的上下文菜单中打开特定于属性的对话框来编辑数据源属性。
使用“字体”对话框选择嵌入数据的某些部分以进行选择性文本格式化。您可以从上下文菜单中访问它。执行此操作时,您将创建单独的嵌入数据数据源。
在现有数据源上使用剪切,复制和粘贴功能可在另一个对象中创建其他数据源,或在未选择现有对象时创建新对象。
三、新文本格式选项
在BarTender 2019中,您可以使用以下新文本格式选项:您可以使用文本工具栏将可用的字体样式应用于所选的嵌入数据。
您还可以使用所选嵌入数据的上下文菜单打开“字体”对话框。
您可以使用它来快速编辑字体样式和格式。(您指定的字体属性仅影响当前选择。)
由于每个数据源只能有一种字体样式,因此您可以使用此功能通过更改一个数据源的字体样式将单个数据源拆分为两个或多个数据源。
例如,如果当前数据源是嵌入文本“示例文本”,则可以更改单词“sample”的字体样式,使该单词成为单词“text”的单独数据源。
同样,您可以通过更改数据源的字体以匹配相邻数据源的字体来合并对象中的数据源。
2、数据源编辑
扩展的BarTender屏幕编辑功能包括以下对数据源创建和编辑的改进:
·从工具箱中拖动项目以执行以下操作的新支持:
·创建具有特定数据源的文本对象。
·将数据源添加到光标位置的现有对象。
·替换对象的现有数据源。
·将数据源从“工具箱”拖动到模板时,自动打开相关对话框。例如,将Visual Basic脚本数据源拖动到模板时,Visual Basic脚本编辑器会自动打开。
·工具箱中的其他数据源选项,包括以下内容:
·日期和时间:时钟数据源的这些数据类型现在单独列出。
·序列号:轻松将序列化组件添加到模板。
表数据字段:此列表显示与表对象的源数据关联的数据字段。
数据输入文件:此列表显示数据输入表单上的现有数据输入控件。将数据输入字段拖到模板时,会创建一个文本对象,该对象具有链接到控件的嵌入数据源。
·打印作业字段:轻松将打印作业字段数据源添加到模板。
·改进了屏幕数据源编辑,可以更轻松地编辑包含多个数据源的对象。要使用新的屏幕编辑模式,请在对象内单击。嵌入数据显示为可编辑文本,离散数据源显示为离散实体。
离散数据源包括以下内容:
·所有不是嵌入式数据数据源的数据源
·符合以下一个或多个条件的嵌入式数据数据源:
·应用数据源转换
·是Text以外的数据类型
·链接到数据输入控件单击嵌入数据时,光标将放置在单击的位置。单击离散数据源时,将选择整体。
使用此屏幕编辑模式时,您可以执行以下操作:
·在光标位置添加或删除现有嵌入数据的字符。
。在对象中的不同数据源之间移动光标。
通过从数据源的上下文菜单中打开特定于属性的对话框来编辑数据源属性。
使用“字体”对话框选择嵌入数据的某些部分以进行选择性文本格式化。您可以从上下文菜单中访问它。执行此操作时,您将创建单独的嵌入数据数据源。
在现有数据源上使用剪切,复制和粘贴功能可在另一个对象中创建其他数据源,或在未选择现有对象时创建新对象。
三、新文本格式选项
·下标和上标
小帽子
斜线零和虚线零选项可区分字母“O”和零
文本删除线格式的样式和颜色选项以及仅将删除线格式应用于单词的选项
文本下划线格式的样式和颜色选项以及仅将下划线格式应用于单词的选项
基线偏移,可用于指定希望选定文本显示的文本基线上方或下方的距离
此外,“单行”和“多行”文本对象已重命名为“正常”和“正常包裹”。
四、新文本环绕和自动调整功能
BarTender 2019引入了一种新的设计体验,用于在对象内包装和拟合文本。
1、文字环绕
BarTender 2019支持新的包装功能,它将文本包装到多个列,围绕一个或多个对象,内部对象,标签边框内部以及对象自己的边框内(如果使用这样的边框)。 您还可以在相邻对象周围包装文本。
2、自动调整
改进的自动调整功能(取代自动调整大小)使文本对象可以灵活地适应模板上的几乎任何空间。通过使用“自动调整”,即使文本对象超出模板的边界,也可以在模板中调整文本。字体磅值,字体比例宽度,字符间距和行间距的值是通过相对百分比而不是绝对值来度量的,这使得自动调整功能对于具有混合点大小的对象更有效。您可以通过调整这些值的任意组合来自动将文本拟合到对象中。1、文字环绕
BarTender 2019支持新的包装功能,它将文本包装到多个列,围绕一个或多个对象,内部对象,标签边框内部以及对象自己的边框内(如果使用这样的边框)。 您还可以在相邻对象周围包装文本。
2、自动调整
自动调整还可以链接组中对象之间的调整,以便您可以使用相同的设置同时自动调整多个文本对象的大小。使用此选项时,可以确保字体外观在多个字段中保持一致。
例如,地址标签可以具有四个单独的文本对象。其中一个对象可能需要以90%的宽度渲染才能贴合标签。当您使用链接调整选项并为对象指定相同的组名称时,该90%宽度值将自动应用于其他对象,以使它们看起来都是相同大小的字体。
3、使用自动调整的文本环绕
您可以将Auto Fit与改进的文本环绕相结合,以实现高级方案,例如在不规则形状内自动拟合文本。
例如,您可以将包装和自动调整功能结合使用,轻松地将文本环绕在形状对象周围,如图所示。
您可以自动在圆形和椭圆形标签上放置文本,同时将文本包裹在形状对象周围,如图所示。
四、新文本转换
BarTender 2019添加了一组可以应用于文本对象的新变换,这些变换可以更改文本的形状。 单击对象工具栏上的“文本”以查看默认的转换配置(如图所示),然后指向已转换的文本对象以查看显示对象类型名称的工具提示。 在“文本”菜单上单击所需的已转换文本对象,然后单击模板以将对象添加到模板。 然后,您可以使用文本对象的“文本格式”属性页来自定义转换。
它们还支持列和多行文本,包括制表符,对齐和缩进选项。
可以使用以下新变换:
·Arc,包含以下文本效果的配置:
·电弧起来
·弧形下降
。 弯曲,包含以下文本效果的配置:
·弯曲
· 弯下来
。 曲线,包含以下文本效果的配置:
·曲线
·曲线向下
·充气·放气
。 倾斜,包含以下文本效果的配置:
·倾斜
·向下倾斜·向左倾斜
。 偏右
·褪色
·淡化左侧·淡化
。 Wave,包含以下文本效果的配置:
·标准波
五、改进的Arc文本转换
弧文本转换支持已得到改进,包括以下功能:
。弧的旋转程度与其他模板对象的旋转程度相同
·支持列和多行文本,包括制表符,对齐和缩进选项
。控制点调整弧的半径和中心点
六、提高印刷精度
现在可以以0.1磅(pt)的增量提供字体磅值的精度。这是对先前可用的0.5磅增量的改进。
七、布局网格对象
现在,您可以在网格格式中放置其他模板对象时,将布局网格对象添加到模板中。此对象支持动态设计,其中行和列会自动调整大小以响应网格单元格中包含的对象的大小和存在。
但是,您可以手动指定各行的最小和最大高度以及各列的最小和最大宽度。您还可以指定某些行的高度和/或某些列的宽度是固定的,而其他行是动态计算的,可以更改大小。
布局网格对象还包括一个Resize对象,以便在可能的情况下适合单元格选项,该对象自动调整对象的大小以适合网格单元格。
您还可以使用“跨度”选项使单元格及其对象跨越多行和/或列。
八、表对象
现在,您可以在表格格式中放置其他模板对象时,将表对象添加到模板中。 与布局网格对象类似,表对象的行和列会根据表格单元格中包含的对象的大小和存在自动调整大小,您可以手动指定单元格的高度和宽度,指定 对象会自动调整大小以适合单元格,并使用Span选项跨越行和/或列。 但是,表对象包括表,列和单元格边框,阴影和背景的属性。
1、支持动态数据
向模板添加表对象时,可以创建包含动态数据的表,例如数据库记录或从Visual Basic脚本返回的数据。表对象通过在打印时自动增加行数或列数来支持此动态数据,以适应打印时与文档合并的数据。
您还可以向表中添加行和列,其中包括表和页眉和页脚,可以根据包含的字段对动态数据进行分组,并使用Sum和其他聚合函数汇总有关数据的信息。
以下图形说明了此功能。第一组图形显示模板设计和表格的结果打印项目,该表格配置为显示数据库中的三个字段;它包括一个表头行,其中包含一个记录的数据行。
第二个图形显示了相同的表,并进行了以下修改:l第一行的表数据模板已从表头更改为页眉,因此它现在显示在每个打印项的顶部。
在页眉行之后插入了一个新行,并且应用了组头表数据模板并将其配置为按原点字段对产品进行分组,并在组之间分页。
在“数据”行之后插入了一个新行,并应用了“组尾”表数据模板; “Field:Origin”数据源已添加到此行的第一列,并配置为计算前一组中的产品
2、支持的表数据模板
如上图所示,表对象支持表数据模板,可以帮助您组织和汇总表中包含的数据。 通过使用这些模板,您可以向表格,页面和数据组添加页眉和页脚,还可以向表格添加其他模板对象,例如文本,条形码和图片。 您还可以显示计算值,例如表中数据字段的总和,平均值,最大值或最小值。
3、支持的字段功能
表数据字段支持以下字段函数:
·Sum:计算Table Data Field数据源的指定范围内所有值的总和。支持数值。
·Average:计算Table Data Field数据源指定范围内所有值的平均值。支持数值。
·最小值:确定表数据字段数据源的指定范围中的最小值。支持数值和日期值。还支持文本值,它可以确定第一个字符串,按区分大小写的中性语言比较排序。
·Maximum:确定表数据字段数据源的指定范围内的最大值。支持数值和日期值。还支持文本值,它可以确定最后一个字符串,按区分大小写的中性语言比较排序。
·Count:计算指定范围内的记录数。
·List(逗号分隔值):将指定范围内的所有记录值连接成一个长逗号,用逗号分隔。
·List(制表符分隔值):将指定范围内的所有记录值连接成一个长字符串,由制表符分隔。
·List(每行单个值):将指定范围内的所有记录值连接成一个长行,由换行符分隔。
九、条形码
条形码支持的改进包括以下内容:
。删除了如何在模板上旋转条形码的限制。
·添加了禁用二进制数据的ECI头(前缀)的选项。
·为零售药房产品编号(PPN)包添加了Data Matrix标准。
·将GS1应用程序标识符(A1)更新为GS1版本19规范。
。改进了对以下符号的支持:
·Data Matrix:为以下转义序列添加了手动编码支持:
·“a:锁定ASCll
·Ab:二进制锁存器(256位)
·个c:锁定到C40
.Ae:保留给EDIFACT
·在:Latch to Text
·Au:Unlatch(返回自动)
·Ax:Latch toX12
.GS1数据矩阵:添加了“拆分”AI放置选项,可以提取所有关键的Al并将它们放在条形码下方,其余的人类可读文本放在条形码上方。
·QR码:添加了ECI支持。
.Royal Mail 4-State Customer Code:增加了对Type C,Type L和CMDM的支持。
·新加坡4州邮政编码:增加了支持。
十、其他
1、扩展对象错误处理
您现在可以使用对象的错误处理属性页面为所有模板对象配置错误处理。 在此属性页上,您可以指定在发生某种错误情况时要执行的操作。 此功能以前存在于图片对象中,但现在可用于所有模板对象。
2、改进了打印机切换行为
BarTender现在自动在每个文档中保留打印机设置的历史记录而不是名称。 切换到新打印机时,这些设置将添加到打印机设置历史记录中。 通过保存这些设置,BarTender可以在文档的不同打印机之间切换,并且具有需要用户调整的较少设置。
3、添加了数据源的描述字段 “数据源”属性页上的新“描述”字段使用户可以轻松选择描述数据源所代表内容的标准术语(例如GS1 Al向导或MaxiCode向导中使用的术语)。...
功能特色
1、强大的软件,满足苛刻的要求
世界上最大的公司信任他们的生产线和供应链给BarTender。
2、跨大洲的集中控制
在数千个打印位置管理,保护和控制整个解决方案。
3、图书馆员优化工作流程
集中标签存储库,跟踪和跟踪标签修订,为过程分配角色以及调用以前的标签修订。
4、创建复杂的集成和流程
将BarTender的自动标签打印流程无缝连接到您现有的业务系统。
5、从浏览器,智能手机或平板电脑打印
使用您选择的设备选择标签设计,完整的打印时间数据表单并启动打印作业到互联网上的任何打印机。
6、用智能模板轻松,灵活,功能强大的设计
BarTender的智能模板可提高设计质量,减少标签维护,最大化打印性能并帮助您保持符合不断变化的标准。
7、SAP认证,Oracle验证
利用我们信任的Oracle和SAP集成方法,可以快速,自信地解锁自动标签和文档打印。
8、世界各地的传奇支持
我们的全球办事处和深度在线资源相结合,每天24小时为所有BarTender版本提供支持。
9、安全,电子签名和文档加密
B arTender提供可审计的安全流程,以符合行业法规。
10、打印机故障转移
打印机遇到错误或不可用?没问题。BarTender企业版可以自动切换到预定的可用打印机。
使用帮助
一、适用于设计人员和打印操作员
BarTender界面的设计和打印功能非常强大,对于新用户而言,这可能会是一种挑战。本章中的信息可以帮助您在BarTender中完成一些基本任务,例如创建、设计和打印项目。
1、创建新文档
根据BarTender的配置方式,当您单击“文件”菜单上的“新建”或单击主工具栏上的时,会发生以下三种情况之一:
l将启动“新建文档”向导,您可以使用该向导手动指定设计区域的大小和形状。(
这是 默认行为。)
l屏幕上会出现一个空白模板,其大小和形状由计算机上默认打印机的设置来定义。
l将打开现有文档的副本。
屏幕设计区域的大小和形状会与您要打印的实际项目一致。这些设置以及页面上的打印项目数、设计方向或页面上多个项目之间的间距大小等设置都是使用“新建文档”向导或“页面设置”对话框定义的。
每个屏幕设计区域的大小和形状都配置为与特定打印机上的打印用料规格一致。如果需要更改打印机或介质,BarTender会尝试自动更改设计区域的尺寸以与新打印机或介质保持一致。不同的打印机支持不同尺寸的介质,因此您的对象的位置可能不再适合您的打印项目。如果发生这种情况,必须使用“页面设置”对话框来更改设计或更改页面设置。
2、使用BarTender样本文档
2、使用BarTender样本文档
从头开始设计模板可能非常耗时,因此您可以使用随BarTender软件一起安装的大量样本文档。您可以使用这些文档作为起点来开始设计,然后根据自己的需要对它们进行修改。如果样本文档与您要设计的文档类似,那么无需从头开始。
在BarTender中查看样本文档时,可以轻松地发现应用程序的许多特性和功能。加载文档后,您可以检查各种对话框设置以确定可用的功能和自定义选项。
如果要查看样本文档或使用样本文档开始自己的设计,请务必创建样本文档的副本。这样,样本文档就不会被编辑,可供将来参考。
二、创建样本文档的副本
如果要查看样本文档或使用样本文档开始自己的设计,请务必创建样本文档的副本。这样,样本文档就不会被编辑,可供将来参考。
二、创建样本文档的副本
1. 在“文件”菜单上,单击“新建”。或者,单击主工具栏上的 。 2. 在“新建文档”向导中,选择“从库中选择模板”以开始您的设计。 3. 单击“选择”。 4. 浏览到以下文件夹位置: \ProgramFiles\Seagull\BarTender2019\Templates 5. 双击所需的行业或类别文件夹,然后找到要打开的样本文档。 6. 双击样本文档。或者,单击文档名称,然后单击“打开”。 7. 单击“完成”以退出“新建文档”向导,然后在 BarTender中打开文档的副本。
三、将对象添加到设计中
如果要使用空白模板(或设计区域),可以通过向模板添加对象来开始设计打印项目。BarTender包含以下对象类型:
条形码:向设计区域添加条形码。单击以选中所需的条形码。
文本:向设计区域添加文本对象。单击以选择所需的文本类型。
线条:向设计区域添加线条。
形状:向设计区域添加形状。单击以选择所需的形状。
图片:向设计区域添加图片。单击以选择所需图片的来源。
表:向设计区域添加表对象。
布局网格:向设计区域添加布局网格对象。
编码器:向设计区域添加编码器对象。如果所添加的打印机支持您要使用的编码器技术,那么在选择该打印机后,可以单击以选择所需的编码器对象。编码器对象包括射频识别(RFID)、磁条和智能卡技术。将这些对象添加到设计中的一种方法是使用对象工具栏或“创建”菜单。
四、向模板添加对象
1.在对象工具栏上,单击要添加的对象类型的图标。或者,单击“创建”菜
2.在子菜单上,单击所需的对象。对于线条对象,请跳过此步骤。
3.单击要添加对象的位置。对于线条对象,单击并拖动到线条的端点
五、将数据库与BarTender配合使用
2.在子菜单上,单击所需的对象。对于线条对象,请跳过此步骤。
3.单击要添加对象的位置。对于线条对象,单击并拖动到线条的端点
五、将数据库与BarTender配合使用
许多用户都会将客户记录或产品信息等数据存储在BarTender外部的文件中,例如MicrosoftExcel电子表格、SQL数据库或文本文件。如果要使用此数据,可以通过BarTender将这些信息直接提取到模板上的任何条形码、文本对象或编码器对象中。这些外部数据文件统称为数据库。本主题介绍了在连接到数据库并将信息提取到模板上的对象时要遵循的步骤。
连接到数据库
1.在“文件”菜单上,单击“数据库连接设置”。或者,单击主工具栏上的。将出现以下某个结果:
l如果以前未连接到数据库,此操作将启动“数据库设置”向导。
l如果当前已连接到数据库,此操作将打开“数据库设置”对话框。单击以启动“数据库设置”向导。
2.在“数据库设置”向导的初始页面上,选择存储数据的文件类型,然后单击“下一步”。
3.按照向导中的步骤完成所选文件类型的连接设置。在向导结束时,单击“完成”以打开“数据库设置”对话框。
3.按照向导中的步骤完成所选文件类型的连接设置。在向导结束时,单击“完成”以打开“数据库设置”对话框。
连接到数据库后,存储在文件中的信息可用于填充模板上的条形码、文本对象或编码器对象。提取此信息的最简单方法是使用“工具箱”的“数据源”窗格将对象链接到数据库字段。
将对象链接到数据库字段
1.在“工具箱”中,单击“数据源”选项卡以显示“数据源”窗格。
2.展开“数据库字段”节点以显示已连接数据库中的所有数据库字段。
3.将所需的数据库字段拖动到所需的条形码、文本或编码器对象上。或者,将字段拖动到模板上,以创建链接到该字段的文本对象。
2.展开“数据库字段”节点以显示已连接数据库中的所有数据库字段。
3.将所需的数据库字段拖动到所需的条形码、文本或编码器对象上。或者,将字段拖动到模板上,以创建链接到该字段的文本对象。
在将数据库文件连接到文档并将一个或多个字段链接到对象后,可以在模板设计区域的底部使用记录导航栏。可使用箭头在模板上显示随文档一起打印的记录。
此外,还可以单击“文件”菜单上的“打印预览”来查看您的数据。
软件无法下载?不知道解压密码?微信关注订阅号"闪电下载"获取
本帖长期更新最新版 请收藏下载!版权声明:本站提的序列号、注册码、注册机、破解补丁等均来自互联网,仅供学习交流之用,请在下载后24小时内删除。