Inspire Studio2019破解版是现代化的Evolve更新版本,具有基于Inspire的全新用户界面。 Inspire Studio中的每个工具和工作流程都经过重新设计,以优化易用性,并且用户界面已经过简化和重新格式化,以提供更直观和有机的设计体验。软件是功能强大的终极混合建模和渲染环境。工作区包括功能区,建模窗口,模型浏览器和状态栏。功能区将为您带来完整的菜单和带图标组的功能区选项卡。而建模窗口则是您与模型交互的位置,包括左下角的视图控件。状态栏旨在显示模型状态信息并包括快照。软件功能强大,全方位加速了自由曲面的设计。可使用初始草图替代渲染样式,并创建实时逼真的照片级渲染。 Studio适用于创建有机曲面,参数化人体模型和基于NURBS的曲面和人体模型。其特色之一是ConstructionTree模型历史记录功能。当然,您不仅可以轻松创建优化的网格或混合实体网格结构,完成后还可以在软件中进行评估,甚至可以以.stl格式导出以进行3D打印。优化可以考虑制造产品的制造技术。使用3D打印制作的模型为设计人员提供了更大的自由度,但是当通过铸造工艺生产拓扑优化产品时,系统会寻找模塑歪斜。 PolyNURBS可以轻松地对模型进行后期优化,以获得可行的模型。本次带来最新2019破解版下载!
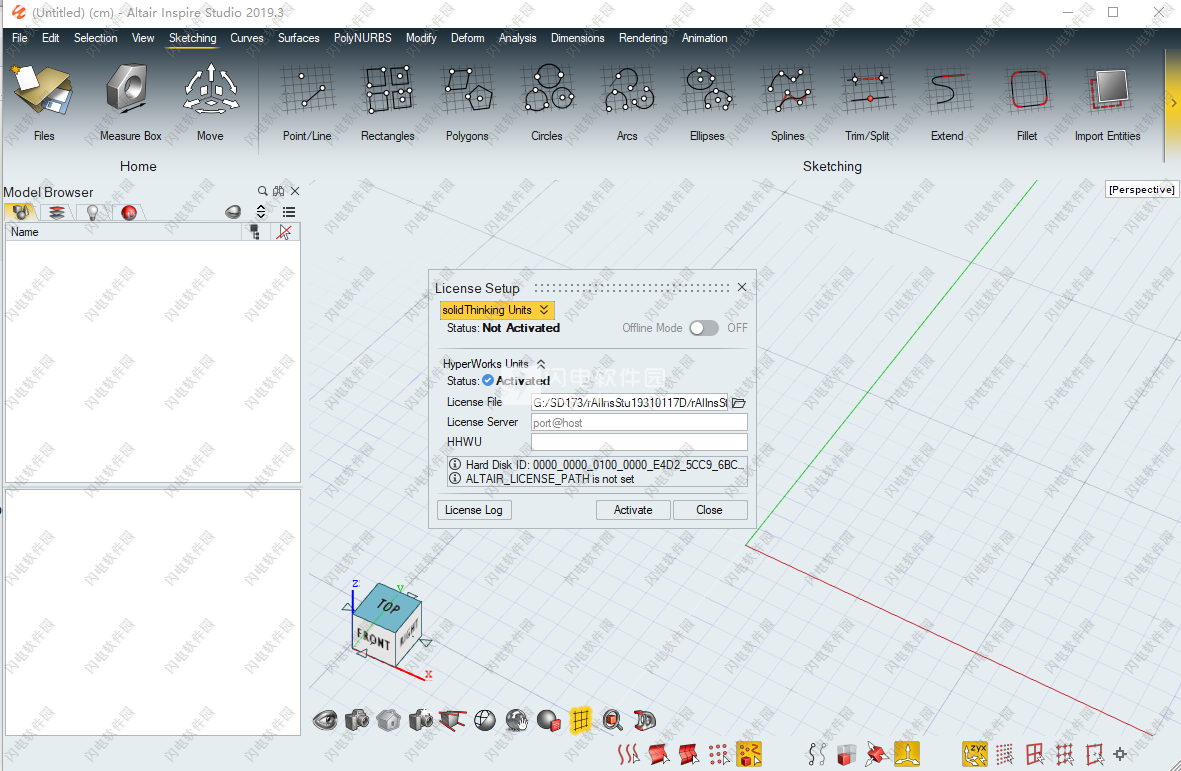
Inspire Studio 2019新功能
一、用户界面
1、新的Inspire Studio文件扩展名
Studio模型文件的文件扩展名为.iStudio。
2、新的现代和直观的用户界面
用户界面已经过完全重新设计,包括功能区和更多交互式直观功能。
3、工具带
您现在可以自定义最多三个工具带,用于3D建模,草图绘制和PolyNURBS,以便更快地访问您喜欢的工具。
4、NaviCube
使用NaviCube格式化您的设计空间,允许您修改屏幕上任何给定时间可见的视图数量。在场景的多个视图之间切换或排列屏幕以查看传统的四个视图。
5、MatCap模式
您现在可以将材质捕获应用于对象。 MatCap是一种包含光照和反射的完整材质,因此您可以动态地雕刻或渲染对象。
6、实时模式
您现在可以在导入的场景中快速实时查看现有纹理和材质。
7、Guidebars
许多工具中都添加了导向栏以阐明工作流程。它们显示在建模窗口的顶部,并通过工具提示和工作流帮助进行了增强,以帮助您使用这些工具。
8、Microdialogs
Microdialogs是工具处于活动状态时出现的小对话框。它们允许您快速访问该工具的常用选项。
二、造型
1、简化的施工历史结构
现在可以仅显示每个构造树的顶层,使复杂场景更清晰,更易于管理。此外,“显示/隐藏所有源对象”切换现在可以方便地位于“模型浏览器”的顶部。
2、基于约束的素描
草图绘制工具已经过简化,现在具有特征约束,允许您将对象固定到空间中的某些条件(例如,原点,轴或方向)。
3、圆形刀具边缘组
边集允许您将半径值应用于一组边,而不是单独为每个边指定值。可以在单轮操作中添加或删除多个边集,使圆形工具更强大,使用更快。
4、变形性能改进
现在,当您使用快速预览模式拖动交互式控制柄或更改参数时,变形工具会实时更新。在拖动结束时执行更精确(更慢)的计算。
三、PolyNURBS
1、改进的PolyNURBS编辑和选择功能
右键单击上下文菜单会根据选择的PolyNURBS编辑模式(顶点,边或面)进行更改。现在编辑功能包括折叠,提取,桥接,焊接,统一等等。高级选择功能使您可以轻松地复杂选择面和边。
2、自动曲线对齐和外部曲线对齐
这些曲线对齐提供了一种强大的雕刻方式。它们允许您将选定的顶点与从底层边缘派生的预定义曲线对齐。您现在可以选择在2个,3个,5个,7个或9个CV曲线之间对齐顶点,从而为您提供前所未有的顶点定位控制。
此外,“对齐曲线”选项可以将绘制或导入的曲线作为输入,从而放宽对边缘的依赖性。
3、全锋利压痕
您现在可以创建100%锋利的边缘,而无需控制折痕强度或添加额外的循环。
4、双倒角
快速将两个等值的倒角添加到单个边缘。结果是对称的等距边缘。
5、隐藏/取消隐藏所选顶点的选项
通过查看或隐藏对象或场景的顶点来自定义设计空间。
四、渲染
1、完全分层支持材料
分层各种类型的材料,纹理和颜色,以完全自定义您的设计。
2、对材质,纹理和颜色的拖放支持
使用拖放功能将图层直接拉到对象上,简化了设计过程。
3、完全支持Thea模型和材料
自定义场景的每个细节,从灯光和反射到纹理和材质。
4、交互式灯光放置
添加各种类型的灯光以支持您的设计外观,包括自然光,IES和聚光灯等。
5、Denoiser支持
使用降噪滤波器补偿场景中的噪点。
6、景深
自定义设计空间中的视野。
五、暗室
1、图像编辑器
暗室具有内置图像编辑器和一系列后处理选项。
2、渲染队列
渲染队列显示将以什么顺序呈现哪些场景。 在暗房中播放,暂停或停止任何渲染。
3、GPU和CPU处理
您可以选择使用GPU,CPU或两者进行渲染。
4、网络渲染
使用网络中其他可用的计算机和服务器进行更高级和强大的渲染。
5、重新点燃
Relight是一种独特的多重灯光渲染选项,具有明确的灯光控制。
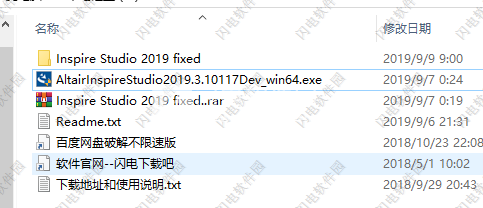
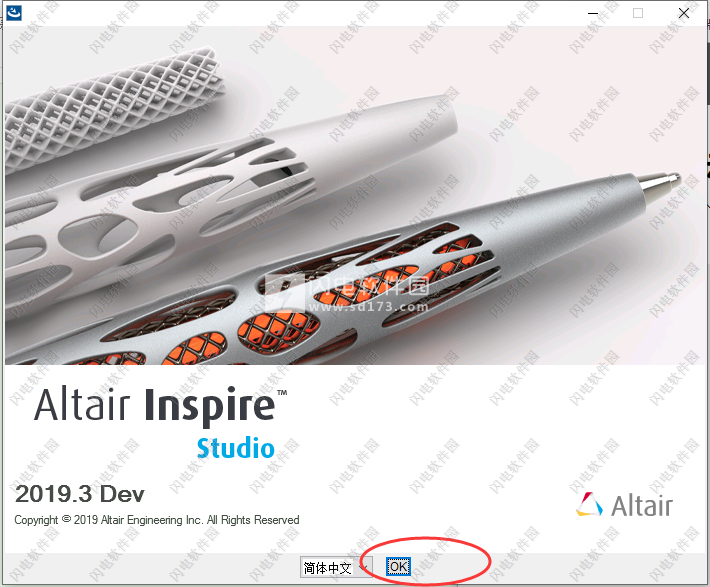
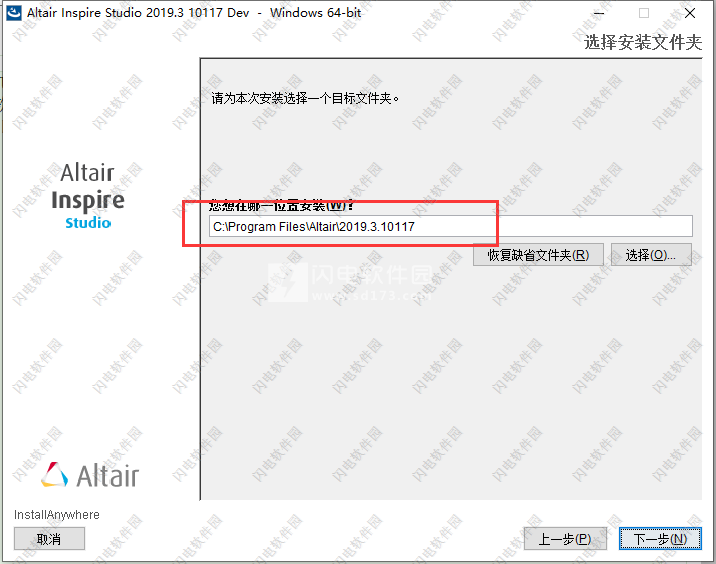
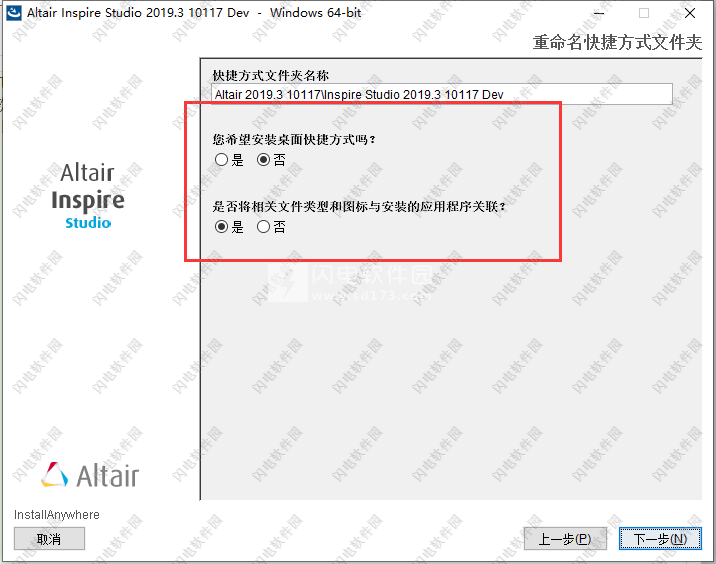
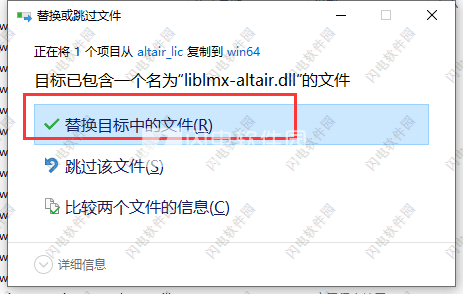
安装破解教程
1、在本站下载并解压,得到AltairInspireStudio2019.3.10117Dev_win64.exe安装程序和fix破解文件夹
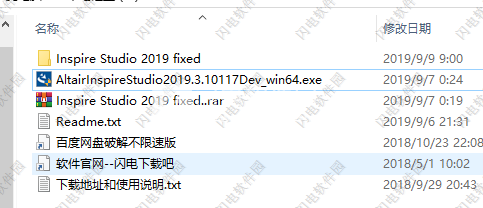
2、双击AltairInspireStudio2019.3.10117Dev_win64.exe运行安装软件,耐心等待一会儿,语言选择中文,点击ok
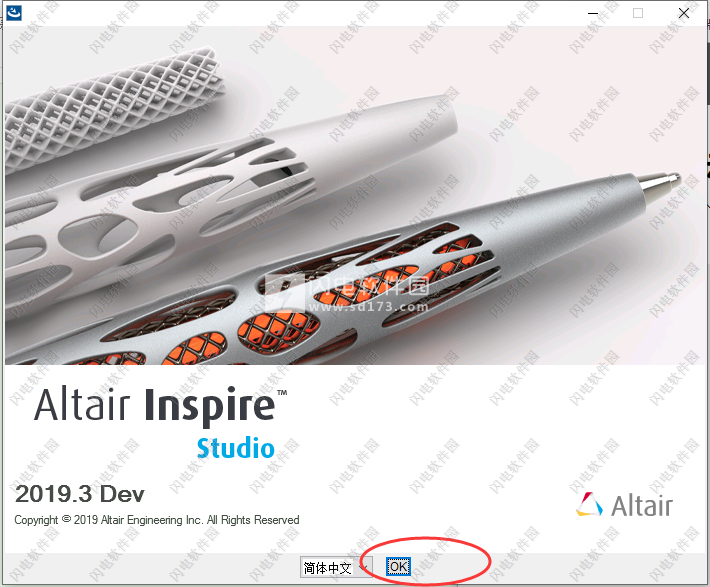
3、选择软件安装路径,为了方便起见,可以将c盘改为其他磁盘,点击下一步
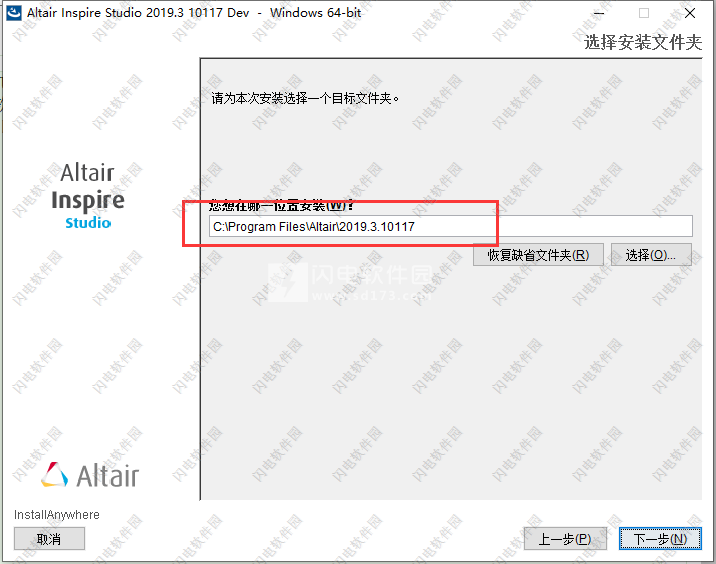
4、勾选安装设置选项,点击下一步
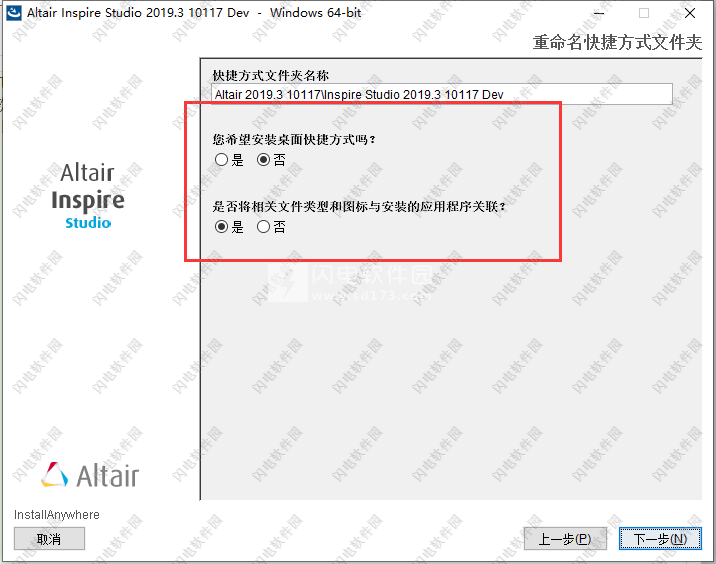
5、安装时间比较久,等待即可,安装完成,退出向导,不要运行软件,将fix文件夹中的liblmx-altair.dll复制到安装目录中,默认路径C:\Program Files\Altair\2019.3.10117\InspireStudio2019.3.10117Dev\Unity\hwx\bin\win64,点击替换目标中的文件
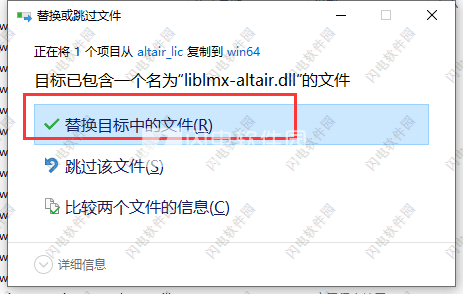
6、从您的快捷方式运行软件,如果它要求您输入许可证密钥,请浏览文件“altair_lic.dat”,然后使用它。
使用帮助
1、查看控件
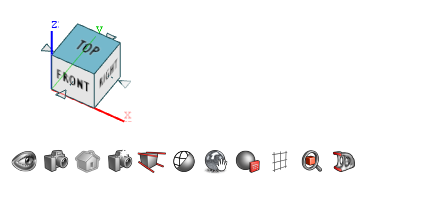
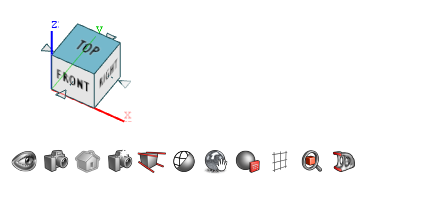
视图控件位于每个建模视图的左下角。
表1.视图控件控件功能
显示隐藏
在建模窗口中显示或隐藏对象。
相机列表
显示可用的摄像头,然后单击以添加更多摄像头选项。
家庭观点
返回主视图,或按住Ctrl并单击以设置新的主视图。
快照
拍摄场景快照。
透视/正交
对齐场景的视角,或更改为正交视图。
显示模式
在显示建模窗口的各种选项之间进行选择。
交互式渲染
进入交互式渲染模式。再次单击该图标可暂停或继续渲染。右键单击该图标以打开“渲染设置”。按住Ctrl并单击以重置内部缓存。
视觉属性
查看对象的视觉属性,包括:曲面细分,环境光遮挡和实时全局照明。
网格开/关
在建模窗口中打开或关闭网格。
适合选择
如果没有选择任何内容,则将所选对象置于视图中或将所有内容放入视图中。整个场景。
切割
剖面切割揭示了实体内部的空心空间。它没有显示任何填充。
2、配置视图
配置单个视图,配置多视图布局以及更改视图详细信息。
配置单个视图
从右侧,左侧,前侧,后侧,顶部,底部,透视或摄像机视图中进行选择。您将其中一个视图设置为主视图。
执行以下操作之一:
在视图控件中,单击“相机列表”,然后选择以下选项之一:
[对]
[面前]
[最佳]
[透视]
[相机#1]等
单击NaviCube的面或箭头以导航到以下视图之一:
对
剩下
面前
背部
最佳
底部
配置主视图:
您可以将其中一个视图设置为“主页”视图,以便通过单击“主页”图标快速返回到该视图。
默认情况下,在“透视”视图中,“主页”视图显示“顶”,“前”和“右”视图。
要选择其中一个视图,请参阅配置单个视图。
要将所选视图设置为主视图,请在单击时按住Ctrl键。
现在,当您想要返回主页视图时,再次单击。
配置多视图布局:
您可以从15种多视图布局中进行选择。
默认情况下,将显示单个视图布局。要在单视图布局和多视图布局之间切换,请双击建模窗口的顶部。
从“视图”菜单中,选择“布局”。
选择布局。
3、平移,缩放,轨道,旋转和环顾四周
在2D正交视图和3D透视视图中平移,缩放和轨道。
2D正交视图3D透视图
用鼠标右键拖动。
Mac追踪垫:双指点击+拖动。
Ctrl(命令)+用鼠标右键拖动。
以鼠标光标为中心的缩放使用鼠标上的滚轮。
缩放的中心由光标位置决定。
使用鼠标上的滚轮。
缩放的中心由光标位置决定。
放大屏幕中心
按Ctrl(Command)+Shift+用鼠标右键拖动
Mac追踪垫:双指轻击+拖动。
按Ctrl(Command)+Shift+用鼠标右键拖动
围绕物体的轨道N/A用鼠标右键拖动。
轨迹球旋转用鼠标中键拖动。Ctrl(命令)+用鼠标中键拖动。
转盘用鼠标右键旋转Shift+拖动。
设置旋转中心并使用轨迹球旋转Shift(+Command)+用鼠标右键拖动。
使用鼠标左键和右键查看Drag。
注意:InspireStudio为“首选项”中的某些鼠标控件提供默认预设。随意修改默认值。
4、显示,隐藏和隔离
在建模窗口中显示,隐藏和隔离对象。
要做到这一点
显示/隐藏所选对象按H.显示或隐藏对象:
右键单击并单击“隐藏”。隐藏对象。在视图控件中。“?>
在“模型浏览器”中,单击对象旁边的图标。
选择对象,然后按H.
使用右键单击(上下文)菜单中的显示和隐藏选项。
显示/隐藏所有源对象在模型浏览器中,单击或。
隔离所选对象按I.隔离对象放大并暂时隐藏所有其他对象。
全部显示/隐藏所有对象按A.
5、添加和编辑相机
通过向场景添加摄像机并自定义其位置,角度,渲染图像分辨率和渲染图像质量,您可以从多个视角查看和渲染模型,并创建更独特的场景。
添加相机:
在场景中添加自定义相机。
在视图控件中,单击“摄像机列表”图标。
点击。
新的相机添加到3D场景中。它通过摄像机列表和模型浏览器中的渐进式编号(摄像机#1,摄像机#2等)进行识别。
请参阅移动相机,定义相机的渲染分辨率和定义相机的渲染质量。
移动相机:
通过定义精确的位置,目标,方向和焦距来移动相机。您还可以通过添加透视效果,平移,执行小车移动,轨道运动和缩放来交互式移动摄像机。
在视图控件中,单击“相机列表”。
对于所需的相机,请单击。
定义相机的渲染分辨率
从预设列表中进行选择或输入自定义宽度和高度。
在视图控件中,单击“相机列表”。
对于所需的相机,请单击。
在“控制面板”中,您可以执行以下操作:
从预设列表中选择。
输入自定义宽度和高度。
小费:
要保持纵横比,请选择“保持纵横比”。
要交换宽度和高度,请单击“交换”按钮。
定义相机的渲染质量
配置各种选项,如全景,景深,曝光,色调映射,过滤和渲染效果。
在视图控件中,单击“相机列表”。
对于所需的相机,请单击。
在“控制面板”中,您可以定义以下选项:
选项说明
360°全景选择此选项可渲染全景图像。
景深物体看起来相当清晰的距离。当整个图像变得清晰时,请使用大DOF。当您想要强调主体并且不强调前景和背景时,请使用小DOF。
曝光ISO:控制图像传感器的灵敏度。值越高,图像越亮。在晴朗的天空和阳光下,100的值主要用于外部拍摄。较高的值,通常在400到1600之间,主要用于室内拍摄。
曝光值(EV):控制相机的快门速度。值越低,图像越亮。对于过于明亮的场景,请使用正值。对于过暗的场景,请使用负值。
色调映射用于色调映射,请从以下选项中进行选择:
无:没有色调映射。
伽玛
默认值:2.2。较低的值会使图像变暗,而较高的值会使图像变暗。
如果要在计算机显示器上准确显示图像,Gamma校正非常重要。它控制图像的整体亮度以及红色与绿色与蓝色的比率。如果没有适当的伽玛校正,图像可能看起来漂白或太暗。
Filmic:Filmic选项仅在您在“渲染设置”中启用“Filmic”时才有效。
强调
值越高,亮点越强。
阴影
值越高,阴影越暗。
CRF:相机响应功能使用制造商提供的实际数据文件模拟特定的相机模型。从下拉列表中选择一个摄像头。
位置
输入精确的x,y,z坐标或拖动建模视图中的位置点以更改摄像机的位置。
目标
输入精确的x,y,z坐标或拖动建模视图中的目标点以更改摄像机的目标。
取向
注意:在建模窗口中,拖动“视野”矩形以调整通过摄像机看到的可观察区域的大小。
FX
强光
在最终图像中引入bloom效果。
选择径向,5个刀片,6个刀片,8个刀片或12个刀片。
重量:控制眩光效果的强度。
半径:定义刀片的长度。
渐晕
它模仿光线透过边缘附近镜头的现象。值越高,图像边缘越暗。
坐标
位置
输入精确的x,y,z坐标或拖动建模视图中的位置点以更改摄像机的位置。
目标
输入精确的x,y,z坐标或拖动建模视图中的目标点以更改摄像机的目标。
取向
注意:在建模窗口中,拖动“视野”矩形以调整通过摄像机看到的可观察区域的大小。
6、改变了预测
在2D平面上显示3D对象时,可以使用透视投影或正交投影。
透视投影
透视投影将远处的物体显示为较小且较近的物体,以提供更大的真实感。
要切换到透视投影,请单击视图控件。
正投影
当您想要创建具有精确测量和比例的比例图时,正交投影非常有用。
要切换到正交投影,请单击视图控件。
软件无法下载?不知道解压密码?微信关注订阅号"闪电下载"获取
本帖长期更新最新版 请收藏下载!版权声明:本站提的序列号、注册码、注册机、破解补丁等均来自互联网,仅供学习交流之用,请在下载后24小时内删除。



















