CADlogic Draft IT破解版是一款高性能和易于使用的CAD软件,这款实用的2D计算机辅助设计应用能够帮助用户快速的创建技术图纸,并且您可以制作出高质量的2D CAD图纸,完整实现你的创意,软件界面简单直观,包括四个版本,免费版和Plus版、Pro版和Architectural版三个增强版本,将为用户提供更多的功能,让您的业务和项目更加的完整和专业。软件提供巨大完整的符号库包括数百个预先绘制的符号,包括机械,电气,液压和气动。拥有更多尺寸工具,我们易于使用的CAD软件允许您创建自己的尺寸样式,断裂引线和更多类型,包括链,多点和径向长度。可导入AutoCAD DWG和DXF文件,并且包括多种厚度设置的笔; 中断,爆炸和拉伸工具以及扩展的复制和粘贴选项。本次带来破解版下载,含注册机以及详细的安装激活教程,有需要的朋友不要错过了!
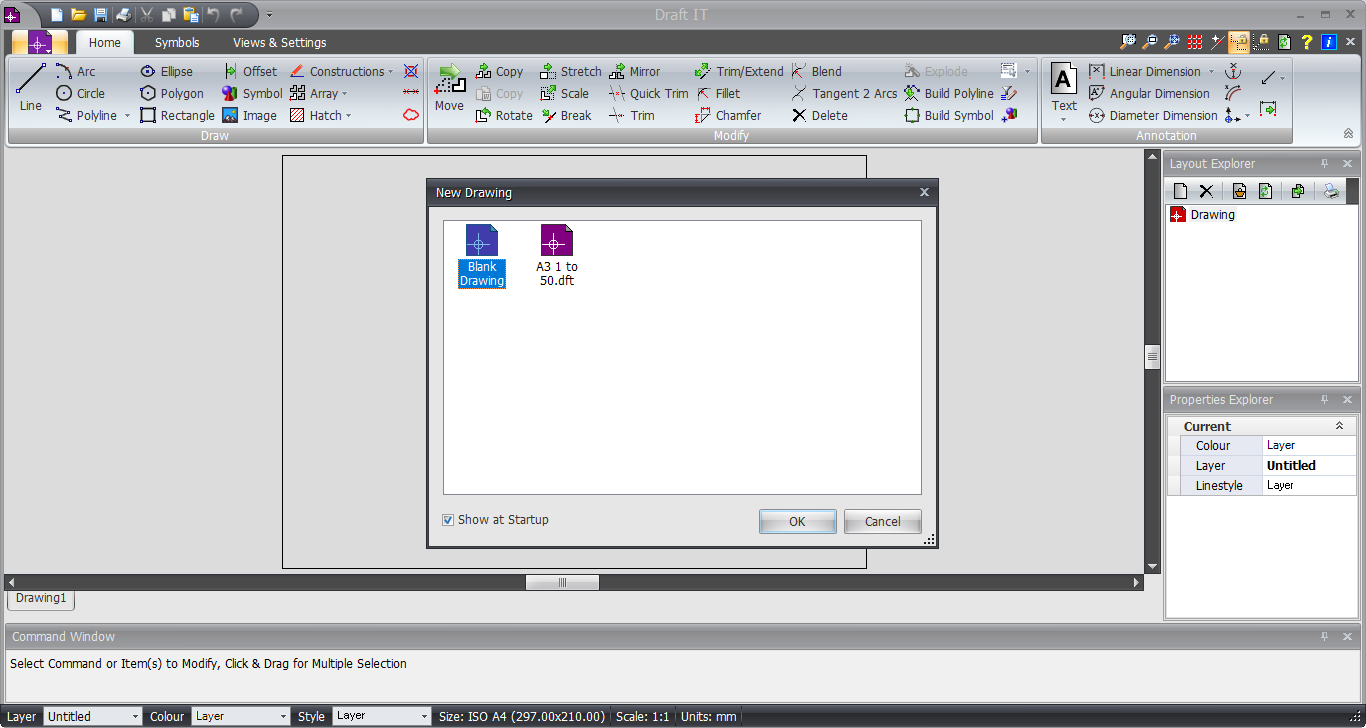

2、双击DraftITV4Setupx64.exe运行,勾选我接受许可证协议条款,点击next
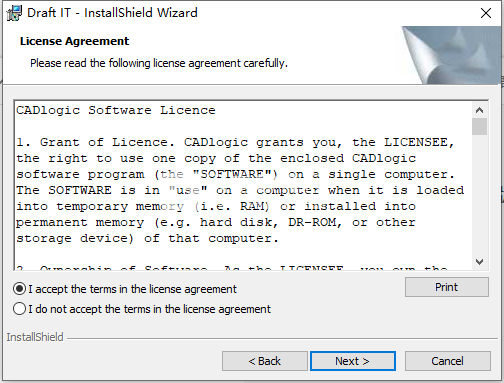
3、选择软件安装路径,点击next
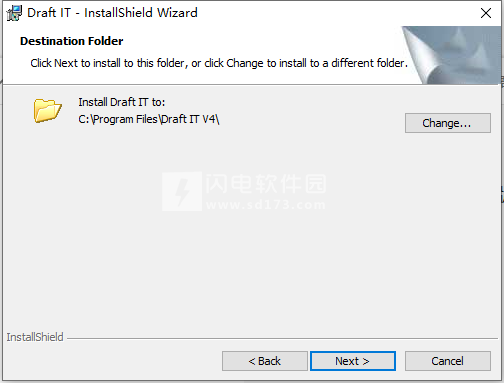
4、安装完成,退出向导
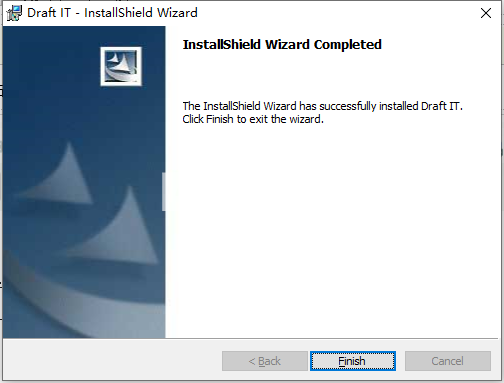
5、运行软件,选择需要的版本,点击即可
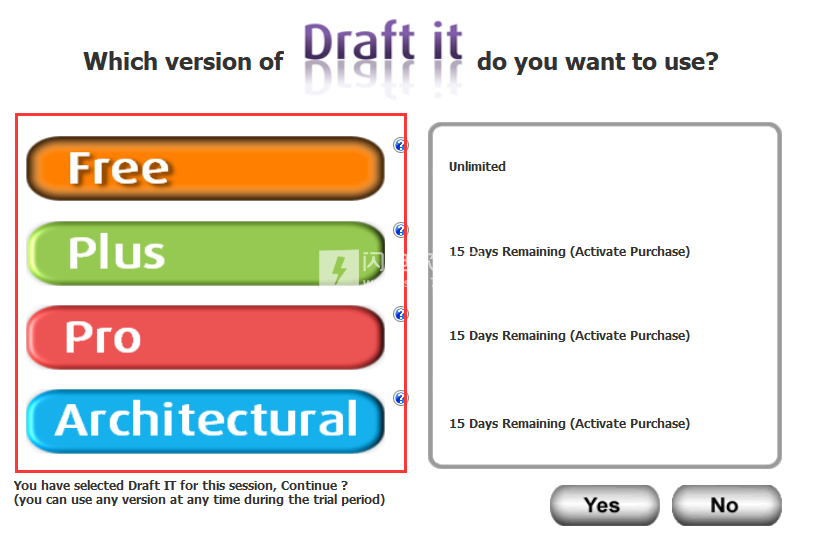
6、我们以PRO版为例,如图所示,点击激活软件选项
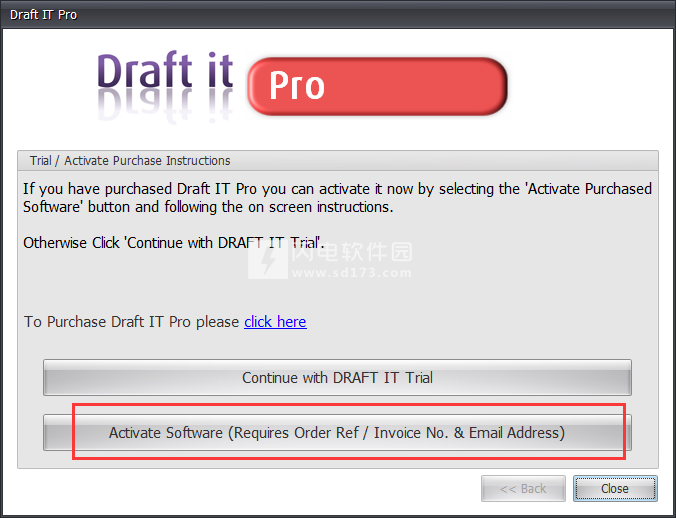
7、点击使用激活码选项
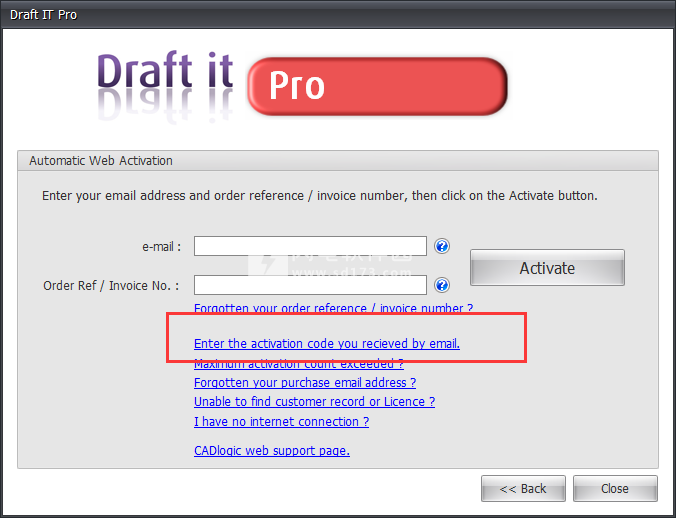
8、运行注册机,选择对应的软件版本,然后将申请码复制到注册机中,点击生成按钮,将激活码复制到软件中,点击激活
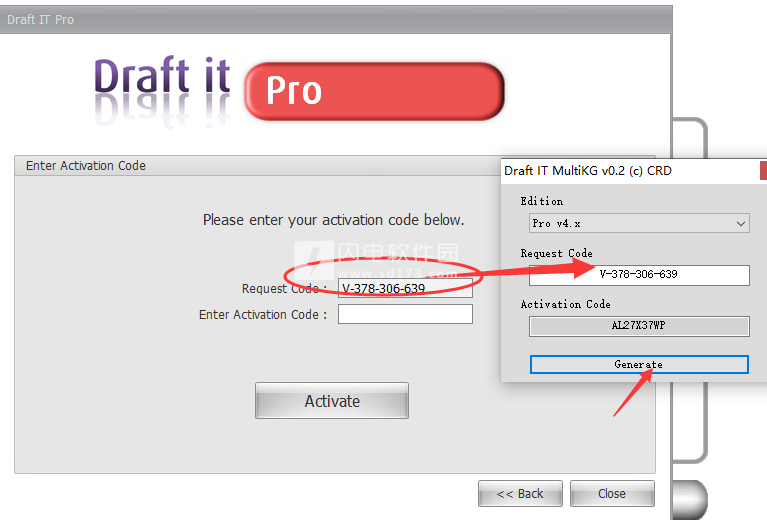
9、激活成功
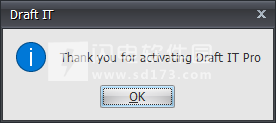
它绘制的每个草图在图纸边框的左下角都有一个原点(X0,Y0)。 当光标在此位置上移动时,将显示原点捕捉,这表示可以为当前绘制操作选择该点。 最有可能使用绘图原点作为“绝对坐标”输入的参考点。 如果要选择特定命令中距离原点设定距离的点,请确保Snap输入模式为当前(用于强制执行此操作)。 现在可以使用相对方法,只需将光标短暂地保持在原点上,当您移开动态X时,将显示Y尺寸(用于在X,Y和极坐标之间切换)。 现在参考相对于原点,因此可以设置绝对位置。
2、快照
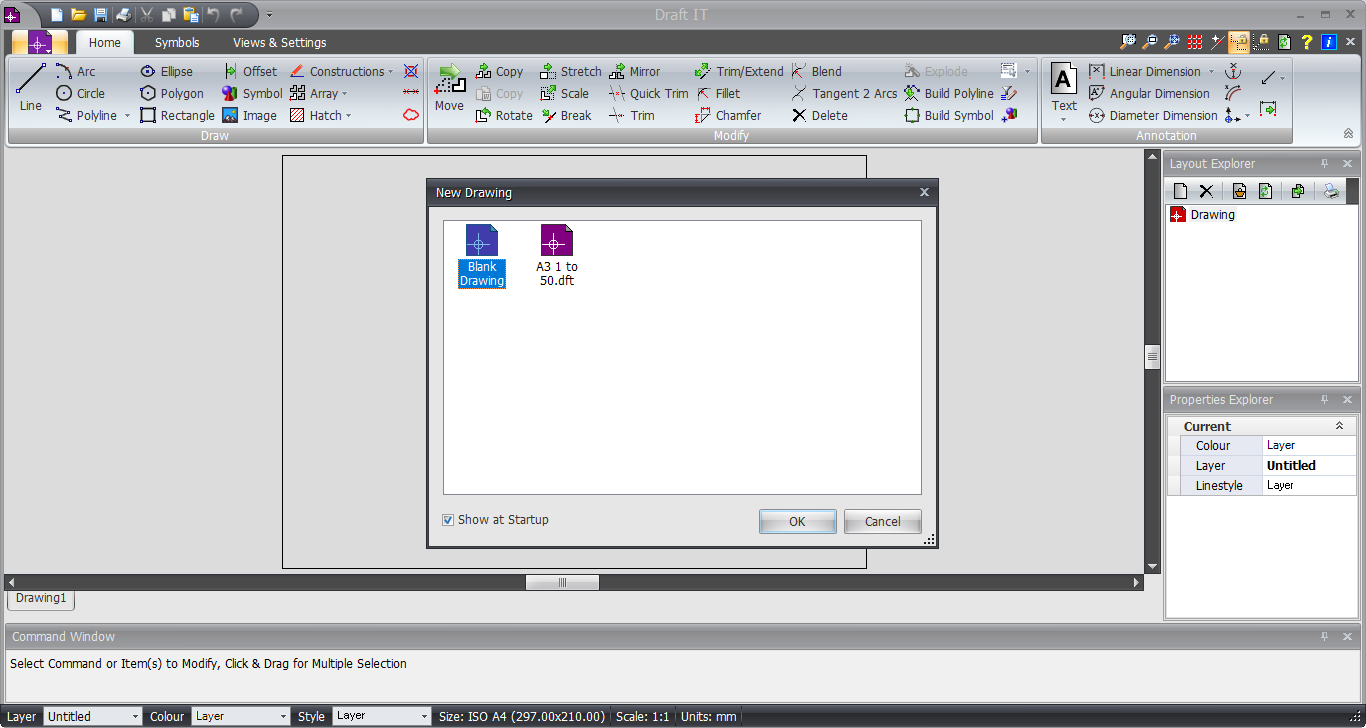
安装破解教程
1、在本站下载并解压,得到DraftITV4Setupx64.exe安装程序和keygen注册机文件夹
2、双击DraftITV4Setupx64.exe运行,勾选我接受许可证协议条款,点击next
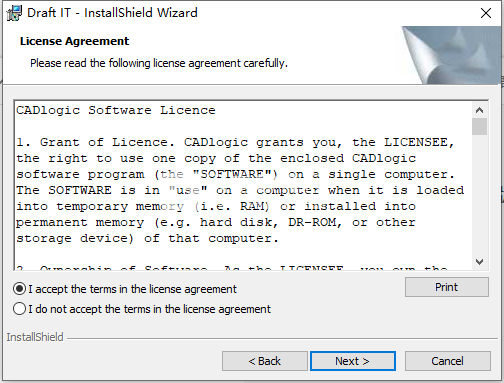
3、选择软件安装路径,点击next
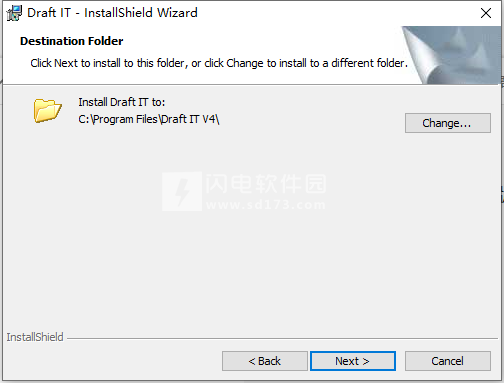
4、安装完成,退出向导
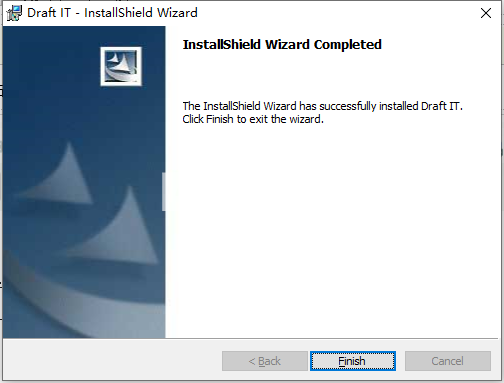
5、运行软件,选择需要的版本,点击即可
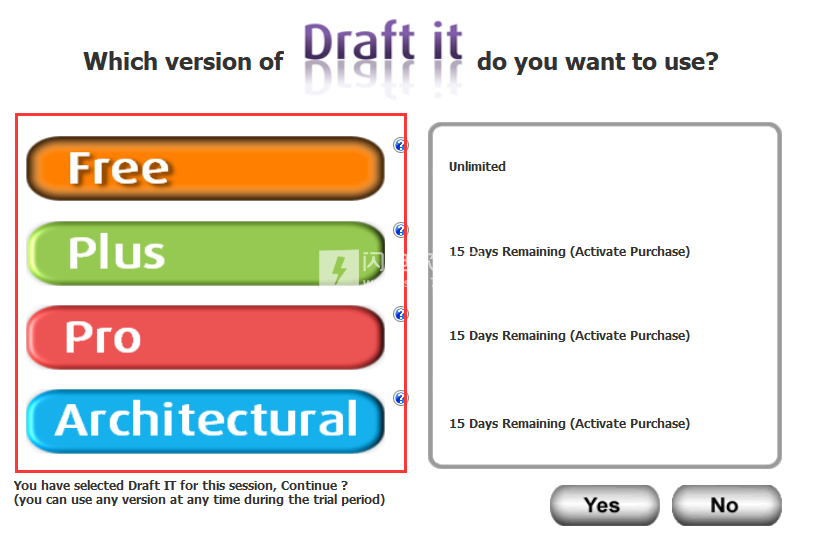
6、我们以PRO版为例,如图所示,点击激活软件选项
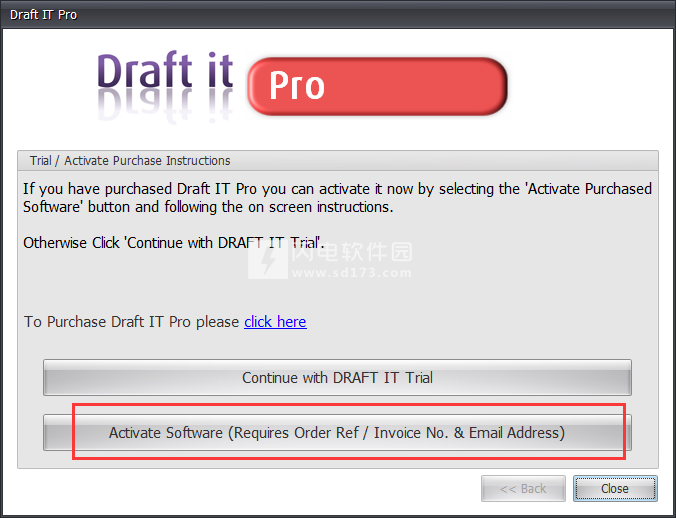
7、点击使用激活码选项
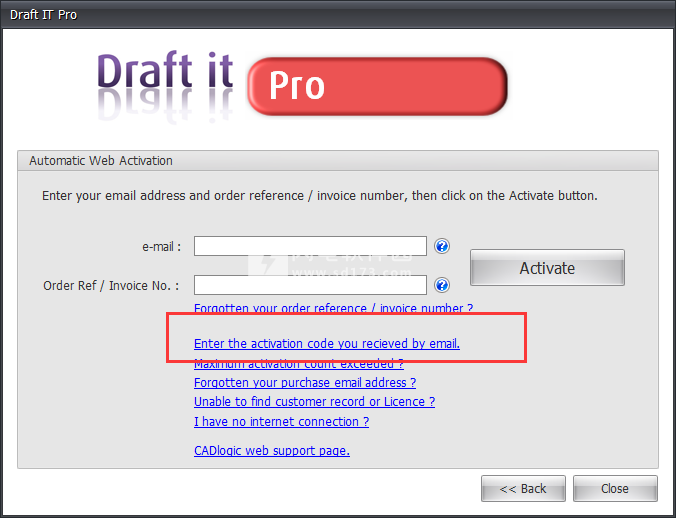
8、运行注册机,选择对应的软件版本,然后将申请码复制到注册机中,点击生成按钮,将激活码复制到软件中,点击激活
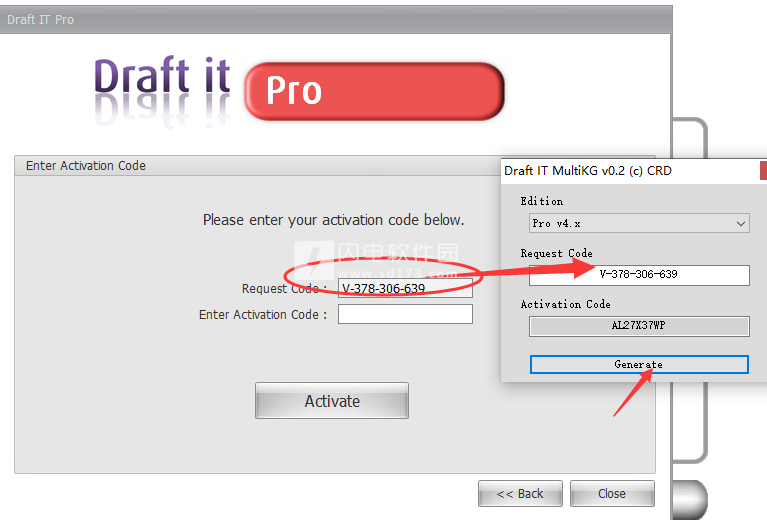
9、激活成功
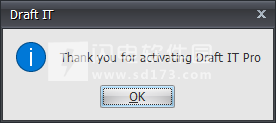
软件功能
1、创建,打印和保存您自己的专业图纸。
2、易于使用-视觉辅助工具可以补充所有命令。
3、强大的绘图工具-线,弧,圆,矩形,偏移,矩形和线性和极性阵列。
4、具有可视句柄和快照的动态编辑功能。
5、支持各种公制和英制单位。
6、标准公制,英制和定制板材尺寸
7、通过易于使用的缩放和平移浏览您的图纸
8、完全撤消和重做
9、线性,角度,径向,直径和箭头尺寸工具
10、综合帮助系统,包括教程练习
11、修改工具包括:-复制,移动,旋转,缩放,删除,圆角,镜像,倒角,修剪/延伸
12、文本编辑器
13、强大的快照和绘图辅助工具包括:-XY和Polar输入,Grid,Intellisnap,键盘快照,相对位置
14、MicroSoftOffice2007风格界面
15、颜色方案(皮肤),从标准方案列表中进行选择
16、箭头键输入-使用键盘箭头键轻松指定距离和方向
17、其他绘图工具:-折线,曲线拟合,构建折线,多边形,椭圆,舱口
18、其他修改工具:-Break,Explode,Stretch
19、其他绘图辅助工具:-直接输入,角度锁定,X和Y捕捉滤镜,实体信息,测量
20、多个绘图界面:-在绘图之间剪切,复制和粘贴
21、模板:-创建自己的模板图纸
22、创建并保存自己的符号以插入其他图形。
23、图层管理-创建和管理图纸图层。
24、指定线条粗细以进行显示和打印
25、基准尺寸标注
26、附加笔-增加系统笔的数量(最多125个)。
27、导入AutoCADDWG和DXF文件格式。
28、导出AutoCADDWG,DXF和AdobePDF文件格式。
29、区域填充-填充纯色的封闭区域(折线)。
30、插入图像-将光栅(位图)图像放置到图纸上。现在包括PDF。
31、选择过滤器-按颜色,图层,类型等选择实体。
32、命名视图-存储缩放窗口,用于快速绘图导航和部分绘图打印。
33、更多修剪命令-修剪或延伸线/弧到其他实体,快速修剪
34、点-将“捕捉”点添加到图形上的任何位置。
35、除法-将线或弧细分为多个线段。
36、填充图案-填充具有预定义填充图案的封闭区域(折线)。
37、更多尺寸工具-链和多点。创建多个线性尺寸,减少点击次数。径向长度尺寸
38、等距网格-定义以辅助等距绘图。
39、符号库-数百个预先绘制的符号,inc。机械,电气,液压和气动。
40、构建符号-从图形中的实体创建新符号
41、构造线-轻松创建水平,垂直,倾斜,切向和偏移构造线
42、布局-提高打印和绘图输出要求的灵活性
43、属性资源管理器-显示正在绘制或修改的项目的设置。也可用于更改设置。
44、更多文字功能:-拼写检查。属性(符号中的可变文本字符串),查找/替换文本。
45、图纸属性-通过对话框存储图纸相关信息。
46、墙壁-简易墙面绘制功能,以创建各种风格的墙壁。
47、墙尺寸-自动向墙添加尺寸
48、墙壁连接工具-将两个墙壁延伸和修剪在一起
49、WallTeeing-选择是否在墙壁交叉处开球
50、断壁-指定“返回”或“热断裂”
51、门-将门放在墙上,打开门,墙端盖上盖子。
52、窗户-在墙上放置一个窗口,创建开口并盖住墙壁末端。
53、开口-在指定宽度和高度的墙壁上创建开口
54、楼梯-按照预定义或自己的尺寸创建直线,四分之一转弯和半转弯楼梯。
55、屋顶-创建Gable,Hipped,Barn Hip,Lean to Corner Hip和Lean to Gable屋顶,您可以指定屋顶间距并将一个屋顶引入另一个屋顶。
56、高程-直接从绘图计划自动创建高程视图。
57、海拔孵化
58、3D查看器-查看和旋转根据计划计算的3D模型
59、3DDXF导出-从图纸创建3DDXF模型以导出到其他系统
60、级别-定义3D视图和导出功能的楼层平面图的级别
61、建筑符号-数以百计的设计组件,包括电气,家具,暖气,厨房配件,景观和管道。
使用帮助
一、界面
适用于:FREE,Plus,ProArchitectural
典型的草稿屏幕布局如下所示。根据其使用的草稿版本,可能略有不同。
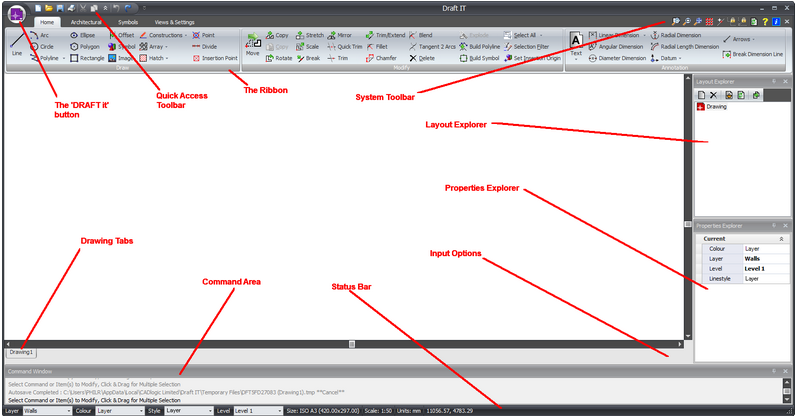
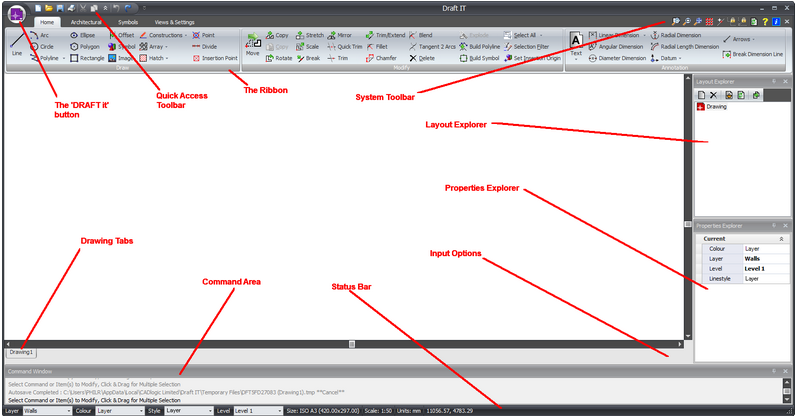
它的界面草稿现在是MicrosoftOffice2007样式。主要区别在于传统的“下拉”菜单和工具栏已被功能区取代。请注意,功能区的外观将根据您使用的屏幕分辨率而改变。也就是说,使用高分辨率,您将在功能区上看到比使用低分辨率时更多的单个项目。如果分辨率较低,您会发现项目包含在按钮下,只有当您单击按钮时才显示项目。要查看此效果,请调整“草稿应用程序”窗口的宽度,并注意在减小窗口大小时隐藏项目,并在增加窗口大小时显示这些项目。我们建议使用1024x768像素的最小屏幕分辨率,并推荐1280x1024像素或更高,以最大化各个子色带上的项目显示。
功能区上的功能区是所有命令和功能都安排在面向任务的选项卡上。因此,在上面的示例布局中,有四个选项卡(Home,Architectural,Symbols,View&Settings),只需单击每个选项卡即可显示不同的功能区页面。这里选择了“主页”功能区页面,在这种情况下您可以看到功能区分为三个部分(称为功能区页面组),这些部分是绘图,修改和注释。这些功能区页面组中的每一个都由许多按钮,设置和切换开关填充。其中一个按钮通常放大,表示该功能区页面组上最常用的命令。
以下是页面顶部图片中标注的其他屏幕区域的说明。
草稿按钮这是应用程序左上角的大圆形按钮,可让您访问大多数文件管理命令,打印等。
快速访问工具栏默认情况下位于“草稿”按钮的右侧。这里经常使用的命令和资源可以放置以便于访问,无论功能区的哪个选项卡处于活动状态。此工具栏右侧的小按钮允许将工具栏位置切换到功能区下方。
系统工具栏系统工具栏允许快速访问常用的常规功能,如缩放,刷新,帮助等。
属性资源管理器属性资源管理器用于选择和更改设置和项属性。此工具栏的内容根据当前操作/选择而变化。
布局浏览器布局浏览器允许创建和修改图纸布局。图纸布局是图纸的全部或部分视图,可选择包含特定于布局的其他项目。它绘制的草稿可以包含任意数量的布局。
绘图选项卡这些选项卡允许在使用多个文档时快速选择绘图。
输入选项在“绘图选项卡”屏幕区域的右端,各种捕捉和输入选项。显示(相关时)这些以允许选择首选输入方法。
命令区域屏幕的此区域显示描述下一个输入或所需选择的提示。
状态栏包含对图层,颜色和线条样式设置的访问权限,以及显示当前图纸尺寸,比例和单位。如果工具栏中单击了相应的部分,则可以快速访问每个设置。即,单击状态栏的此区域以跳转到页面设置对话框,访问比例设置。此处还显示了所选单位中的光标坐标(相对于绘图原点)。。
二、使用快照和输入选项
适用于:FREE,Plus,ProArchitectural
在创建和编辑项目草稿时,它有多种方法可以选择屏幕位置(点)或输入/选择坐标。控制此输入的按钮和输入框的外观显示在绘图选项卡的右侧。各种选项如下所述。
快照
当选择此按钮时,将通过捕捉,(终点,中点,中心点,网格点,交叉点等)找到图形上的位置。快捷键是。有关更多信息,请参阅Snap主题。
X,Y
选择此按钮时,图形上的位置将由X和Y坐标标识。这允许相对于当前位置指定X和Y坐标。快捷键是。有关更多信息,请参阅X,Y输入主题。
极性
选择此按钮时,图形上的位置将通过极坐标(角度和距离)识别。这允许相对于当前位置指定极点。快捷键是。有关更多信息,请参阅PolarInput主题。
在创建/编辑项目时,可以更改为上述三个选项中的任何一个。例如,绘制线条时,您可以选择捕捉按钮并选择现有点,然后更改为X,Y并使用显示的动态尺寸定义线条的另一端。
除了以上两个,使用某些命令时还可以使用其他输入选项。
距离
选择此按钮时,系统需要输入距离。有关更多信息,请参阅距离输入主题。
比例因子
选择此按钮时,系统需要输入比例。有关更多信息,请参阅比例因子输入主题。
直接进入
无论输入模式如何,您都可以键入坐标数据,即Snap,X,Y,Polar,Distance或ScaleFactor是当前方法。有关更多信息,请参阅直接输入主题。
要了解有关上述和其他捕捉和输入选项的更多信息,请使用以下主题链接。
原点捕捉到绘图原点。
捕捉点(终点等)
键盘捕捉使用键盘控制捕捉。
直接输入无需先设置X,Y或Polar输入模式,输入X,Y和Polar坐标。
X,Y使用X和Y坐标。
极地使用角度和距离。
距离仅需要一个距离(此输入选项仅在使用“偏移”,“圆角”,“倒角”,“修剪/延伸”命令时可用)。
比例因子仅需要比例因子(此输入选项仅在使用“比例”命令时可用)。
相对于选择相对于现有几何的位置。
XSnap和YSnap抓住X坐标和现有Snap点的Y坐标。
箭头键输入使用键盘箭头键设置绘图方向。
强制角度强制角度(45°增量)。
角度锁定角度输入(45°增量)。
表观交点查找线或折线(线段)与另一个实体的投影交点。仅当使用蓝色实体句柄移动其中一个实体的终点时才有效。
1、原点
适用于:FREE,Plus,Pro Architectural1、原点
它绘制的每个草图在图纸边框的左下角都有一个原点(X0,Y0)。 当光标在此位置上移动时,将显示原点捕捉,这表示可以为当前绘制操作选择该点。 最有可能使用绘图原点作为“绝对坐标”输入的参考点。 如果要选择特定命令中距离原点设定距离的点,请确保Snap输入模式为当前(用于强制执行此操作)。 现在可以使用相对方法,只需将光标短暂地保持在原点上,当您移开动态X时,将显示Y尺寸(用于在X,Y和极坐标之间切换)。 现在参考相对于原点,因此可以设置绝对位置。
2、快照
适用于:FREE,Plus,ProArchitectural
选择'Snap'功能时**如此处所示,当光标移动到实体上时,它会自动找到下面描述的点类型。您可以使用快速选择“快照”选项。
当背景颜色为白色时,下面显示的符号为蓝色。如果背景颜色为黑色则会显示为黄色。
在下面的示例中,在任意两点之间绘制一条线,当您浏览某些点时,您将能够看到可用的快照。请注意,为简单起见,模拟中没有一些捕捉(垂直和切线)。
如果显示符号,将选择结束点。如果SnapCaptions打开,光标旁边将显示“End”字样。端点位于一条直线的两端,一个矩形的角,一个尺寸箭头的末端,一个弧的末端。也可以使用EndKeyboardSnap选择端点。
中点-如果显示符号,将被选中。如果“SnapCaptions”处于启用状态,则“Mid”字样将显示在光标旁边。中间点位于一条线的中间点。也可以使用MidKeyboardSnap选择LineMid-points。
如果显示符号,将选择中心点。如果SnapCaptions打开,则光标旁边会显示“Cen”字样。中心点位于圆弧或圆的中心点。也可以使用MidKeyboardSnap选择圆弧和圆心点。
如果显示符号,将选择交叉点。如果SnapCaptions被打开,则光标旁边会显示“Int”字样。在弧,圆和线交叉处找到交点。此外,当移动直线或折线(线段)的终点时,可以在明显的交点处找到此捕捉。
象限-如果显示符号,将被选中。如果SnapCaptions打开,光标旁会显示“Quad”字样。象限点位于0,90,180和270度位置的圆和弧上(3点钟位置为0)。
如果显示符号,将选择插入点。如果SnapCaptions打开,光标旁边会显示'Ins'字样。插入点位于文本字符串或符号的插入点上。
切线-如果显示符号,将被选中。如果SnapCaptions被打开,则光标旁边会显示“Tan”字样。当光标经过弧/圆上的相切位置(从当前点)时,系统将找到切线捕捉。此捕捉仅在存在当前点时有效,即在绘制线时选择第二点。也可以使用TanKeyboardSnap选择切点。
垂直-如果显示符号,将选择。如果SnapCaptions打开,光标旁边会显示'Perp'字样。当光标经过与当前点成直角的直线/圆弧/圆的位置时,系统将找到垂直对齐。此捕捉仅在存在当前点时有效,即在绘制线时选择第二点。也可以使用PerpKeyboardSnap选择垂直点。
如果网格打开,如果符号显示在光标上,将选择网格点。如果SnapCaptions被打开,光标旁边将显示“Grid”字样。有关信息,请参见网格设置当打开此项时,光标在网格点和任何其他有效快照之间“跳跃”,如果不将“网格”按钮设置为“关”,则无法选择“自由”光标位置。
原点-如果显示符号,将选择绘图原点。如果SnapCaptions打开,光标旁会显示“Origin”字样。
光标点-如果光标上没有显示符号且网格关闭,将被选中。光标点选择当前光标坐标。
拾取的快照只是离光标最近的,如果有两个非常靠近并且找不到所需的那个,只需放大并且您需要的捕捉点将更容易识别。
**添加尺寸时不显示工具栏,但快照选择过程如上所述操作。
点-将光标置于点符号上时显示符号时将被选中。
如果显示符号,将选择最近点。如果SnapCaptions打开,光标旁会显示“Near”字样。“最近”点是在实体上离光标最近的点处计算的。这是唯一可以使用系统工具栏上最近的捕捉打开/关闭的快照
软件无法下载?不知道解压密码?微信关注订阅号"闪电下载"获取
本帖长期更新最新版 请收藏下载!版权声明:本站提的序列号、注册码、注册机、破解补丁等均来自互联网,仅供学习交流之用,请在下载后24小时内删除。



















