软件标签:Leapfrog Hydro
Leapfrog Hydro破解版是一款功能强大的地质建模解决方案,它的优势在于使用隐形建模,为地质建模中带来改变游戏规则的创新。与传统的建模相比,更加的完善,允许地质学家花更多时间思考地质。隐式建模通过使用数学工具从数据中导出模型,消除了繁重的工作量。构建了一个数学构造,可用于在3D中可视化数据的不同方面。采用从径向基函数开发的数学算法。FastRBF使用地质学家提供的数据和参数来推导要建模的许多变量中的任何一个。诸如岩性的离散变量可用于构造表面,以及诸如矿石等级的连续变量。在Leapfrog Hydro中使用曲面,在Leapfrog Hydro中,网格用于表示顶点和三角形形式的表面,用于定义曲面的3D形状。网格可以打开或关闭。网格是作为模型构建过程的一部分生成的,但也可以导入到项目中或直接在项目中创建。Leapfrog Hydro有几种调整网格的工具。对于边界来说,新创建的项目只有一组基本的XYZ坐标,项目使用的坐标系由导入项目的数据决定。没有必要指定使用的坐标系; 但是,有必要确保导入项目的数据使用相同的坐标系。Leapfrog Hydro是无单位的,并采用您导入的数据中使用的单位。例如,如果导入的数据以米为单位,则显示的单位为米,分辨率,测量距离和切片厚度等数字将以米为单位。因此,重要的是要在导入的数据中使用的单位保持一致。如果要导入使用不同坐标系的数据,则需要预处理数据,以使其使用相同的坐标系。通常,为整个项目设置坐标的最佳方法是导入地图或航拍照片。将地理配准数据添加到地图将在三维空间中设置地图的位置并设置项目的坐标。定义项目空间的一个重要考虑因素是设置剪裁边界。没有必要在Leapfrog Hydro中定义要建模的地形,但是定义的地形可以用作项目中构建的所有模型的上边界。请参阅定义地形。在Leapfrog Hydro中创建许多对象的一部分是定义定义对象范围的基本矩形边界。另外一个是插值函数,软件强大的3D插值引擎可以插入任何数值数据(例如,矿石级或压力测量头测量)来描述真实的数值量在三维空间中的变化情况。插值产生数量的估计或“内插值”,该数量在感兴趣点处是未知的但在其他点处是已知的。估算值的最简单方法是取已知值的平均值。无论与已知数据的距离如何,使用此方法,估计值在任何地方都是相同的。然而,这并不理想,因为可以合理地假设估计值将受到附近已知值的影响比远离那些值的影响更大。当改变与已知点值的距离时对未知点的估计由插值函数控制。任何插值函数和可为每个参数设置的各种参数都将生成一个适合所有已知值的模型,但它们将对未知点产生不同的估计值。选择具有地质意义的插值函数和参数非常重要。可能有必要确定模型以不同方式预测的位置,并进行计划钻孔以确定最合适的选择。本次带来最新破解版,含安装破解教程,有需要的朋友不要错过了!
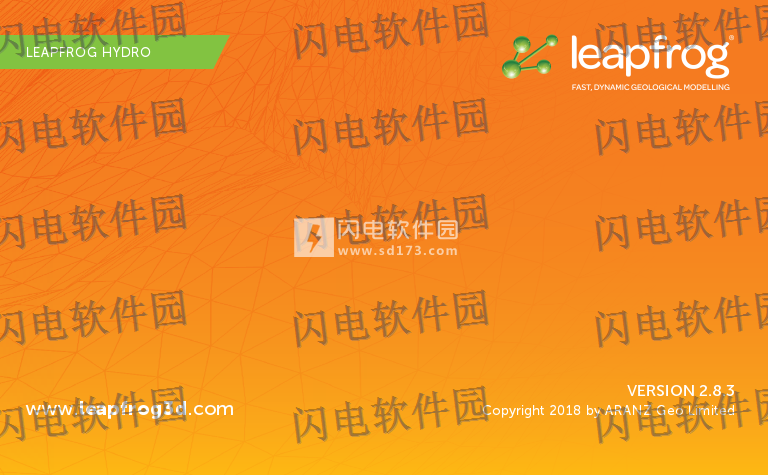

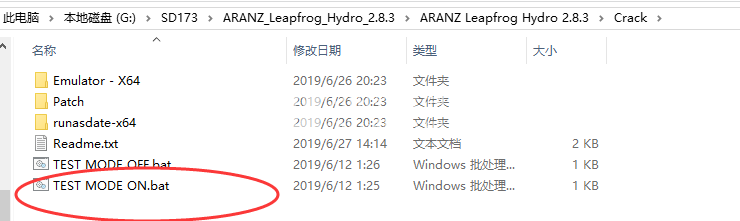
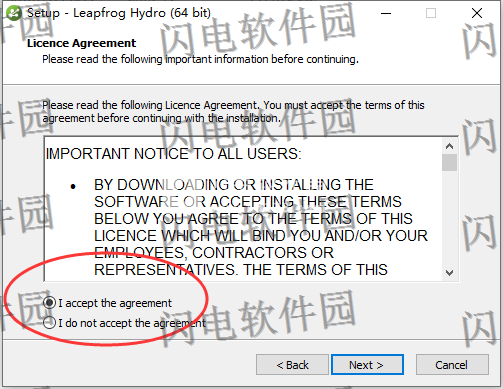
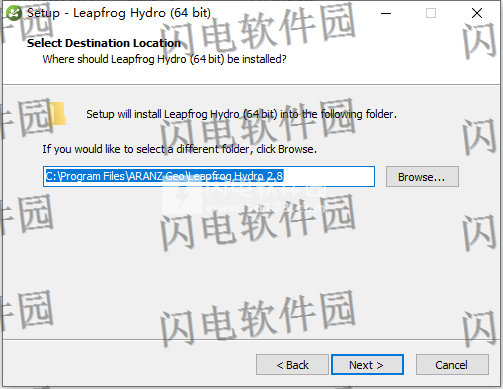
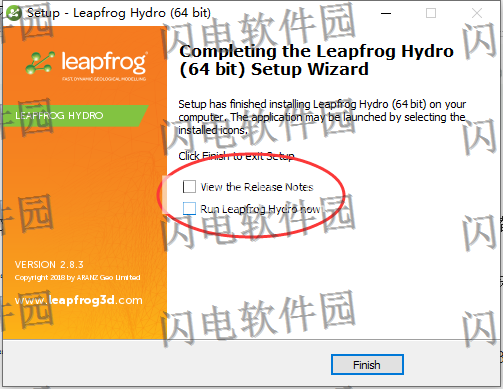
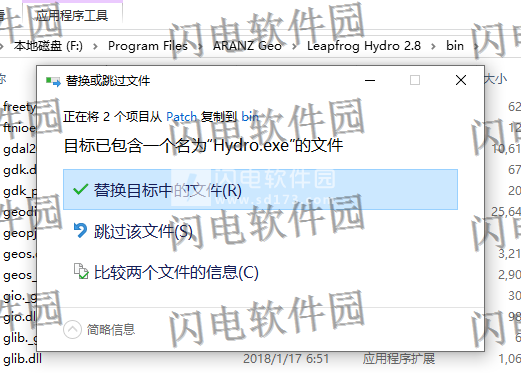
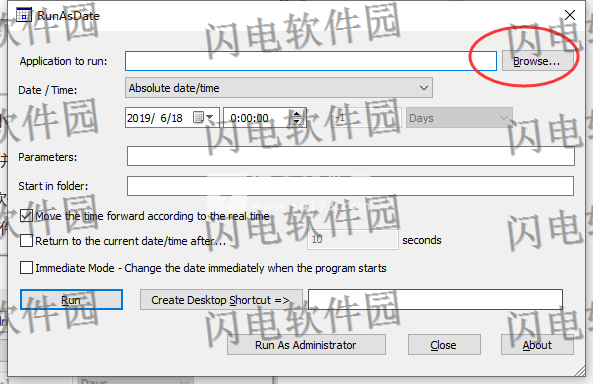
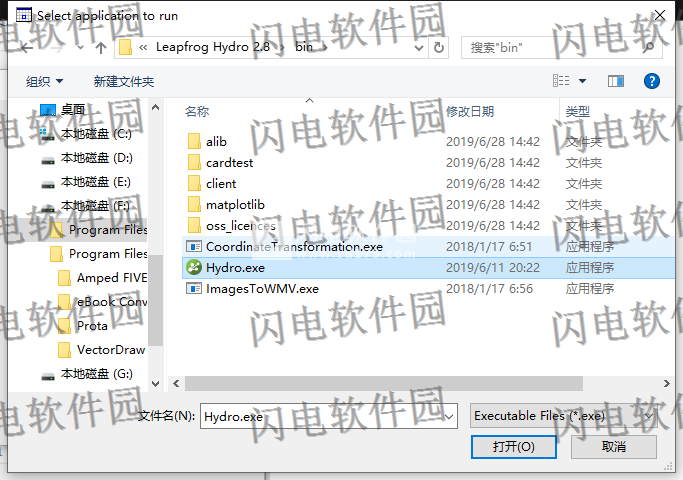
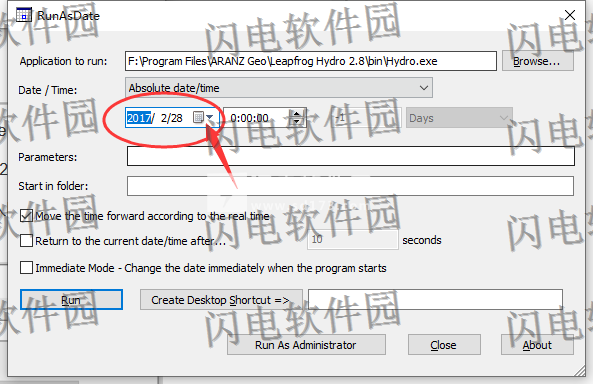
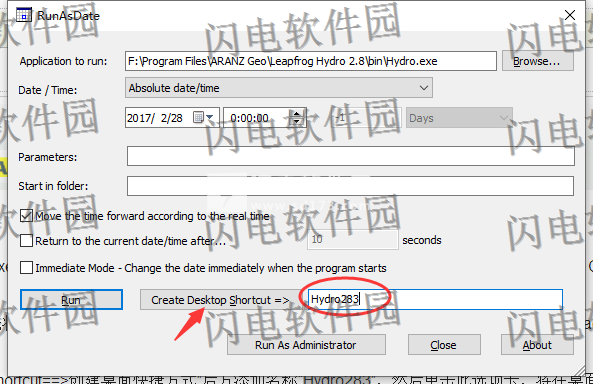
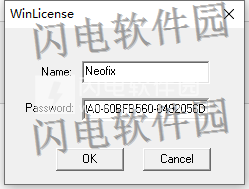
3、GIS矢量数据的范围
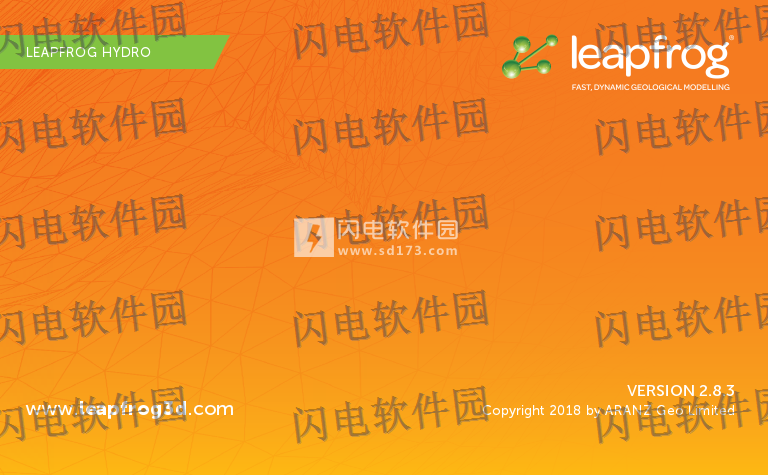
安装破解教程
1、在本站下载并解压,如图所示,得到以下内容

2、首先右键管理员身份运行TEST MODE ON.bat,重启电脑,此操作会开启Windows测试模式(注意了,本软件必须在测试模式下才可使用)
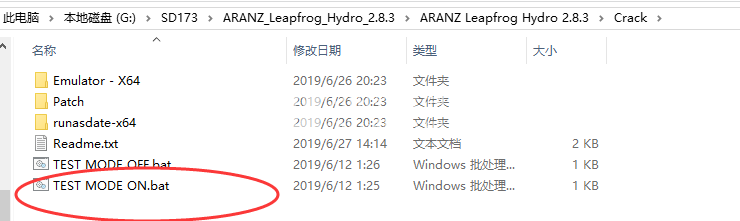
3、使用管理员权限安装HASPUserSetup.exe,勾选我接受协议并点击next进行安装即可
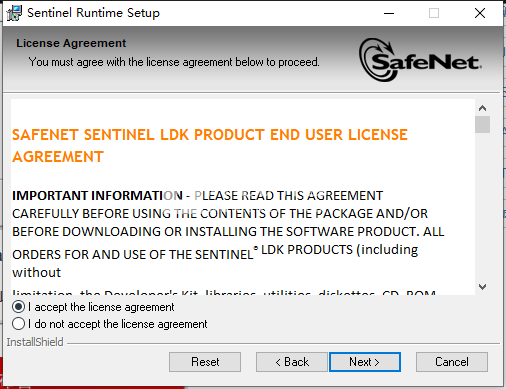 4、安装完成后,我们打开破解文件夹,在Emulator - X64文件夹中找到install.bat以管理员身份运行,如图所示,Windows将显示警告消息。单击下方选项卡“始终安装此驱动程序软件的选项
4、安装完成后,我们打开破解文件夹,在Emulator - X64文件夹中找到install.bat以管理员身份运行,如图所示,Windows将显示警告消息。单击下方选项卡“始终安装此驱动程序软件的选项
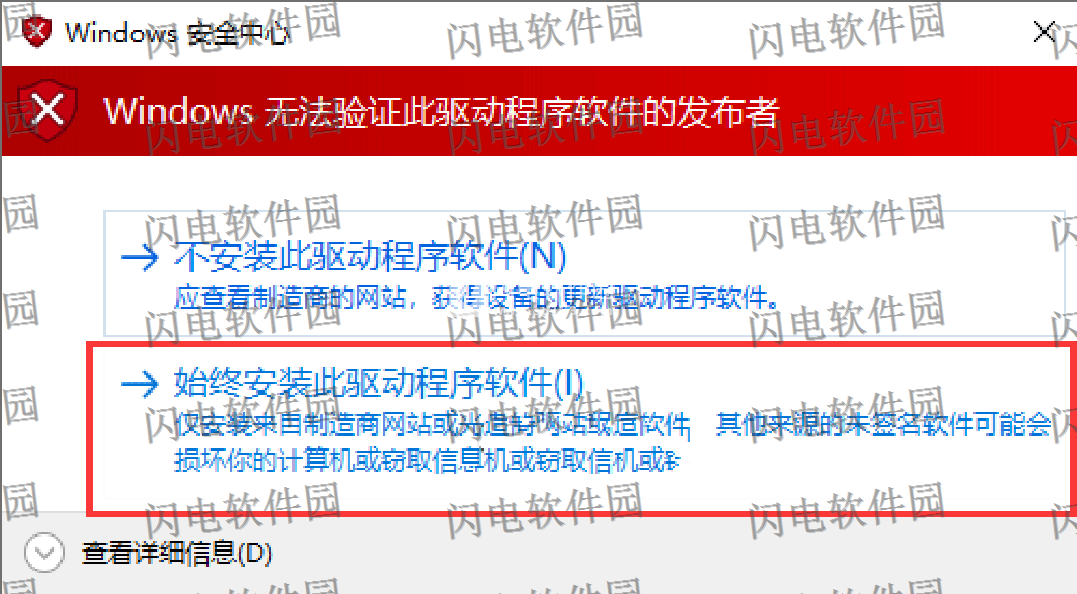
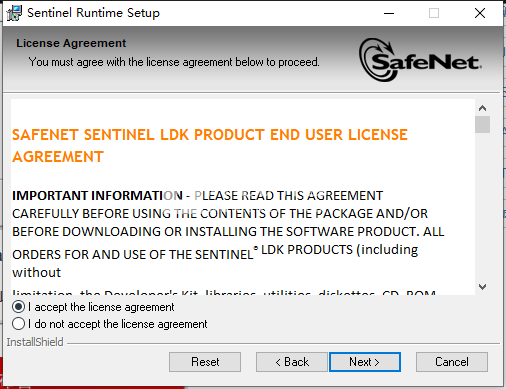
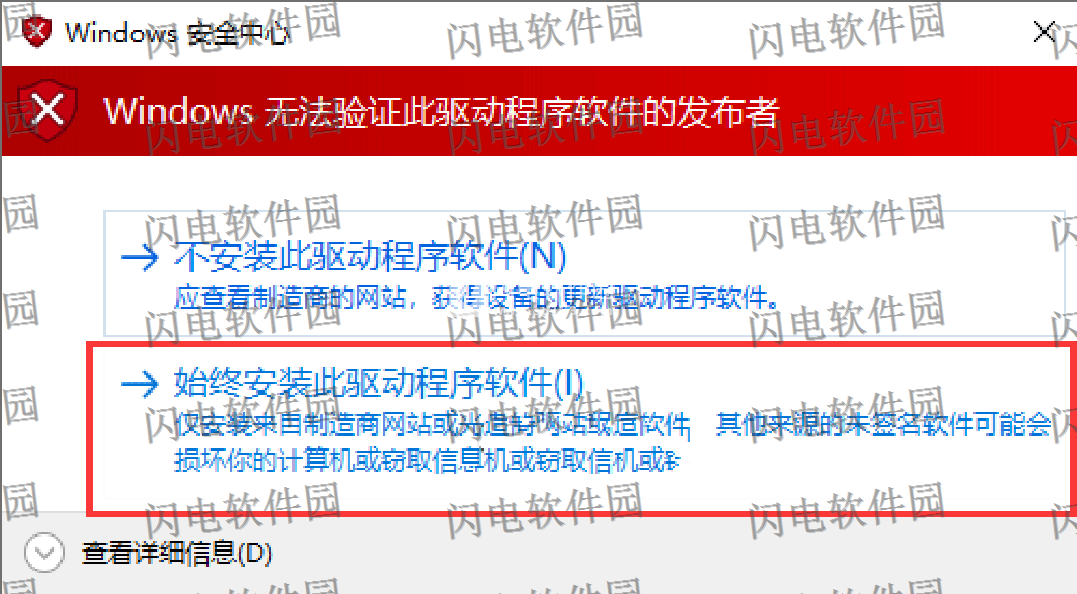
5、这时候HapsSRM加密狗会被识别。我们可在设备管理器中看到。现在我们来安装Hydro软件,双击LeapfrogHydro2.8.3.exe运行,勾选我接受许可协议,点击next
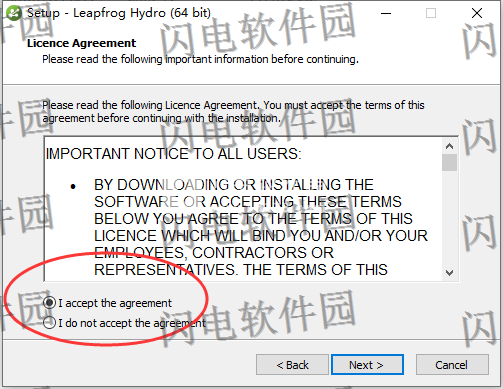
6、选择软件安装路径,点击next
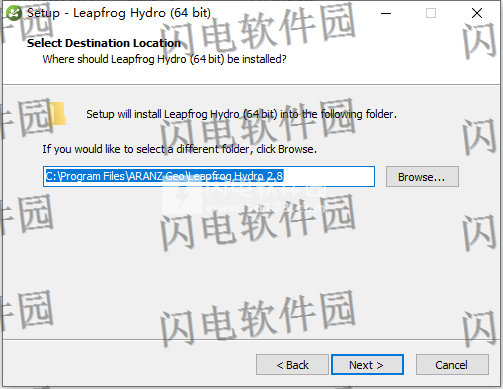
7、安装完成,点击finish退出向导
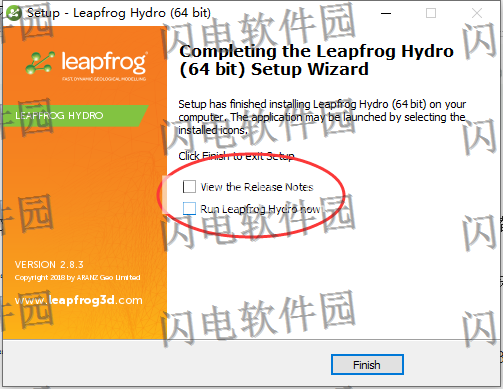
8、不要运行软件,将crack破解文件夹中的Patch补丁文件夹中的Hydro.exe和regkey.dat复制到安装目录下的bin文件夹,点击替换目标中的文件,默认路径为C:\ Program Files \ ARANZ Geo \ Leapfrog Hydro 2.8 \ bin
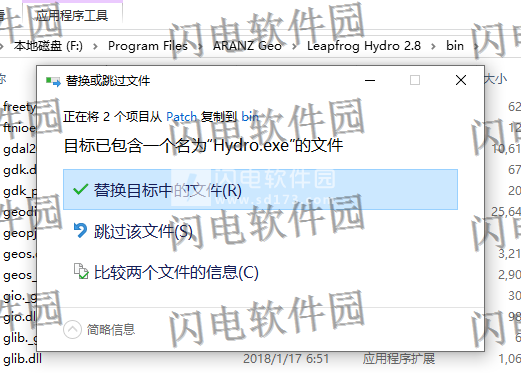
9、加密狗许可证已过期,这就是为什么我们需要使用“RunasDate”,首先将RunadaDate文件夹复制到Aranz Geo的Install文件夹或其他位置。然后运行Runadadate并浏览到“Hydro.exe”
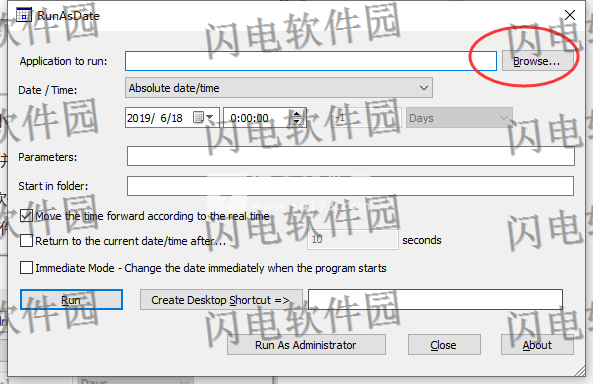
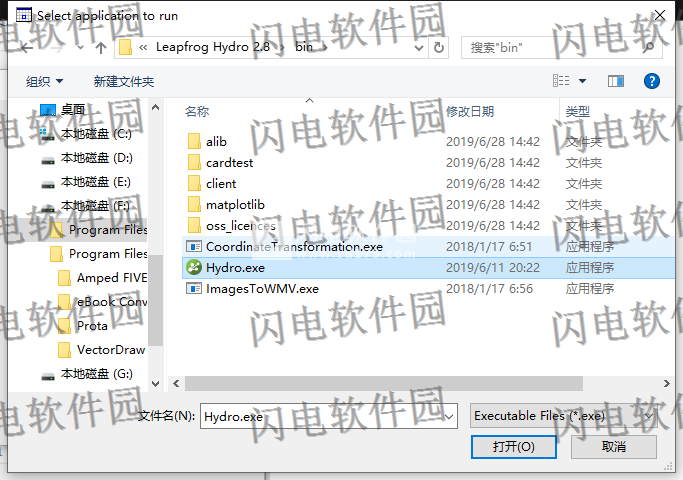
11、然后将日期更改为28-02-2017。 在右下方选项卡“Create Desktop Shortcut==>创建桌面快捷方式”后方添加名称“Hydro283”,然后单击此选项卡,将在桌面上创建一个快捷方式。以后通过这个快捷方式运行软件即可~~
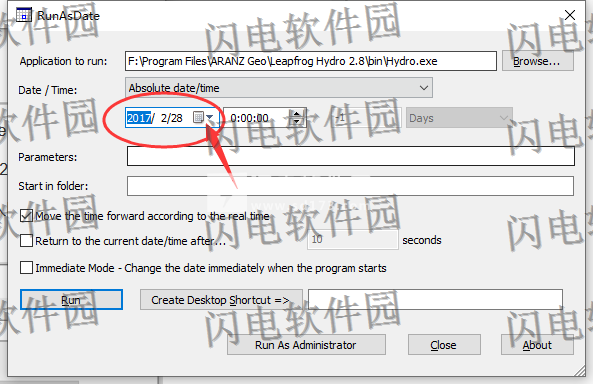
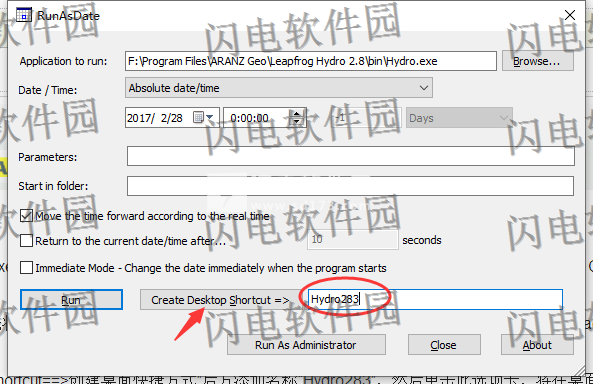
11、由于软件每次启动都会联网检查,因此在运行软件之前必须使用Windows防火墙禁止Hydro.exe程序联网。在第一次运行Hydro时,系统会要求您输入名称和序列号。使用以下内容即可,点击ok
NEOFIX
64BE58CD-9D5479A0-60BFB560-0492056D
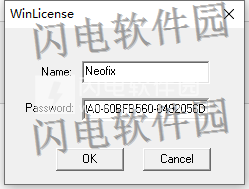
新功能介绍
1、将选定的间隔分配给基础岩性
选择间隔时,现在可以为现有类别代码分配间隔。
以前只能为用户定义的代码分配间隔。
2、识别场景中的网格零件
导出具有多个零件的网格时,区分可以导出的不同零件以前是一个试验和错误的情况。导出单个网格时,现在可以在场景中识别网格的哪些部分对应于“ 导出网格零件”窗口中的选择零件。
3、组合相同的顶点
“网格”文件夹中的网格有一个新的清洁选项,用于合并具有完全相同坐标的顶点。这旨在改善顶点占据空间中完全相同点的捕捉情况。
4、井下点的类别选择
“ 点”文件夹中的点上可用的“ 新类别选择”工具现在可用于井下点,包括LAS点。
5、过滤的钻孔和距离函数点
当从钻孔,点,GIS点和导入的GIS线创建距离函数时,现在可以过滤使用为该对象定义的任何查询过滤器的对象。
6、评估弯曲截面上的钻孔
钻孔现在可以评估到围栏部分。
当评估钻孔到弯曲部分上时,基于围栏部分的相邻部分的位置进行投影。这是通过使用每个段与其邻居之间的角度的平分线来确定该段的给定段的原点的投影点来完成的。
7、剖面布局的批量导出
从串行部分导出多个布局。布局可以导出为单个PDF文件,也可以导出单个PDF,SVG,PNG和GeoTIFF文件,然后可以将这些文件组合成单个zip文件
8、对部分范围进行剪辑评估
在横截面上评估模型或曲面时,添加了一个选项以允许将评估限制在剖面范围内。在“选择要评估的模型/曲面”对话框中选择要评估的对象时,默认情况下会启用新的“ 剪辑评估到区域范围”设置。
软件特色
1、导入钻孔数据时导入屏幕表
2、基于Leapfrog隐式地质模型创建MODFLOW和FEFLOW网格/网格
3、导入MODFLOW网格;导入2D和3D FEFLOW网格
4、在Leapfrog Works的3D场景中可视化MODFLOW和FEFLOW网格
5、从地质和数字模型为MODFLOW和FEFLOW网格分配属性
6、输出MODFLOW和FEFLOW网格,包括水文地质参数
7、从MODFLOW和FEFLOW导入并可视化模拟结果
8、在Leapfrog Viewer文件中共享MODFLOW和FEFLOW模型,以便在免费的Leapfrog Viewer中进行可视化
使用帮助
一、编辑地质模型
创建地质模型后,可以通过双击项目树中的模型来更改模型的分辨率和其他基本设置。将打开“ 地质模型”窗口,并选中“ 常规”选项卡。“ 地质模型”窗口中的其他选项卡代表地质模型的不同部分。但是,通过双击项目树中的对象或右键单击并查看可用的选项,通常可以更加有用地单独使用模型的这些部分。
本主题的其余部分介绍了如何更改地质模型的基本设置。
1、更改查询过滤器
虽然创建地质模型后无法更改基础岩性列,但您可以更改应用于数据的过滤器。为用于定义模型的岩性表定义的任何过滤器都可以应用于基础岩性列。
地质模型中的各个曲面可以从父地质模型继承查询过滤器,也可以使用不同的过滤器。要更改用于曲面的查询过滤器,请双击用于创建曲面的点,然后在“ 岩性”选项卡中更改“ 查询过滤器”设置:
2、表面生成选项
“ 常规”选项卡中的“ 表面分辨率”和“ 自适应”设置适用于整个模型。可以为单个曲面覆盖这些设置。见在越级水电表面分辨率和表面分辨率的地质模型。
在构建地质模型时创建的曲面可以设置为与模型中使用的数据对齐。有三种选择:
关。曲面不会捕捉到用于创建它们的数据。
所有数据。曲面捕捉到最大捕捉距离内的所有数据,其中包括钻孔数据和作为模型细化过程的一部分添加到曲面的任何数据。
只钻孔。曲面捕捉到最大捕捉距离内的钻孔数据,但不捕捉用于修改曲面的其他数据。
默认情况下,捕捉到数据是关闭的。虽然您可以捕捉所有数据,但不建议这样做,因为它增加了数据中的错误或解释中固有的假设(例如折线)将导致网格失真的可能性。如果确实启用了捕捉,则最好只捕捉钻取数据。
如果您需要曲面来表示钻孔数据,但将其他数据对象视为解释,请选择仅钻孔。如果希望更精细地控制对齐哪些对象,可以逐个表面地执行此操作。看到:
存款和侵蚀的表面选择
入侵的表面处理选项
当精确裁剪启用,将不悬于模型的边界“标签”来生成模型表面。创建地质模型时,默认情况下启用此设置。
3、卷生成选项
“ 合并输出量”设置确定在导出卷时是否合并相同岩性的输出量。如果“ 合并”输出体积设置为“ 快速”或“ 稳健”,则内部墙和表面接缝将从相同岩性的体积中移除。当您将输出卷用作其他模型的范围时,任一选项都适用。
Fast和Robust之间的区别在于使用的算法:
在生成输出卷之前,快速删除背靠背三角形。此选项是Leapfrog Hydro 2.8版中的新选项,是创建地质模型时选择的默认选项。
Robust是2.8之前的Leapfrog Hydro版本的Merge输出岩性体积选项。Robust使用体积切割器,它可以跟踪三角形的起源位置,因此是构建输出量的缓慢选择。
如果使用“不合并输出卷”设置将曲面导出到其他建模包时出现问题,请尝试“ 快速”设置。如果仍有问题,请尝试强健设置。
当在Leapfrog Hydro 2.8中打开在早期版本的Leapfrog Hydro中创建的项目时,任何现有地质模型的“ Volume Generation”设置都不会更改。
4、地质模型的表面分辨率
4、地质模型的表面分辨率
创建地质模型时(请参阅创建新地质模型),将为模型整体设置表面分辨率。当曲面和边界作为模型构建过程的一部分创建时,它们的分辨率将继承自地质模型:
对于沉积和侵蚀接触面,地层层序和模型边界,分辨率与地质模型相同。
对于入侵接触面,分辨率是地质模型的一半。
您可以逐个表面地更改分辨率。如果要在不增加其他卷的处理时间的情况下构建某些岩性的详细模型,这将非常有用。
要更改接触面的分辨率设置,请双击项目树中的曲面,然后单击“曲面”选项卡:
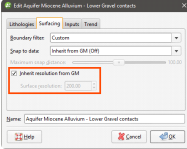
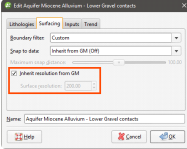
对于横向范围或故障,只需双击项目树中的曲面即可更改其分辨率设置。
从GM框中取消继承分辨率以更改曲面的分辨率设置。可以禁用此设置,具体取决于用于创建边界或曲面的数据。
入侵接触面的分辨率也受点生成参数的影响。
二、修改地质模型的边界
使用一组基本矩形区域创建地质模型,然后可以使用项目中的其他数据对其进行细化。这些范围通常对应于地面和已知边界。创建范围还可用于将建模限制到特定的感兴趣区域; 例如,通过应用距离函数作为横向范围,可以将建模限制在距钻孔的已知距离。范围不需要是严格的垂直表面,并且可以是模型体积。也可以定义作为地质模型基础的基础。
为项目定义地形时,在创建模型时,它将自动应用为地质模型的上边界。
本主题的其余部分介绍了如何创建和使用地质模型范围。它分为:
1、为地质模型创建范围
要创建范围,请在项目树中展开地质模型。右键单击Boundary对象,然后从New Lateral Extent或New Base选项中进行选择。按照提示创建范围,然后该范围将显示在模型的Boundary对象下的项目树中。例如,这个地质模型有两个横向范围,一个来自折线,另一个来自GIS数据:
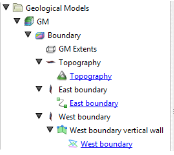
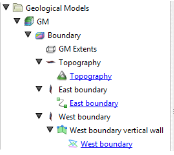
新范围自动应用于要修改的边界。Leapfrog Hydro通常可以正确地定位新的范围,红色呈现范围的内侧面,蓝色代表外侧面。如果不是这种情况,您可以通过右键单击项目树中的范围并选择“ 交换内部”来更改方向。
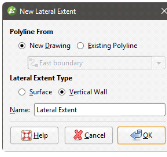
2、折线的范围
您可以从项目中已存在的折线创建范围,也可以绘制新的折线。如果要使用导入的折线,请在创建新范围之前将其导入Polylines文件夹。
要从折线创建新范围,请右键单击模型的Boundary对象,然后选择New Lateral Extent> From Polyline或New Base> From Polyline。在显示的窗口中,选择是创建新折线还是使用现有折线:
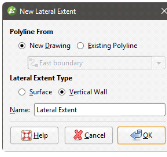
对于横向范围,可以将范围创建为垂直墙或曲面。如果将横向范围创建为Surface,则可以使用其他数据对其进行修改,如下所述。然而,作为垂直墙创建的横向范围不能被修改。始终将基础创建为表面,因此可以如下所述进行修改。
单击“ 确定”以生成新范围。如果您已选择创建新绘图,则绘图控件将显示在场景中,您可以开始绘制,如场景中的绘图中所述。
新范围将作为Boundary对象的一部分出现在项目树中。
如果生成的曲面不能充分适合折线,则可以通过向折线添加更多点来提高拟合质量。有关向折线添加点的信息,请参见在场景中绘图。
可以通过添加点数据和GIS矢量数据来修改从折线创建的范围。您还可以在范围内添加折线。
项目中的GIS数据可用于创建地质模型的横向范围或基础。将要使用的数据导入项目后,右键单击模型的Boundary对象,然后选择NewLateralExtent>FromGISVectorData或NewBase>FromGISVectorData。
在出现的窗口中,选择要使用的数据对象:
对于横向范围,可以将范围创建为垂直墙或曲面。如果将横向范围创建为Surface,则可以使用其他数据对其进行修改,如下所述。然而,作为垂直墙创建的横向范围不能被修改。始终将基础创建为表面,因此可以如下所述进行修改。
如果选择“曲面”选项,则可以将GIS数据对象与其自身的高程数据一起使用或投影到地形上:
使用OnTopography选项对GIS数据有意义,因为它本质上是在地形上。如果GIS数据对象中的高程信息与项目中的高程信息冲突,“OnTopography”选项还可以缓解可能出现的任何问题。
单击“确定”以创建新范围。新范围将作为Boundary对象的一部分出现在项目树中。
可以通过添加点数据和GIS矢量数据来修改从GIS数据创建的范围。您还可以在范围内添加折线。有关详细信息,请参阅向范围添加数据和使用折线编辑范围。
4、积分范围
要从点数据创建新范围,请右键单击要处理的模型的“边界”对象,然后选择“新建横向范围”>“从点”或“新建基点”>“从点”。将显示“选择要添加的点”窗口,显示项目中可用的点数据:
选择要使用的信息,然后单击“确定”。
新范围将作为Boundary对象的一部分出现在项目树中。
可以通过添加点数据和GIS矢量数据来修改从点创建的范围。您还可以在范围内添加折线。有关详细信息,请参阅向范围添加数据和使用折线编辑范围。
要将曲面用作地质模型的范围,请右键单击模型的Boundary对象,然后选择NewLateralExtent>FromSurface或NewBase>FromSurface。将出现“选择边界”窗口,显示可用作范围的所有网格:
选择所需的网格,然后单击确定。范围将添加到模型的Boundary对象中。
您无法通过添加数据,使用折线编辑或应用趋势来修改从网格创建的范围。但是,范围与用于创建它的网格相关联,更新网格将更新范围。
5、从距离到点的范围
LeapfrogHydro可以计算到点集的距离,并将得到的距离缓冲区用作地质模型的横向范围。要从距离缓冲区创建新的横向范围,请右键单击要处理的模型的“边界”对象,然后选择“新建横向范围”>“从距离到点”。将出现“平滑距离缓冲区”窗口:
如果需要,选择距离并设置各向异性。
在椭球比率确定相对形状和场景,其中该椭圆体的强度:
的最大值是在移动平面内的绿线的方向的相对强度。
的中间物。value是垂直于移动平面上的绿线的方向上的相对强度。
的最低值是在正交的方向的平面中的相对强度。
您还可以使用“设置”列表来选择LeapfrogHydro根据用于构建模型的数据生成的不同选项。各向同性是创建模型时使用的默认选项。
单击“确定”以创建新范围,该范围将作为“边界”对象的一部分显示在项目树中。
要更改范围的设置,请在项目树中展开模型的Boundary对象,然后双击范围。
如果需要,调整距离和各向异性。
范围的分辨率自动从地质模型继承。如果您想要比整个地质模型更多或更少的细节,您可以更改范围的分辨率。要执行此操作,请取消选中“从GM继承分辨率”框并更改设置。
可以通过添加点数据和GIS矢量数据来修改从距离到点函数创建的范围。请参阅向范围添加数据。
6、距离函数的范围
距离函数计算到一组点的距离,并可用于约束地质模型。您可以使用现有距离函数作为横向范围或创建新的距离函数。
要将距离函数用作横向范围,请右键单击要处理的模型的“边界”对象,然后选择“新建横向范围”>“距离函数”。如果项目中没有距离函数,系统将提示您创建一个新函数。有关定义和编辑距离函数的信息,请参阅距离函数。
当项目中已有距离函数时,系统将提示您在创建新函数或使用现有函数之间进行选择:
要使用现有功能,请从列表中选择它并设置缓冲距离。单击“确定”以创建横向范围。
当您创建新的距离函数时,它将成为模型的Boundary对象的一部分,并且在项目的其他位置不可用。要在项目中共享它,请展开项目树中的横向范围,然后右键单击距离函数。选择共享。距离函数将保存到NumericModels文件夹中。
要更改范围的设置,请在项目树中展开模型的Boundary对象,然后双击范围。
如果需要,调整距离和各向异性。
范围的分辨率自动从地质模型继承。如果您想要比整个地质模型更多或更少的细节,您可以更改范围的分辨率。要执行此操作,请取消选中“从GM继承分辨率”框并更改设置。
7、基于岩性接触
要从lithlogy联系人创建基础,请右键单击Boundary对象,然后选择NewBase>FromBaseLithology或NewBase>FromOtherContacts。
这两种方法的唯一区别在于,在从其他联系人创建基础时,必须首先从项目中可用的岩石列中选择岩性列。
定义基础时,选择主要岩性和要使用的联系人:
对于复杂的地质,基地的上下方向可能不明确。如果是这种情况,请取消选中“水平平面”框。参考平面将出现在场景中,其中朝上的表面标记为A,向下的表面标记为B.控制参考平面的位置类似于控制移动平面的位置:
使用场景窗口中的手柄移动平面。
在“新建接触点”窗口中设置“倾角”和“倾角方位角”值。参考平面将在场景中更新。
参考平面正确定向后,单击“从平面设置”按钮。
单击“确定”以创建基础,该基础将显示在“边界”对象下。新基础将自动添加到模型中。
每个地质模型只能定义一个基础,因此如果要定义新基础,则必须先从模型中删除现有基础。通过右键单击Base对象并选择Delete来执行此操作。您也可以选择不使用已定义的基础。有关详细信息,请参阅从地质模型中删除范围。
8、更改范围的设置
对于从折线,GIS数据和点创建的地质模型范围,您可以通过在项目树中双击范围的设置来更改范围的设置。
在“曲面”选项卡中,您可以更改曲面分辨率和联系人尊重选项,如下所述。在“趋势”选项卡中,您可以将趋势应用于范围,“应用趋势”中对此进行了描述。
9、表面分辨率
对于地质模型,区域的分辨率自动从地质模型继承。如果您想要比整个地质模型更多或更少的细节,您可以更改范围的分辨率。要执行此操作,请取消选中“从GM继承分辨率”框并更改设置。
10、联系荣誉
通常,表面应该尊重钻孔数据并将数据对象(如折线和GIS数据)视为解释。对于范围,“曲面”选项卡中的“对齐数据”设置确定范围是否遵循用于创建它的数据。选项包括:
关。范围不会与用于创建它的数据对齐。这是默认设置。
所有数据。范围捕捉到最大捕捉距离内的所有数据,其中包括钻孔数据和添加到范围内的任何数据。
只钻孔。该范围捕捉到最大捕捉距离内钻孔数据导出的钻孔数据和数据对象,但不包括用于修改范围的其他数据。例如,范围将支持从钻孔数据导出的点数据,但不会导入导入Points文件夹的点数据。
定制。范围捕捉到“输入”选项卡中指示的最大捕捉距离内的数据对象。
默认情况下,捕捉到数据是关闭的。虽然您可以捕捉所有数据,但不建议这样做,因为它增加了数据中的错误或解释中固有的假设(例如折线)将导致网格失真的可能性。如果确实启用了捕捉,则最好只捕捉钻取数据。
如果将Snaptodata设置为从GM继承,则将使用地质模型的捕捉设置。
无论设置如何,您都可以通过单击“输入”选项卡查看捕捉到的对象。
如果您需要尊重钻孔数据但将其他数据对象视为解释,请选择仅钻取。要在将某些数据对象视为解释时尊重某些数据对象,请选择“自定义”,然后单击“输入”选项卡以启用单个对象的捕捉。
11、应用趋势
您可以通过对其应用趋势来调整从折线,GIS数据和点创建的范围。为此,请将范围添加到场景中。接下来,双击项目树中的范围,然后单击“趋势”选项卡。
通常,应用趋势的最简单方法是单击“绘制”平面线按钮(),然后在场景中沿您希望调整曲面的方向绘制一条平面线。您可能需要旋转场景才能正确查看平面。
在椭球比率确定相对形状和场景,其中该椭圆体的强度:
的最大值是在移动平面内的绿线的方向的相对强度。
的中间物。value是垂直于移动平面上的绿线的方向上的相对强度。
的最低值是在正交的方向的平面中的相对强度。
调整平面以表示要使用的趋势后,单击“从平面设置”按钮以复制移动平面设置。
该设置为包含了大量不同的选择越级海德鲁已经基于在项目中使用的数据生成。各向同性是创建范围时使用的默认选项。还将列出对项目中其他曲面所做的设置,这样可以轻松地将相同的设置应用于许多曲面。
单击“确定”以应用更改。
有关更多信息,请参阅全球趋势。
12、将数据添加到范围
可以通过添加点数据和GIS矢量数据来修改从折线,GIS数据,点和到点的距离创建的范围。要向范围添加数据,请右键单击项目树中的范围,然后从“添加”菜单中选择要使用的数据类型。
积分数据。从项目中可用的点数据对象中选择,然后单击“确定”。
GIS矢量数据。从项目中可用的GIS矢量数据中选择,然后单击“确定”。
您还可以添加项目中已存在的折线。要执行此操作,请右键单击项目树中的范围,然后选择“添加”>“折线”。系统将提示您从Polylines文件夹中的折线中进行选择。
13、使用折线编辑范围
您可以使用“曲面”中描述的折线来编辑范围。用于编辑范围的折线将作为范围的一部分添加到项目树中。要编辑折线,请在其上单击鼠标右键并选择“编辑折线”或将其添加到场景中,然后单击形状列表中的“编辑”按钮()。如果要从范围中删除折线,请在项目树中右键单击它,然后选择“删除”或“删除”。
要将现有折线添加到地质模型范围,请使用“添加”>“折线”选项。
14、从地质模型中删除范围
如果已定义范围并希望将其从模型中删除,则有两个选项。第一种是右键单击项目树中的范围,然后单击“删除”。这将从模型中删除范围,但不会从项目中删除父对象,除非它们是作为模型的一部分创建的,例如,用作横向范围但不在项目中共享的折线。仅在您确定不想使用范围时才使用此选项。
如果要对范围进行更改并且不希望在每次更改时重新计算模型,则第二种方法很有用。双击模型的Boundary对象或双击模型,然后单击Boundary选项卡。窗口的Boundaries部分列出了用作地质模型范围的所有对象:
取消对范围的框以在模型中临时禁用它们。该模型将被重新处理,但您可以在不重新处理模型的情况下处理该范围。禁用的扩展区将在项目树中标记为非活动:
软件无法下载?不知道解压密码?微信关注订阅号"闪电下载"获取
本帖长期更新最新版 请收藏下载!版权声明:本站提的序列号、注册码、注册机、破解补丁等均来自互联网,仅供学习交流之用,请在下载后24小时内删除。



















