NI Circuit Design Suite14.3是一款功能强大的一体化电路仿真设计软件,这款功能强大的设计套件包含两款工具,Multisim原理图绘制和UltiboardPCB布局软件,为您的电路设计、仿真、验证和布局提供了强力的保障,Multisim提供了一个直观方便的设计环境,拥有丰富的组件库供大家直接使用,这样你可将时间精力投入到设计中,而不是浪费在基础的搭建过程,从而可快速仿真和验证电路的行为,方便进行电路图的改善和优化,而Ultiboard是PCB布局应用程序,这是一套EDA(电子设计自动化)工具,可帮助您执行电路设计流程中的主要步骤。 使用Ultiboard设计印刷电路板,执行某些基本的机械CAD操作,并为制造做好准备。 Ultiboard还提供自动化零件放置和布局。帮助大家快速打开原理图,从而合理的进行布局,以进行实际的生产制造,两者结合,可完美解决所有的问题,软件界面简单直观,可精确灵活的进行设计,精准的进行优化控制,完整的电子表格视图可确保有效的设计迭代管理。 您可以将完成的设计导出为行业标准格式(如Gerber),以便制作原型。快速采集原型测量数据,提高产力,减少时间浪费,本次小编带来最新14.1破解版,安装包中,含激活工具,亲测可完美破解激活软件!
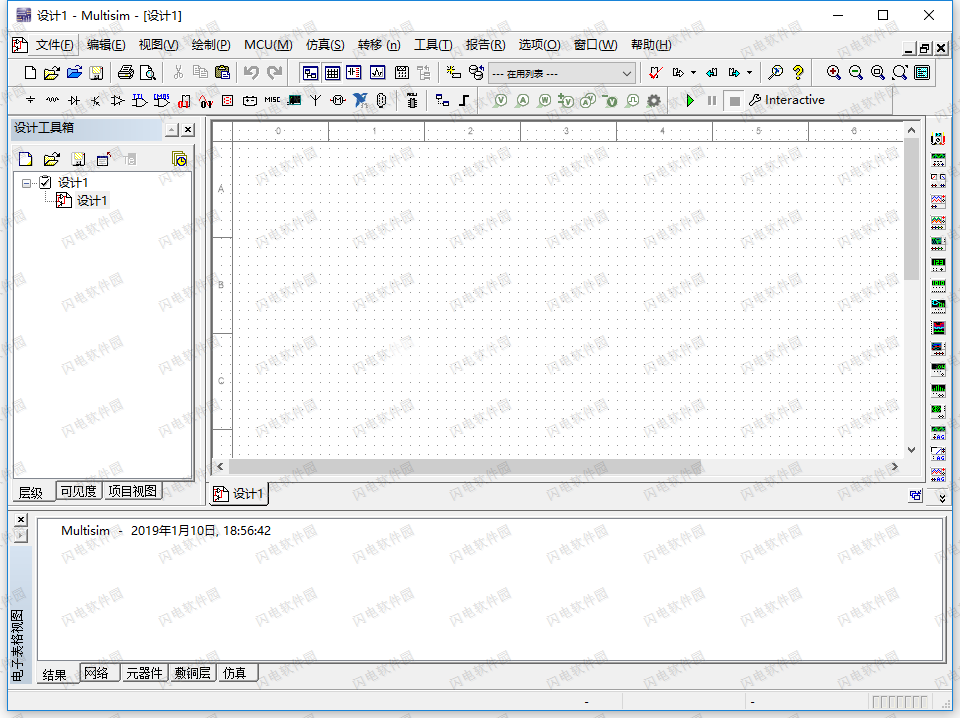
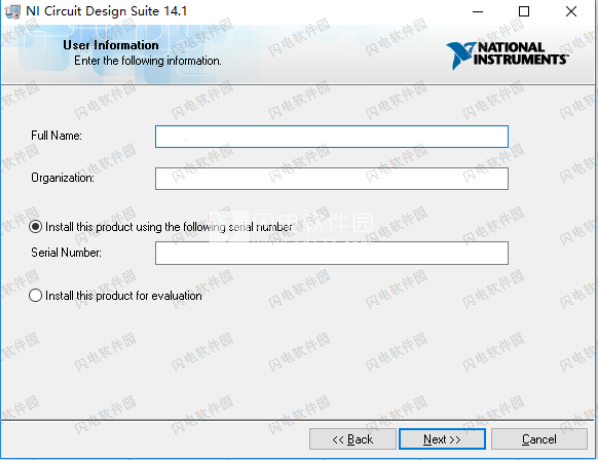
2、回到安装包中,打开Crack文件夹,找到NI_Lic_Act_1.2.exe文件以管理员身份运行,如图所示,点击Options选项中的generate serial number选项生成序列号
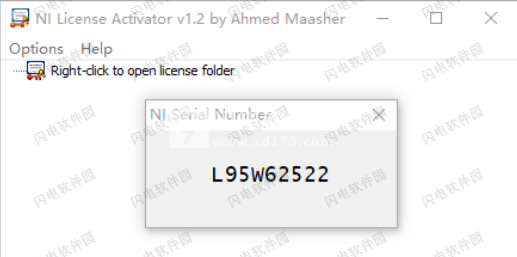
3、将注册机生成的序列号复制到软件中,输入用户名,点击next
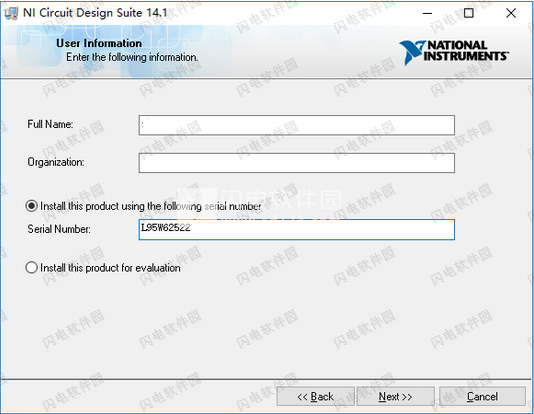
4、选择软件安装路径
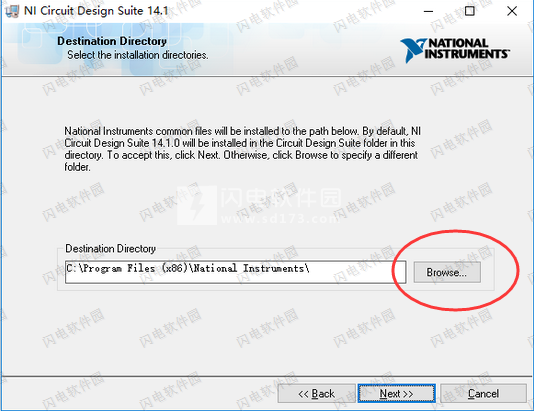
5、如图所示,去勾选搜索您安装的NI产品的重要消息和更新要执行此搜索,您的IP地址将根据National Instruments隐私政策收集。
注意:您将有机会选择要安装的更新。选项
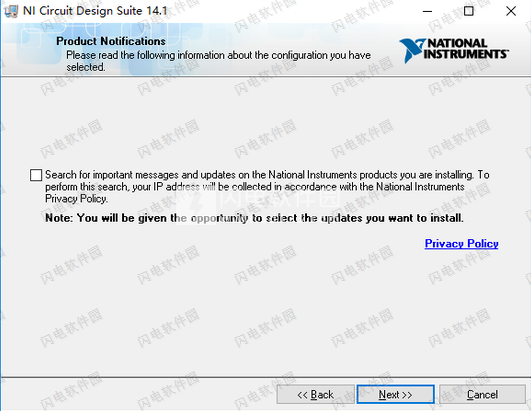
6、安装完成,选择稍后重启
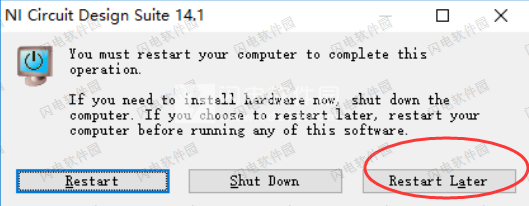
7、右键选择Open License Folder选项
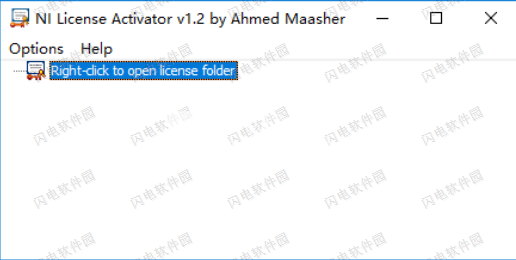
8、如图所示,选择NI Circuit Design Suite 14.1软件安装路径下的license文件夹
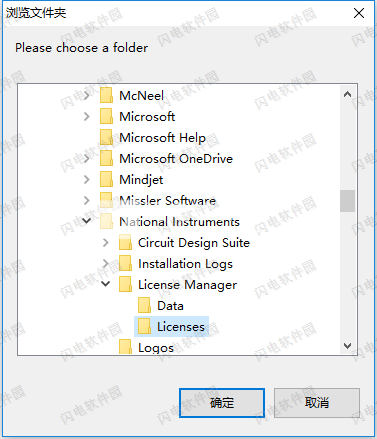
9、如图所示,依次点击“Multisim 14.1.0”和“Ultiboard 14.1.0”两个选项下方的每一个字选项,在Options选项中的Activate选,如图所示,激活完成图标变成绿色
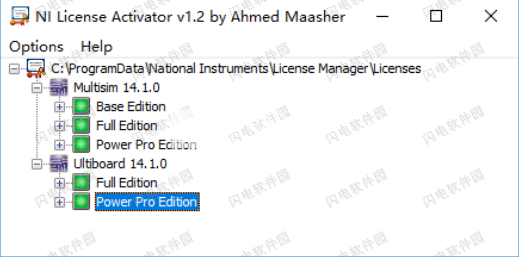
10、完成后我们进行汉化,打开Language文件夹,将里面的Chinese-simplified文件夹复制到NI Circuit Design Suite 14.1软件安装目录中的stringfiles文件夹中,
默认安装路径C:\Program Files (x86)\National Instruments\Circuit Design Suite 14.1\stringfiles中,
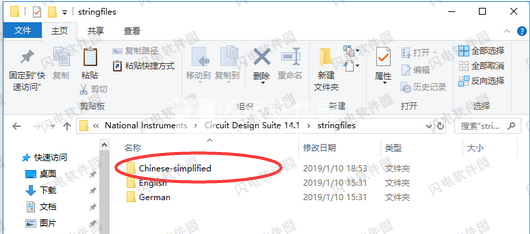
尽量减少从该部分到板上其他垫的最大距离。力矢量通过将来自每个部分的力矢量线视为矢量,将它们作为矢量和加在一起,并产生合力矢量来工作。合力矢量具有长度和方向。通过沿力矢量指示的方向移动零件,并尝试最小化力矢量长度,您将零件移动到一个位置,导致尽可能短的最大线条组合。
注意力矢量作为指导非常有价值,但您不应盲目追随它们。根据算法的性质,所有力矢量都具有指向板中心的自然趋势,因为如果所有部件在板的正中心处直接位于彼此的顶部,则所有的老鼠都将具有最短的连接。
在Ultiboard中,力矢量由彩色线表示。它们默认显示,但可以通过“设计工具箱”中“图层”选项卡的“信息”部分进行控制。
下图显示了零件的力矢量。

3、拖动零件
要拖动零件,请单击并将其拖动到要放置的位置,然后释放鼠标按钮。
要指定要移动部件的x / y坐标,请按数字小键盘上的*键或使用状态栏上的x / y坐标来精确读取光标位置。 当您在零件的确切位置时,释放鼠标按钮。
根据“全局选项”对话框的“PCB设计”选项卡中的设置,可以在拖动时启用设计规则检查。 这可以监控潜在的短路和间隙错误。 如果移动会导致短路或间隙错误,则不会进行连接。 如果连接丢失,可以通过将部件的垫放回到它所属的迹线(具有相同的网络名称)来恢复它们。
4、橡皮筋
完成以下步骤以定向零件:
选择要定向的零件。
从编辑»方向菜单中选择以下命令之一:
水平翻转 - 从左到右翻转部件。
垂直翻转 - 从上到下翻转部件。
顺时针旋转90o-顺时针旋转零件90度。
逆时针旋转90° - 逆时针旋转零件90度。
旋转 - 显示“旋转”对话框。
交换图层 - 将选定的零件交换到其镜像图层(例如,从Silkscreen Top到Silkscreen Bottom)。
8、对齐图形和零件
图形和零件可以与设计中的其他元素对齐。
完成以下步骤以对齐图形和/或部件:
选择要对齐的元素。
从编辑»对齐菜单中选择以下命令之一:
位置 - 显示“输入坐标”对话框。
左对齐 - 对齐所选元素的左边缘。
右对齐 - 对齐所选元素的右边缘。
顶部对齐 - 对齐所选元素的顶部边缘。
对齐底部 - 对齐所选元素的底边。
水平对齐中心 - 水平移动所选元素,使其中心对齐。
垂直对齐中心 - 垂直移动所选元素,使其中心对齐。
9、间距图形和零件
图形和部件可以在板上相对于彼此间隔开。
完成以下步骤以空间图形和/或部件:
选择要间隔的元素。
从编辑»对齐菜单中选择以下命令以隔离元素:
水平分布 - 将三个或更多个对象均匀分布在一起。
水平增加分布 - 增加两个或多个对象之间的水平空间。
水平减少分布 - 减少两个或多个对象之间的水平空间。
垂直分布 - 将三个或更多个对象均匀分布在彼此之上。
垂直增加分布 - 增加两个或多个对象之间的垂直空间。
垂直减小分布 - 减少两个或多个对象之间的垂直空间。
10、放置组阵列框
组阵列框用于将部件放置在阵列中,例如存储器芯片。首先创建阵列框,然后放置零件。
完成以下步骤以放置组数组框:
选择地点»组阵列框。将显示“组数组属性”对话框。
为阵列输入所需的X间距和Y间距。
要么
如果要输入行数和列数而不是x-y间距,请启用“输入列数和行数”,然后输入所需的“列数”和“行数”。
(可选)启用“使用组中心”(否则将使用参考点)。
单击“确定”,然后单击并拖动鼠标以根据需要放置阵列。
如下图所示,根据需要使用手柄(1)调整选定的“组阵列”框(2)的大小。
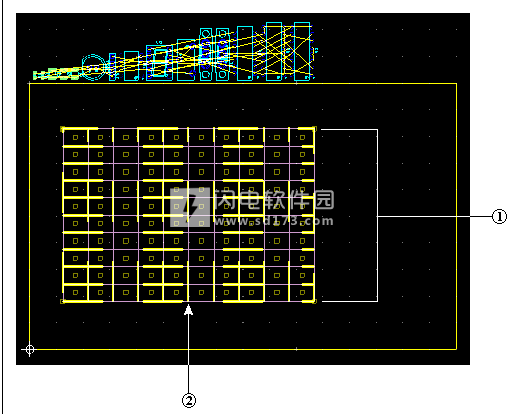
选择并将第一部分拖到左上角的单元格。放置它们时,部件会捕捉到阵列。
继续放置零件。其他部分将放置在其他单元格中的相同位置,从左上角开始,向右移动。
11、复制组件放置
使用“组副本放置”功能可以自动将一个组中的部件的相对位置应用于另一个组。在复制多通道PCB中的通道布局时,这尤其有用。
此示例使用下图所示的设计。第1组(1)由U1,U2和U3组成。第2组(2)由U4,U5和U6组成。
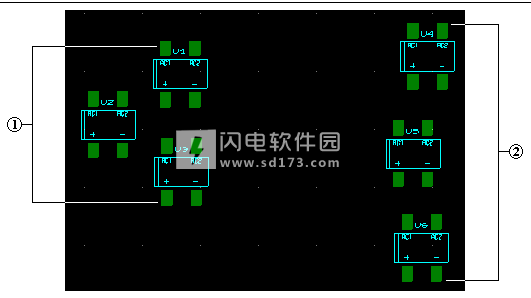
注意在使用组副本放置之前,必须将组件放在组中。
完成以下步骤以复制一组零件的定位:
选择“设计”»“组副本位置”以显示“为副本位置选择组”对话框。
在“引用组”下拉列表中选择要复制其定位的组。
选择要更改其定位的组,以匹配“要重新定位的组”下拉列表中的“引用”组。
要重新定位的组中零件的相对位置将与“参考”组中零件的相对位置相匹配。因此,如下所示,U4将被放置在U1在组1中保持的相同位置,U5将被放置在U2在组1中保持的相同位置,依此类推。
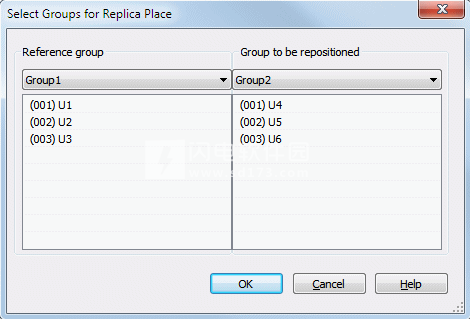
提示您可以通过拖放更改下拉列表中的部件顺序。您也可以使用“编辑组”对话框的“部件组”选项卡中的向上和向下箭头来执行此操作。
单击确定。
对话框关闭,要重新定位的组(在本例中为组2)以参考组的形状放置在光标上。
如下图所示,要重新定位的组的形状(2)更改为与参考组形状(1)匹配。

将光标拖动到所需位置,然后单击以放置组。
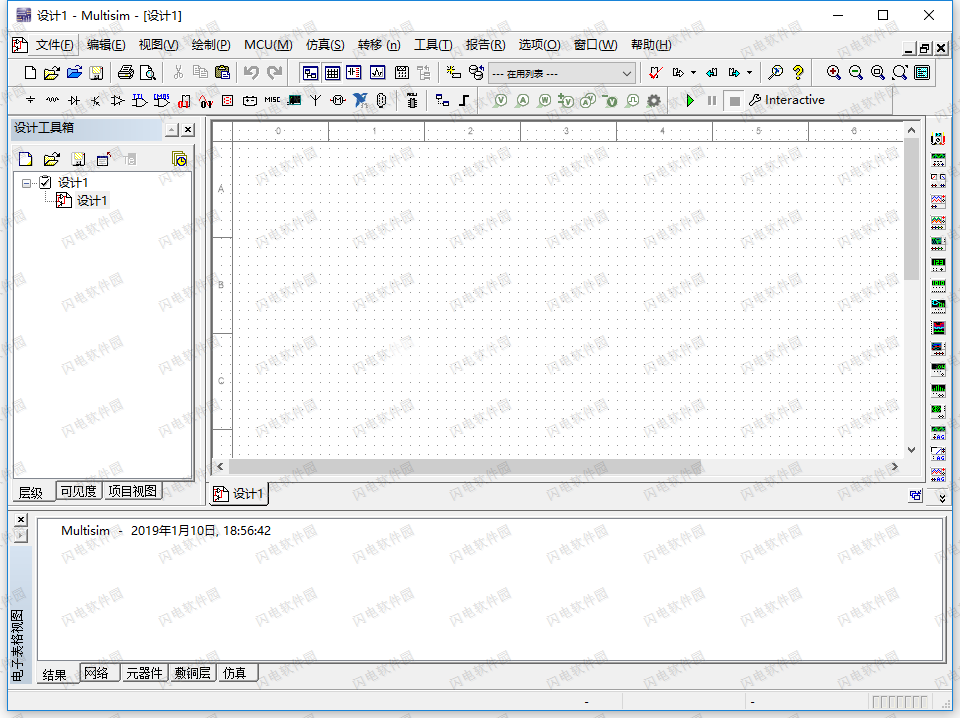
安装破解教程
1、在本站下载并解压,在Install文件夹中找到setup.exe文件双击运行,点击next,如图所示,需要输入序列号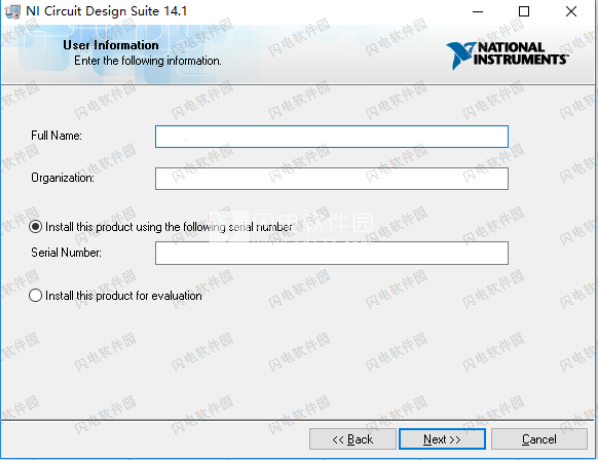
2、回到安装包中,打开Crack文件夹,找到NI_Lic_Act_1.2.exe文件以管理员身份运行,如图所示,点击Options选项中的generate serial number选项生成序列号
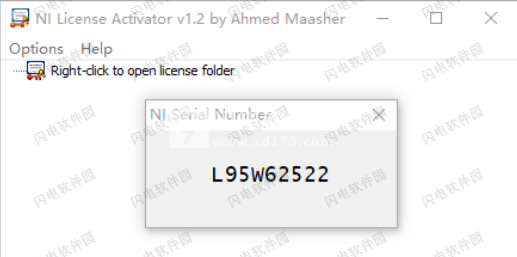
3、将注册机生成的序列号复制到软件中,输入用户名,点击next
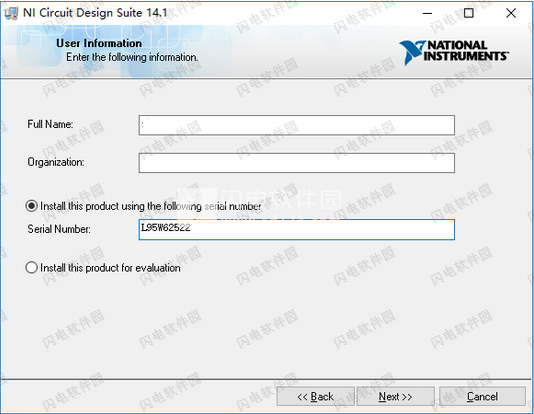
4、选择软件安装路径
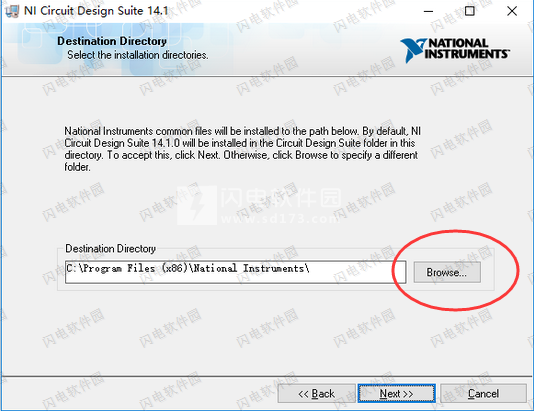
5、如图所示,去勾选搜索您安装的NI产品的重要消息和更新要执行此搜索,您的IP地址将根据National Instruments隐私政策收集。
注意:您将有机会选择要安装的更新。选项
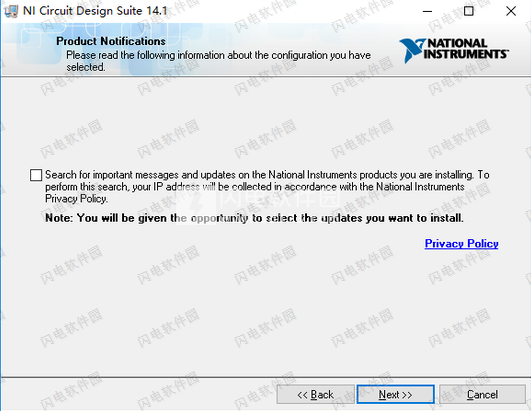
6、安装完成,选择稍后重启
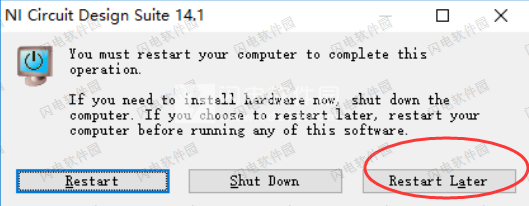
7、右键选择Open License Folder选项
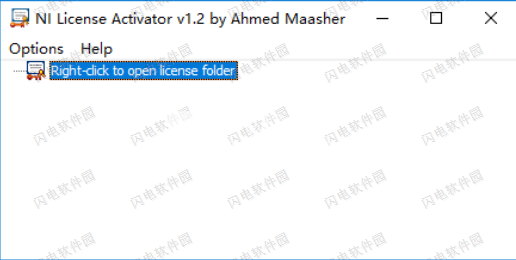
8、如图所示,选择NI Circuit Design Suite 14.1软件安装路径下的license文件夹
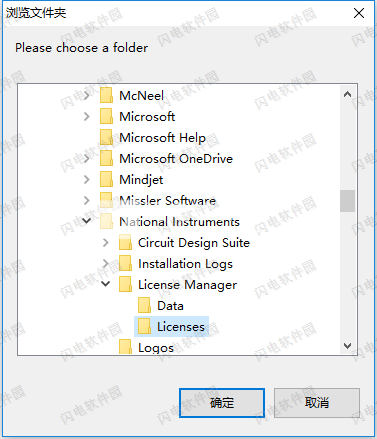
9、如图所示,依次点击“Multisim 14.1.0”和“Ultiboard 14.1.0”两个选项下方的每一个字选项,在Options选项中的Activate选,如图所示,激活完成图标变成绿色
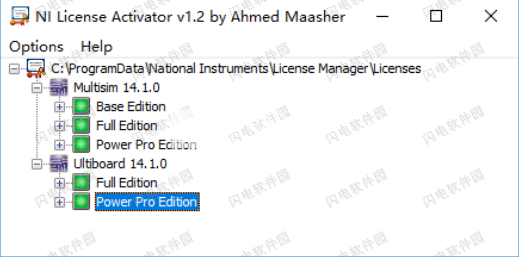
10、完成后我们进行汉化,打开Language文件夹,将里面的Chinese-simplified文件夹复制到NI Circuit Design Suite 14.1软件安装目录中的stringfiles文件夹中,
默认安装路径C:\Program Files (x86)\National Instruments\Circuit Design Suite 14.1\stringfiles中,
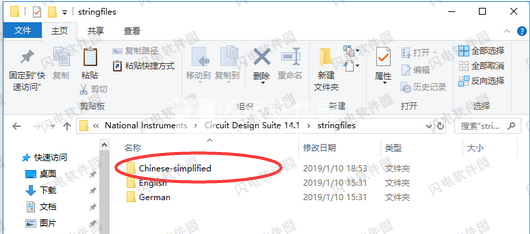
软件功能
1、强大的仿真能力
以SPICE3F5和Xspice的内核作为仿真的引擎,通过Electronic workbench 带有的增强设计功能将数字和混合模式的仿真性能进行优化。包括SPICE仿真、RF仿真、MCU仿真、VHDL仿真、电路向导等功能;
2、丰富的测试仪器
提供了22种虚拟仪器进行电路动作的测量,这些仪器的设置和使用与真实的一样,除了Multisim提供的默认的仪器外,还可以创建LabVIEW的自定义仪器,使得图形环境中可以灵活地可升级地测试、测量及控制应用程序的仪器。
3、完备的分析手段
分析范围很广,从基本的到极端的到不常见的都有,并可以将一个分析作为另一个分析的一部分的自动执行。集成LabVIEW和Signalexpress快速进行原型开发和测试设计,具有符合行业标准的交互式测量和分析功能;
4、独特的射频(RF)模块
提供基本射频电路的设计、分析和仿真。射频模块由RF-specific(射频特殊元件,包括自定义的RF SPICE模型)、用于创建用户自定义的RF模型的模型生成器、两个RF-specific仪器(Spectrum Analyzer频谱分析仪和Network Analyzer网络分析仪)、一些RF-specific分析(电路特性、匹配网络单元、噪声系数)等组成;
5、强大的MCU模块
支持4种类型的单片机芯片,支持对外部RAM、外部ROM、键盘和LCD等外围设备的仿真,分别对4 种类型芯片提供汇编和编译支持;所建项目支持C代码、汇编代码以及16进制代码,并兼容第三方工具源代码;包含设置断点、单步运行、查看和编辑内部RAM、特殊功能寄存器等高级调试功能。
6、完善的后处理
对分析结果进行的数学运算操作类型包括算术运算、三角运算、指数运行、对数运算、复合运算、向量运算和逻辑运算等;
7、详细的报告
能够呈现材料清单、元件详细报告、网络报表、原理图统计报告、多余门电路报告、模型数据报告、交叉报表7种报告;
8、兼容性好的信息转换
提供了转换原理图和仿真数据到其他程序的方法,可以输出原理图到PCB布线(如Ultiboard、OrCAD、PADS Layout2005、P-CAD和Protel);输出仿真结果到MathCAD、Excel或LabVIEW;输出网络表文件;向前和返回注;提供Internet Design Sharing(互联网共享文件)
9、直观的图形界面
整个操作界面就像一个电子实验工作台,绘制电路所需的元器件和仿真所需的测试仪器均可直接拖放到屏幕上,轻点鼠标可用导线将它们连接起来,软件仪器的控制面板和操作方式都与实物相似,测量数据、波形和特性曲线如同在真实仪器上看到的;
10、丰富的元器件
提供了世界主流元件提供商的超过16000多种元件,同时能方便的对元件各种参数进行编辑修改,能利用模型生成器以及代码模式创建模型等功能;
软件特色
1、利用易用的电路仿真和原型验证工具
2、使用强大的Multisim™软件,搭建电路和模拟电路行为
3、使用经济高效的直观设计工具,轻松设计电路
4、使用交互式SPICE仿真,快速优化电路行为
5、无缝移植到Ultiboard™软件进行PCB布局和布线
6、使用领先的模拟仿真功能,减少设计错误
在Ultiboard中,大鼠用彩色线表示。 它们默认显示,存在于各自的图层上,可以通过“设计工具箱”中“图层”选项卡的“信息”部分进行控制。
提示您还可以在“电子表格视图”的“网络”选项卡中的“显示老鼠”列中以及“网络编辑”对话框中显示或隐藏单个鼠标。
下图显示了在没有避开部件的情况下在设计中连接垫的大鼠。
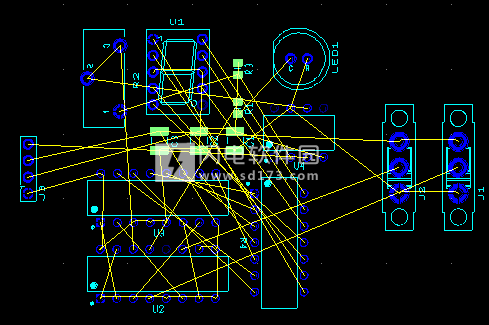
2、力矢量
力矢量可帮助您将零件放置在PCB上。手动将零件放在电路板上时,应注意该零件的力矢量。它可以帮助您将零件尽可能靠近连接到同一网的其他零件。软件优势
一、原理图搭建功能
可自定义的图形化用户界面
非模态元件放置和连线
网络报表
元件移动时连线自动跟随
可一次性替换多个组件
组件编辑
组件向导
层次化设计
可重新排列多图纸设计
电路标注和原理图注解
电气规则检查
在Ultiboard™中重新构建前向/后向注解1
能够导出到Mentor PADS布局
项目打包(即旧版本的归档功能)
电子表格查看
引脚和门交换
以图形化方式标记无连接引脚(切换NC标记)
高级报告
使用Ultiboard™进行交叉探查(cross-probing)
导出/导入数据库组件和用户字段
可自定义/高级BOM
代码段-创建
代码段-打开
模板创建
模板打开 (*.mst)
组件数据库2
二、仿真功能
完全混合模式的A/D仿真
标准SPICE 3X5/XSPICE
增强的模型支持
会聚帮助 (Convergence Assistant)
虚拟交互式动态元件
通过鼠标单击与元件交互
测量探针
增强绘图器视觉化功能
NI测量数据文件的输入和输出
电路参数
RF设计模块组件限制(无限制)
LabVIEW VI可作为仪器和信号源
能够在网表生成期间将故障插入组件
分析表达式
“爆炸”元件
能够添加迹线到绘图器中进行后期分析
微处理器仿真
MCU功能
交互式仿真存在组件容差
绘图器 - 数字显示
SPICE矩阵导出
LabVIEW协同仿真
运算放大器向导
555计时器向导
滤波器向导
共发射极放大器向导
开关电源仿真模型
自动化API
LabVIEW Multisim™ API工具包
从DLL中加载代码模型
XSpice命令行界面
虚拟仪器3(35)
三、分析3
交互式仿真分析
AC扫描分析
单频AC分析
直流工作点分析
DC扫描分析
失真分析
傅立叶分析
蒙特卡洛分析
噪声
参数扫描
零点极点分析
灵敏度
温度扫描
迹线宽度
传递函数
瞬态分析
最差情况分析
批量分析
噪声系数分析
用户定义的分析
1、Ratsnests
ratnest是垫之间的直线连接,表明它们的连接性。 ratsnest识别应根据网表连接但尚未与迹线连接的焊盘。 因为这些代表逻辑连接,而不是Ultiboard中称为轨迹的物理铜连接,它们只是直线连接,可以重叠部分和其他最重要的线。使用帮助
使用零件
以下部分介绍了在创建和编辑设计时如何使用零件。 这些部分介绍了可以将零件放置在电路板上的方法,以及包含的工具,以帮助您进行零件定位和放置。 它们还包括有关Ultiboard零件数据库的信息,以及编辑数据库和板上零件的信息。
您的Ultiboard版本可能无法使用某些描述的功能。
有关您的版本中可用功能的列表,请访问ni.com。
一、放置零件
您可以使用以下任何方法在设计上放置零件:
从板外轮廓外拖动它们。 这是最常用的方法。
使用电子表格视图。
导入网表。
直接从数据库中选择零件。
使用autoplacer。
注意在放置零件之前,请确保您位于要放置零件的图层上。
1、从板外部拖动部件
默认情况下,当您从Multisim或其他原理图捕获程序打开网表时,零件将放置在电路板轮廓之外。 您可以将它们拖动到电路板上的适当位置。
完成以下步骤以从板外轮廓外部拖动零件:
单击零件并将其拖动到适当的位置。 放置的部分仍然突出显示。
在工作区的任何位置释放鼠标以放置零件。
二、使用电子表格视图中的“部件”选项卡
“电子表格视图”中的“部件”选项卡显示设计中所有部件的列表。
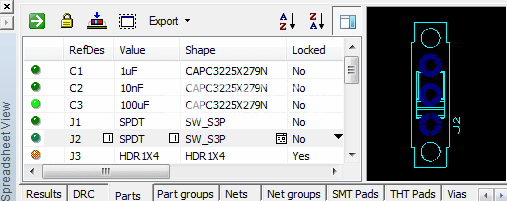
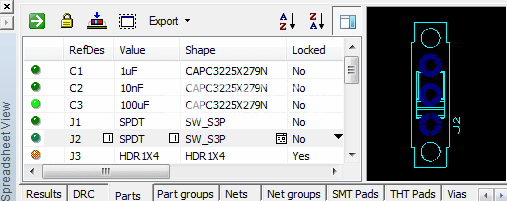
零件选项卡也是您可以选择零件,锁定零件以便不会意外移动的位置,以及将零件放置在电路板上的位置。它还包含帮助您在电路板上查找零件以及预览所选零件的功能。
左栏中的深绿色指示灯显示零件未放置在电路板轮廓内。如果所有部件的指示器都是深绿色,则可能没有定义板轮廓。
亮绿色指示灯显示该部件已放置在电路板轮廓内。
橙色指示灯显示零件已锁定到位。
所选部件将显示在预览区域中。如果您不希望看到预览,请取消选择显示/隐藏预览按钮。
使用“开始放置未放置的零件”按钮放置未放置的零件。
如果您不想移动零件,请使用“锁定所选零件”按钮。
使用“查找所选零件”按钮可快速找到设计中的零件
1、使用“部件”选项卡放置部件
完成以下步骤以在板上放置单个部件:
单击并将列表从列表拖动到设计中。 当您将指针移动到板上时,所选部件将附加到指针上。
松开鼠标按钮将部件放到电路板上。
完成以下步骤,使用Component Placement Sequencer在电路板上放置一系列零件:
单击列表中未放置的部分(带有深绿色按钮的部分)。 “部件”选项卡上的“开始放置未放置的部件”按钮变为活动状态。
单击“开始放置未放置的零件”按钮。
将指针移到板上。 当您将指针移动到板上时,所选部件将附加到指针上。
当零件就位时,单击将其放在板上。 列表中的下一部分出现在鼠标指针上。
继续单击以放下零件并拾取下一个零件,直到放置所需数量。
右键单击以删除最后一部分或取消操作。
2、使用“部件”选项卡显示其他功能
2、使用“部件”选项卡显示其他功能
“电子表格视图”的“部件”选项卡还可用于选择零件,锁定当前位置的零件,查找和选择零件或预览零件。
要使用“部件”选项卡选择零件,请双击列表中的零件。该部件在设计中显示为已选中。
完成以下步骤以锁定和解锁部件:
单击列表中的某个部件以将其选中。要选择多个零件,请单击一个零件,按住<Shift>,然后单击要选择的最后一个零件。现在选择了您单击的两个部分以及它们之间列出的任何部分。
单击锁定所选零件按钮以锁定所有选定的未锁定零件或解锁所选锁定零件。
完成以下步骤以找到设计中的一部分:
单击列表中的部件。
单击“查找所选零件”按钮。视图放大显示为选中的部分。
完成以下步骤以预览零件:
如果需要,单击“显示/隐藏预览”按钮以打开“预览”功能。
单击列表中的部件。显示部件的图片。
您可以使用“部件”选项卡放置不在板上但在“部件”选项卡中列出的部件。选项卡上列出的部件要么放在板上,要么已经导入但尚未放置在电路板轮廓内。零件选项卡中列出但不在板上的零件用暗淡按钮表示,而放在板上的零件用亮按钮表示。
注意有关“电子表格视图”中其他按钮的信息,请参阅“电子表格视图”部分。
三、辅助零件放置的工具
以下部分介绍如何使用Ultiboard提供的工具来帮助您在设计中放置零件和其他元素。三、辅助零件放置的工具
1、Ratsnests
在Ultiboard中,大鼠用彩色线表示。 它们默认显示,存在于各自的图层上,可以通过“设计工具箱”中“图层”选项卡的“信息”部分进行控制。
提示您还可以在“电子表格视图”的“网络”选项卡中的“显示老鼠”列中以及“网络编辑”对话框中显示或隐藏单个鼠标。
下图显示了在没有避开部件的情况下在设计中连接垫的大鼠。
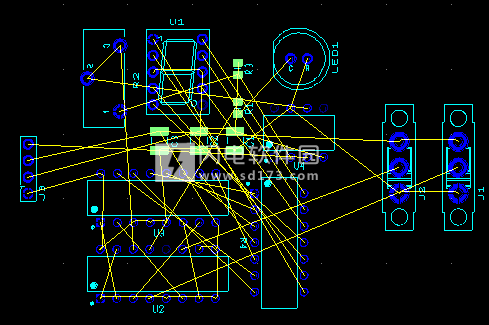
2、力矢量
尽量减少从该部分到板上其他垫的最大距离。力矢量通过将来自每个部分的力矢量线视为矢量,将它们作为矢量和加在一起,并产生合力矢量来工作。合力矢量具有长度和方向。通过沿力矢量指示的方向移动零件,并尝试最小化力矢量长度,您将零件移动到一个位置,导致尽可能短的最大线条组合。
注意力矢量作为指导非常有价值,但您不应盲目追随它们。根据算法的性质,所有力矢量都具有指向板中心的自然趋势,因为如果所有部件在板的正中心处直接位于彼此的顶部,则所有的老鼠都将具有最短的连接。
在Ultiboard中,力矢量由彩色线表示。它们默认显示,但可以通过“设计工具箱”中“图层”选项卡的“信息”部分进行控制。
下图显示了零件的力矢量。

3、拖动零件
要指定要移动部件的x / y坐标,请按数字小键盘上的*键或使用状态栏上的x / y坐标来精确读取光标位置。 当您在零件的确切位置时,释放鼠标按钮。
根据“全局选项”对话框的“PCB设计”选项卡中的设置,可以在拖动时启用设计规则检查。 这可以监控潜在的短路和间隙错误。 如果移动会导致短路或间隙错误,则不会进行连接。 如果连接丢失,可以通过将部件的垫放回到它所属的迹线(具有相同的网络名称)来恢复它们。
4、橡皮筋
您可以设置零件,以便在移动零件时保持其连接。这被称为橡皮筋。
完成以下步骤以启用橡皮筋:
在“跟踪属性”对话框的“常规”选项卡的“自动布线器设置”区域中,选择“可以移动跟踪”。
在“全局选项”对话框的“PCB设计”选项卡的“零件拖动”区域中,选择“移动后重新布线”。
通过右键单击跟踪并从出现的上下文菜单中选择“解锁”来解锁所有锁定的跟踪。
5、推动零件
5、推动零件
使用PartShoving移动一个零件并让Ultiboard自动将板上的其他零件推开,为零件创造足够的可用空间。
注意如果零件上连接了铜线,则不会起作用。
要打开和关闭推动命令,请选择“设计”»“部分推”。
有关如何设置PartShoving的信息,请参阅“零件选项卡”部分。
6、使用标尺栏和指南
6、使用标尺栏和指南
使用标尺栏在设计上放置导轨或测量距离。设计元素与指示设计指南的虚线对齐。
要关闭或打开标尺栏,请选择“视图”»“标尺栏”。
完成以下步骤以在工作区上放置标尺指南:
在测量中的标尺栏中单击要放置导向器的位置,(1)如下图所示。指南(2)和虚线(3)如下所示。
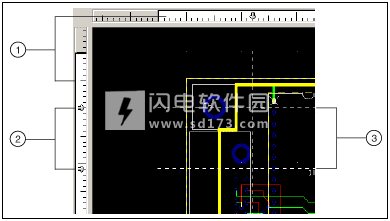
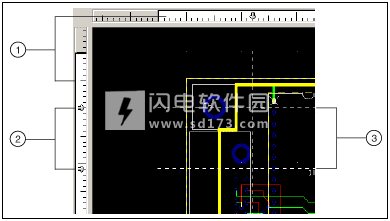
要移动指南,请在标尺栏中单击它,然后将其拖动到新位置。
注意如果指南跨越设计上的元素,则移动指南也会移动元素。
要删除指南,请在标尺栏中右键单击它,然后选择“清除”(对于单个指南)或“全部清除”(对于多个向导)。
要使用指南进行测量,请在标尺栏中单击它。显示窗口边缘和/或其他参考线的测量值,如果移动导板,则会更改。
7、定位零件
零件以特定方向放置在电路板上,这可能不是您需要它们的方向。 但是,您可以通过旋转它们或将它们交换到另一层来更改它们的方向。7、定位零件
完成以下步骤以定向零件:
选择要定向的零件。
从编辑»方向菜单中选择以下命令之一:
水平翻转 - 从左到右翻转部件。
垂直翻转 - 从上到下翻转部件。
顺时针旋转90o-顺时针旋转零件90度。
逆时针旋转90° - 逆时针旋转零件90度。
旋转 - 显示“旋转”对话框。
交换图层 - 将选定的零件交换到其镜像图层(例如,从Silkscreen Top到Silkscreen Bottom)。
8、对齐图形和零件
图形和零件可以与设计中的其他元素对齐。
完成以下步骤以对齐图形和/或部件:
选择要对齐的元素。
从编辑»对齐菜单中选择以下命令之一:
位置 - 显示“输入坐标”对话框。
左对齐 - 对齐所选元素的左边缘。
右对齐 - 对齐所选元素的右边缘。
顶部对齐 - 对齐所选元素的顶部边缘。
对齐底部 - 对齐所选元素的底边。
水平对齐中心 - 水平移动所选元素,使其中心对齐。
垂直对齐中心 - 垂直移动所选元素,使其中心对齐。
9、间距图形和零件
图形和部件可以在板上相对于彼此间隔开。
完成以下步骤以空间图形和/或部件:
选择要间隔的元素。
从编辑»对齐菜单中选择以下命令以隔离元素:
水平分布 - 将三个或更多个对象均匀分布在一起。
水平增加分布 - 增加两个或多个对象之间的水平空间。
水平减少分布 - 减少两个或多个对象之间的水平空间。
垂直分布 - 将三个或更多个对象均匀分布在彼此之上。
垂直增加分布 - 增加两个或多个对象之间的垂直空间。
垂直减小分布 - 减少两个或多个对象之间的垂直空间。
10、放置组阵列框
组阵列框用于将部件放置在阵列中,例如存储器芯片。首先创建阵列框,然后放置零件。
完成以下步骤以放置组数组框:
选择地点»组阵列框。将显示“组数组属性”对话框。
为阵列输入所需的X间距和Y间距。
要么
如果要输入行数和列数而不是x-y间距,请启用“输入列数和行数”,然后输入所需的“列数”和“行数”。
(可选)启用“使用组中心”(否则将使用参考点)。
单击“确定”,然后单击并拖动鼠标以根据需要放置阵列。
如下图所示,根据需要使用手柄(1)调整选定的“组阵列”框(2)的大小。
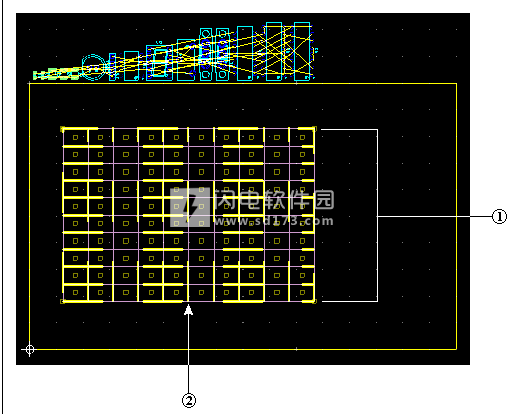
选择并将第一部分拖到左上角的单元格。放置它们时,部件会捕捉到阵列。
继续放置零件。其他部分将放置在其他单元格中的相同位置,从左上角开始,向右移动。
11、复制组件放置
使用“组副本放置”功能可以自动将一个组中的部件的相对位置应用于另一个组。在复制多通道PCB中的通道布局时,这尤其有用。
此示例使用下图所示的设计。第1组(1)由U1,U2和U3组成。第2组(2)由U4,U5和U6组成。
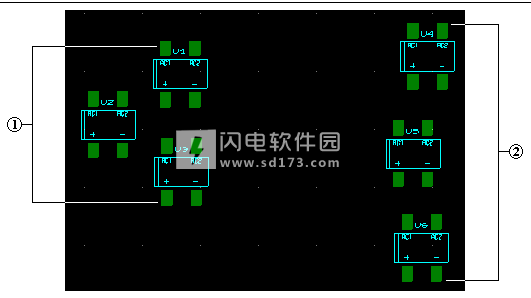
注意在使用组副本放置之前,必须将组件放在组中。
完成以下步骤以复制一组零件的定位:
选择“设计”»“组副本位置”以显示“为副本位置选择组”对话框。
在“引用组”下拉列表中选择要复制其定位的组。
选择要更改其定位的组,以匹配“要重新定位的组”下拉列表中的“引用”组。
要重新定位的组中零件的相对位置将与“参考”组中零件的相对位置相匹配。因此,如下所示,U4将被放置在U1在组1中保持的相同位置,U5将被放置在U2在组1中保持的相同位置,依此类推。
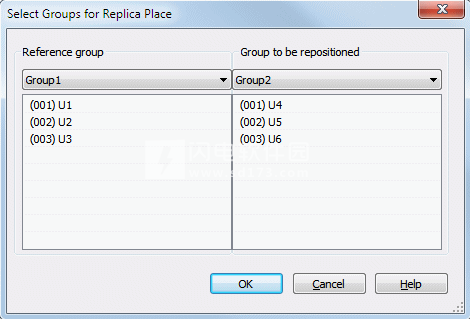
提示您可以通过拖放更改下拉列表中的部件顺序。您也可以使用“编辑组”对话框的“部件组”选项卡中的向上和向下箭头来执行此操作。
单击确定。
对话框关闭,要重新定位的组(在本例中为组2)以参考组的形状放置在光标上。
如下图所示,要重新定位的组的形状(2)更改为与参考组形状(1)匹配。

将光标拖动到所需位置,然后单击以放置组。
软件无法下载?不知道解压密码?微信关注订阅号"闪电下载"获取
本帖长期更新最新版 请收藏下载!版权声明:本站提的序列号、注册码、注册机、破解补丁等均来自互联网,仅供学习交流之用,请在下载后24小时内删除。




















