12、如图所示,这里输入序列号:666-69696969, 667-98989898, 400-45454545 066-66666666 任选一组,然后输入密钥:923k1点击下一步
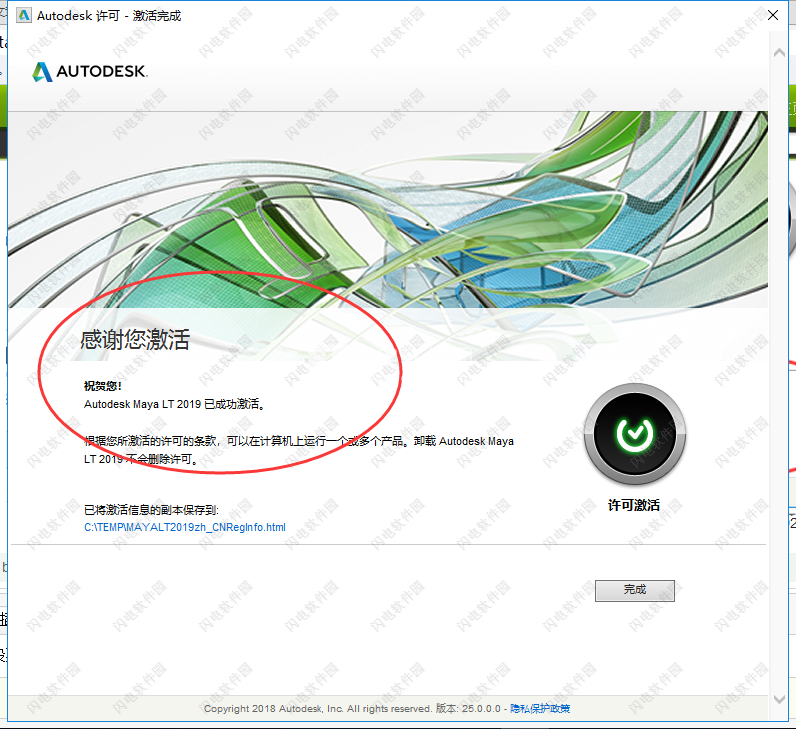
软件功能
一、3D建模,UV和纹理
1、3D建模工具
先进的3D建模工具可帮助您创建逼真的角色,道具和环境。
2、内置雕刻工具
基于画笔的雕刻工具让艺术家可以在模型上进行高级雕刻,而无需导出到其他工具。
3、改进了UV编辑器
UV工具包提供艺术家友好的工具和功能,可以更快地创建和编辑UV。
4、着色器和材料
使用直观的工具创建高质量的材料,或直接在软件中使用Allegorithmic Substance材料。
5、用于游戏模型效率的LOD工具
通过多边形缩减,数据清理,盲数据标记和细节级别工具优化移动设备的内容。
6、基于物理的着色器材料
使用ShaderFX在Maya LT中创建高质量的基于物理的着色器材质。
7、照明和纹理烘烤
模拟逼真的游戏照明。使用全局照明工具将照明数据烘焙到纹理贴图或顶点贴图中。
8、增强 | 建模改进
四画面,多边形,斜角和对称增强功能使建模更加高效。
二、3D动画和装配
1、3D动画工具
为您的游戏制作动画和装备角色和物体。
2、索具工具
使用自动装配工具为角色构建控制结构。
3、时间编辑
这种非破坏性的基于剪辑的非线性编辑器具有直观且熟悉的用户界面,可用于处理场景对象。(视频:1分56秒)
4、形状编辑器
形状创作工具为您提供了更多控制,以便以详细的方式创建,调整和更正动画。(视频:3分16秒)
5、图编辑器
使用功能强大,直观的编辑器编辑动画键。
6、基于HumanIK的Quick Rig工具
自动生成并放置HumanIK装备。
7、测地体素结合
将建模的几何图形更快地绑定到骨架,通常只需点击几下即可。
8、Bake Deformer工具
烘焙复杂的钻井平台,包含多层蒙皮和变形,直至单个皮肤群。
三、游戏引擎工作流程
使用自定义导出工具直接导出到Unity和Unreal。或者,使用游戏导出器将您的3D内容添加到您选择的引擎中。(视频:1分15秒)
1、得到黄貂鱼
使用Maya LT订阅访问Stingray引擎。仅适用于Windows。(视频:1:06分钟)
2、MEL脚本
使用MEL脚本简化和自定义您的工作流程。(视频:1分钟)
3、发送到Unity或Unreal
Maya LT包括Unity和Unreal的直接导出选项。
4、游戏导出工具
自定义并保存模型和动画数据的导出设置,以使3D资产保持一致,以便在引擎中使用。
5、工作区
通过简单的下拉菜单在自定义UI布局或特定于任务的UI预设之间快速切换。
6、发送到Mudbox
将几何图形导出到Mudbox数字绘画和雕刻软件以添加模型细节。将纹理和细节贴图发送回Maya LT中的模型。
7、创意市场整合
直接从Maya LT搜索,浏览和购买Creative Market上的3D内容。
三、增强 | 视口改进
视口现在支持位移贴图,并提供更好的透明度,更好的阴影和阴影支持等。
Maya LT 2019 新特性
欢迎使用 Maya LT® 2019 新特性。
本版本将通过新的工作流和众多性能增强功能,帮助您大幅提升工作效率。
对 Viewport 2.0 进行了大量改进,在执行从加载场景到选择对象再到处理密集网格等各种操作时,其性能都有所增强。
“内容浏览器”(Content Browser)中添加了大量示例和预设,涵盖运动捕捉和角色等各种领域。按原样使用它们,或以此为起点开始您自己的工作。
一、动画新特性
1、时间编辑器挂起刷新
以前,在时间编辑器中处理大型场景时,重新定位片段会触发重画,从而导致性能下降。在尝试进行精确编辑时,此延迟会导致困难和不准确。
现在,为避免此性能退步,请激活“实时刷新”(Real Time Refresh)选项(位于时间编辑器的“文件”(File)菜单中)。处于活动状态时,“实时刷新”(Real Time Refresh)将挂起场景更新,因此您的微调是不间断的。
时间编辑器菜单栏
2、“曲线图编辑器”(Graph Editor)的“自动框显”(Auto Frame)
通过两个新选项(“动画”(Animation)首选项(在“设置”(Settings)下)的“曲线图编辑器”(Graph Editor)部分中的“自动框显两个轴”(Auto frame both axes)和“曲线图编辑器”(Graph Editor)的“视图”(View)菜单中的“自动框显时间”(Auto Frame Time)),可以设置“曲线图编辑器”(Graph Editor)以自动使图表视图在 X 轴(值)和 Y 轴(时间)上居中。否则,仅在 X 轴上框显“曲线图编辑器”(Graph Editor)图表视图。
仅当“自动框显”(Auto frame)选项处于活动状态时,这些选项才可用。
“动画”(Animation)首选项(在“设置”(Settings)下)
曲线图编辑器的视图(View)菜单
二、角色动画新特性
1、运动捕捉示例
内容浏览器中提供了新的运动捕捉示例骨架。
2、变形器改进
烘焙变形器
使用“Bake Deformer”(烘焙变形器)工具时,骨架上色不再是自动的。在以前的 Maya 版本中,只要创建了新的蒙皮簇,就将一种颜色自动指定给骨架。
现在,骨架上色是可选的。如果要对骨架上色,请在脚本编辑器中的 bakeDeformer 命令上使用以下标志:
-colorizeSkeleton = true
对烘焙变形器进行了平滑和权重删减方面的其他改进,例如,能够消除权重贴图中的钉形,删除低于阈值的极小值(删减),以便优化绑定和清除绑定噪波。
烘焙变形器工具
在角色上烘焙变形器
“蒙皮”(Skin)菜单
三、性能新特性
Viewport 2.0 性能增强功能
Viewport 2.0 中的许多常用工作流现在比以前快了许多。其中包括:
现在 Viewport 2.0 中的文件加载速度更快。
选择/取消选择对象的速度更快。
现在选择前亮显功能在密集网格上的执行速度更快。
改进了捕捉性能。
通过对较大的纹理逐渐进行缩减采样,改进了 Viewport 2.0 中的内存管理。这就意味着,Maya 2019 中的视口可以在先前版本难以处理的场景中更轻松地显示纹理。详细信息请参见 Viewport 2.0 选项。
四、视口和纹理烘焙新特性
1、颜色管理
如果要生成 Unity 游戏引擎的内容,新的“Unity 中性色调贴图”(Unity neutral tone-map)将很有用。它是在 Unity 中模拟默认查看流程的视图变换。请参见选择默认视图变换。
2、改进了在文件浏览器中浏览和加载纹理的体验
使用大型图像文件(如 HDR 图像)创建“文件”(File)节点时,现在可以通过在“文件浏览器”(File Browser)中选择其他文件来中断样例生成,或者单击“打开”(Open)绕过样例生成。这样就不需要等待加载纹理了。
五、建模新特性
1、FBX 支持融合变形目标层级
现在,使用 FBX 文件格式导入/导出对象会自动包含这些对象的融合变形目标的完整层级。
2、UV 编辑器变更(UV Editor changes)
对“UV 编辑器”(UV Editor)进行了一些小的变更以简化工作流。这些按钮包括:
展开 UV 选项(Unfold UVs Options)中的“展开”(Unpack)选项已重命名为“排布 UV”(Layout UVs)以更准确地反映其用途。
排布 UV 选项(Layout UVs Options)中的“壳缩放前”(Shell Pre-Scaling)方法现在默认为“保留三维比”(Preserve 3D Ratios)。这样,UV 壳可以更好地保持其所属几何体的相对大小。
现在,“UV 编辑器”(UV Editor)的最新设置在 Maya 重新启动后继续存在。可以通过新增的重置 UV 编辑器 UI(Reset UV Editor UI)命令手动重置它们。
六、常用新特性
1、FBX 导出
现在,具有长切线的动画曲线将在导出到 FBX 时进行重采样,以避免出现重叠导致的潜在冲突。如果您不希望在导出时将动画烘焙到曲线,请在曲线图编辑器(Graph Editor)中手动调整拉长的切线。(请参见编辑切线)
“长切线”是在上一个关键帧之前或下一个关键帧之后延伸的切线。
2、渲染人员
预设人类装备的示例已添加到内容浏览器(通过 Renderpeople.com)。 如果您需要快速背景角色或示例绑定,则这些很有用。
3、在大纲视图中隐藏集节点
现在,可以基于每个节点隐藏集,使其不在大纲视图中显示。(请参见创建和编辑集。)
“受影响对象的亮显”(Affected Highlighting)位置和默认值
“受影响对象的亮显”(Affected Highlighting)已从首选项移至“显示”(Display)菜单和“选择工具”(Select Tool)设置。此外,它现在默认处于禁用状态。
使用说明
可以在 Maya LT 中创建哪种类型的资源?
Maya LT 专门用于创建游戏资源,例如道具(武器)、环境(照明、植物、建筑),甚至可以创建简单的动画对象或人形角色。
虽然可以根据需要使用任意多个多边形保存本地 Maya LT (.mlt) 文件,但导出的 FBX 和 OBJ 文件限制为每个网格 250,000 个多边形。使用“文件”(File)菜单,还可以将无限数目的多边形直接导出到 Stingray 项目、Unreal 项目、Unity 项目或 Mudbox。请参见将对象导出到新文件。
注: 可以在 Maya LT 中加载 Maya 文件(.ma 和 .mb),但已删除任何不受支持的节点。如果加载的场景包含文件引用,则会在场景中自动加载引用对象。有关详细信息,请参见 创建、打开或保存场景文件和 支持的文件格式。
“内容浏览器”(Content Browser)窗口(“窗口 > 常规编辑器”(Windows > General Editors))包括一组采样资源,您可以在 Maya LT 中使用这些资源开始播放。使用鼠标中键来在场景中加载游戏角色、基本动画片段、环境资源和特性。
使用帮助
管理场景、文件和项目
一、将文件组织到项目中
Maya 允许您将各种与场景文件相关联的文件组织到项目中。项目是不同文件类型的文件夹集合,包括以下内容:
1、项目根目录:
该目录是与 Maya 项目相关联的顶层级目录。项目引用使用该根目录名称。创建新项目时,在“项目窗口”(Project Window)中可以指定项目根文件夹的位置。请参见创建新项目。
2、项目定义文件:
系统将 Maya 项目定义文件命名为 workspace.mel 并存储在项目的根目录中。该文件包含的一组命令,用于定义各种类型文件的位置。这些位置通常与项目根目录相关,但也可以使用项目目录外部的任意位置,使用绝对路径进行定义。这些位置将在运行时的文件路径解析过程中使用。
3、项目子目录:
子目录用于进一步管理项目文件。创建新项目后,系统将默认生成这些子目录并将它们组织为“主项目位置”(Primary Project Locations)、“次项目位置”(Secondary Project Locations)、“转换器数据位置”(Translator Data Locations)和“自定义数据位置”(Custom Data Locations)。这些项目位置目录都可以更改。请参见更改项目文件位置。
二、场景文件
1、创建、打开或保存场景文件
在 Maya LT 中,仅可使用 .mlt 格式保存场景。若要导出 FBX 文件,请使用“文件 > 导出全部”(File > Export All)。(请参见将对象导出到新文件。)其他任何应用程序均无法读取 .mlt 场景文件。
可以在 Maya LT 中加载 .ma 和 .mb 文件,但已删除任何不受支持的节点。例如,由于文件引用在 Maya LT 中不受支持,当您打开包含文件引用的文件时,任何引用的对象都将自动加载到场景中。
Maya LT 最多支持在“基础动画”(BaseAnimation)顶部添加两个动画层。如果您打开或导入 Maya 文件包含多个动画层,或如果将多个动画层导入到场景中会超出最大值,Maya LT 将合并动画并删除层。
2、开始一个新的、空白的场景文件
选择“文件 > 新建场景”(File > New Scene)。
可以选择始终使用默认内容创建新场景,方法是选择“文件 > 新建场景”(File > New Scene) > ,并启用新建场景选项(New Scene Options)中的“启用默认场景”(Enable Default Scene)。
3、打开现有场景文件
选择“文件 > 打开场景”(File > Open Scene)。
出现“打开”(Open)对话框,在当前项目的场景文件夹中打开场景。
注:
若要打开在早期版本的 Maya LT 中创建的文件,请确保在“文件/项目”(File/Projects)首选项中已启用“忽略版本”(Ignore Version)首选项。请参见“文件/项目”(Files/Projects)首选项。
4、保存当前的场景文件
执行下列操作之一:
若要用当前名称保存场景,则选择“文件 > 保存场景”(File > Save Scene)。
若要用新名称保存场景,则选择“文件 > 场景另存为”(File > Save Scene As)。
若要更改 Maya LT 保存场景的方式,则选择“文件 > 保存场景”(File > Save Scene) > ,并设置保存场景选项。
三、内容浏览器
1、打开内容浏览器
从主菜单栏中:“窗口 > 常规编辑器 > 内容浏览器”(Windows > General Editors > Content Browser)
在面板中:“面板 > 面板 > 内容浏览器”(Panels > Panel > Content Browser)
内容浏览器是供您查找示例、场景和用于构建场景的其他内容的一站式中心。您可以浏览项目、本地和网络目录或“示例”(Examples)文件夹中的文件,然后将其拖放到视图中。
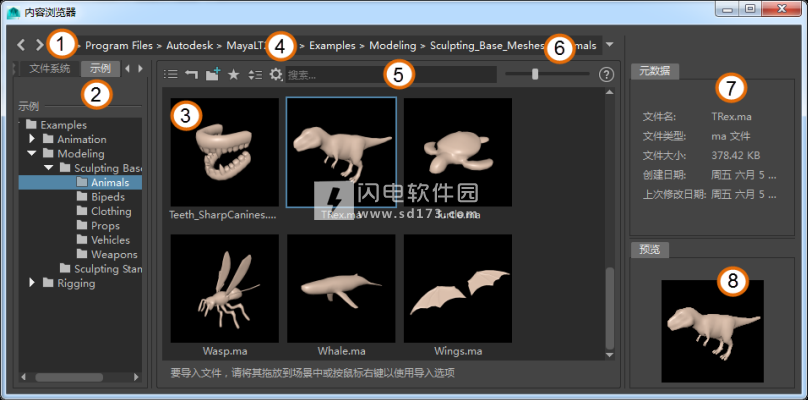
|
内容浏览器中的元素
|
允许执行的操作
|
|
1:路径栏
|
选择或输入绝对路径以查找文件。请参见从内容浏览器查找并导入文件。
|
|
2:浏览面板
|
单击浏览面板顶部的四个选项卡以查找内容,然后展开文件夹结构并选择某个文件夹,以在“内容”(Content)面板中显示其内容。请参见从内容浏览器查找并导入文件。
有关添加到“收藏夹”(Favorites)选项卡并在其中创建自己的文件夹的信息,请参见自定义内容浏览器。
|
|
3:内容(Content)面板
|
显示选定文件夹中的文件。有关信息,请参见从内容浏览器查找并导入文件。
单击此面板上方的图标 (4) 可管理其内容。
|
|
4:图标
|
使用以下图标管理“内容”(Content)面板中的文件:
 将文件及其文件名和信息显示在列表视图中的“内容”(Content)面板中。此图标将切换为 将文件及其文件名和信息显示在列表视图中的“内容”(Content)面板中。此图标将切换为  ,其中将文件显示为缩略图。拖动“内容”(Content)面板上的大小滑块,可调整缩略图大小。 ,其中将文件显示为缩略图。拖动“内容”(Content)面板上的大小滑块,可调整缩略图大小。
 转到上一级目录。 转到上一级目录。
 在当前位置中创建新文件夹。 在当前位置中创建新文件夹。
 将选定文件添加到“收藏夹”(Favorites)列表。请参见自定义内容浏览器。 将选定文件添加到“收藏夹”(Favorites)列表。请参见自定义内容浏览器。
 使用这些标准选项对“内容”(Content)面板中的文件进行排序。 使用这些标准选项对“内容”(Content)面板中的文件进行排序。
 在“内容浏览器”(Content Browser)中切换每个面板的可见性。该菜单在切换选项时保持打开状态:再次单击该图标会将其关闭。 在“内容浏览器”(Content Browser)中切换每个面板的可见性。该菜单在切换选项时保持打开状态:再次单击该图标会将其关闭。
|
|
5:搜索(Search)字段
|
搜索当前显示在“内容”(Content)面板中的文件 - 从内容浏览器查找并导入文件。
|
|
6:大小滑块
|
当“缩略图”(Thumbnail)视图处于启用状态时,拖动滑块以在“内容”(Content)面板中调整文件缩略图的大小。
|
|
7:元数据(Metadata)
|
选择文件以显示其“元数据”(Metadata)信息。
|
|
8:预览图像
|
选择文件以预览其内容,如果“列表”(List)视图处于启用状态(而不是“缩略图”(Thumbnail)或者缩略图非常小,这特别有用。
预览当前支持的文件格式包括:.ma、.mel、.png、.tif、.jpg、.bmp、.icon、.iff、.dds 和 .psd。
|
2、上下文中的 Maya LT 示例库
“示例”(Examples)选项卡中提供了 Maya LT 示例库内容。如果选择以下任意命令,“内容浏览器”(Content Browser)将打开,显示“示例”(Examples)选项卡上的相应采样内容文件夹:
“雕刻”(Sculpting)工具架中的“打开内容浏览器以雕刻基础网格”(Open Content Browser for Sculpting Base Meshes)图标
“雕刻工具”(Sculpt Tool)的“工具设置”(Tool Settings)中的“图章 > 拾取图章”(Stamp > Pick Stamp)
四、导入和导出文件
1、导入文件
有关将 Maya 文件导入到 Maya LT 中的注释
将在 Maya 中创建的文件加载到 Maya LT 中时,在加载过程中,该文件中任何不支持的节点都将从场景中移除。
例如,如果您从 Maya 打开或导入的场景包括文件引用,则引用的所有对象都将自动导入到场景中。
Maya LT 最多支持在“基础动画”(BaseAnimation)顶部添加两个动画层。如果您打开或导入 Maya 文件包含多个动画层,或如果将多个动画层导入到场景中会超出最大值,Maya LT 将合并动画并删除层。
将数据从文件导入至场景
选择“文件 > 导入”(File > Import),然后浏览以选择文件并单击“导入”(Import)。
(可选)若要设置文件格式导入选项,请使用“导入”(Import)浏览器中的“选项”(Options)面板,或选择“文件 > 导入”(File > Import)> 打开“导入”(Import)选项。
2、将对象导出到新文件
可以导出整个场景,也可以将选定对象作为 Maya LT 文件 (.mlt)、FBX 文件 (.fbx) 或 OBJ (.obj) 文件导出。.mlt 场景文件可以包含任意数量的多边形。
当导出 FBX 或 OBJ 文件时,针对每个网格,您一次最多可以导出 250,000 个多边形。如果场景或选定对象超过 250,000 的限制,则会出现错误。
若要导出无限制数量的多边形,可以使用“文件 > 发送到 Stingray”(File > Send to Stingray)、“文件 > 发送到 Unity”(File > Send to Unity)、“文件 > 发送到 Unreal”(File > Send to Unreal)或“文件 > 发送到 Mudbox”(File > Send to Mudbox)。
提示:
默认情况下,场景视图中会显示一个多边形计数 HUD,以便您可以在工作过程中监视多边形计数。使用“显示 > 平视显示仪 > 多边形计数”(Display > Heads Up Display > Poly Count)可以切换此 HUD 的显示。
目标 操作
将选定对象导出到文件。
选择文件 > 导出当前选择(File > Export Selection)。
将场景导出为特定文件格式。
选择文件 > 导出全部(File > Export All)。
注: 若要使用非本地的文件格式(例如,OBJ)保存场景数据,必须加载该文件格式的插件。(请参见加载或卸载插件。)
3、游戏导出器(Game Exporter)
单击“常规”(General)工具架上的 。
从主菜单中,选择“文件 > 游戏导出器”(File > Game Exporter)
注: 在 Maya LT 中,“游戏导出器”(Game Exporter)可作为自动加载插件。如果需要手动加载此工具,例如如果看到“文件”(File)菜单中未列出“游戏导出器”(Game Exporter),请使用“插件管理器”(Plug-in Manager)(“Windows > 设置/首选项 > 插件管理器”(Windows > Settings/Preferences > Plug-in Manager))加载 gameFbxExporter 插件。
该“游戏导出器”(Game Exporter)提供简化的 FBX 导出工作流,用于将模型和动画片段发送到游戏引擎。每个选项卡显示 FBX 选项的最小集,支持您导出资源而无需了解或更改过多设置。每个选项卡上显示的选项将保存为预设,当从其他场景中导出时可以重用。
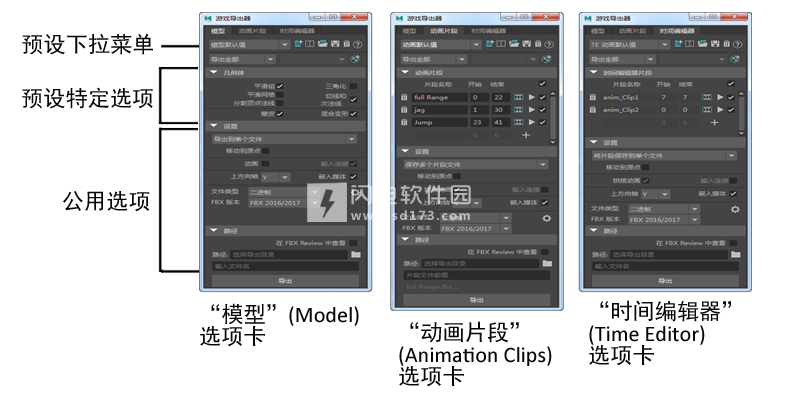


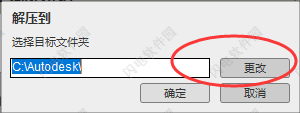
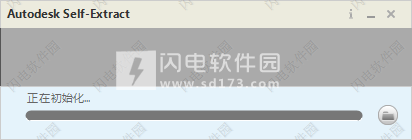
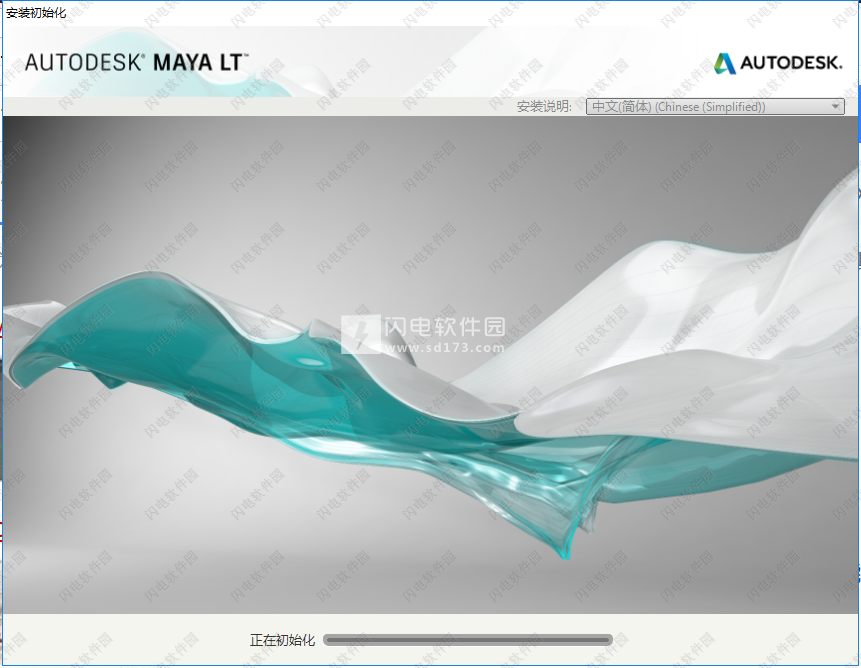
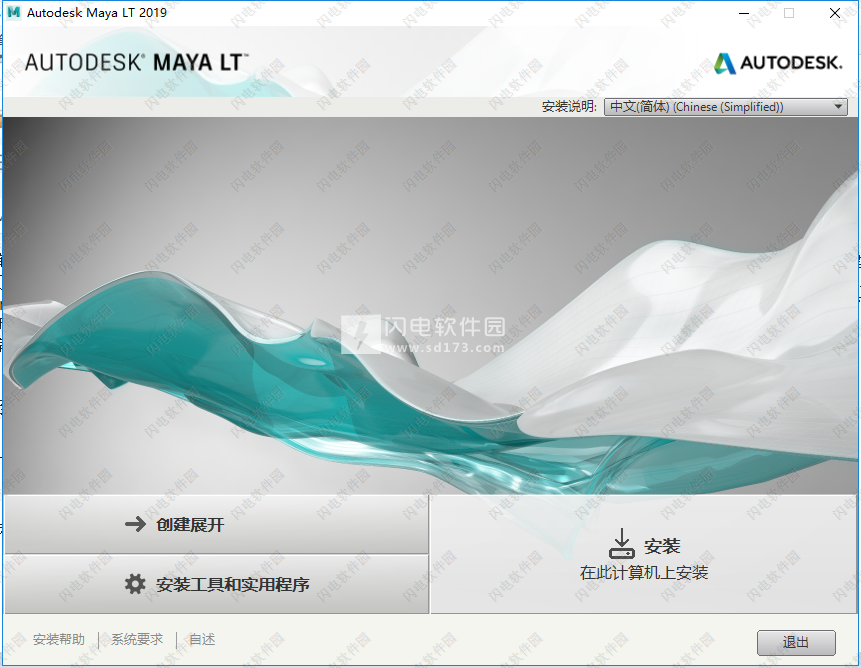
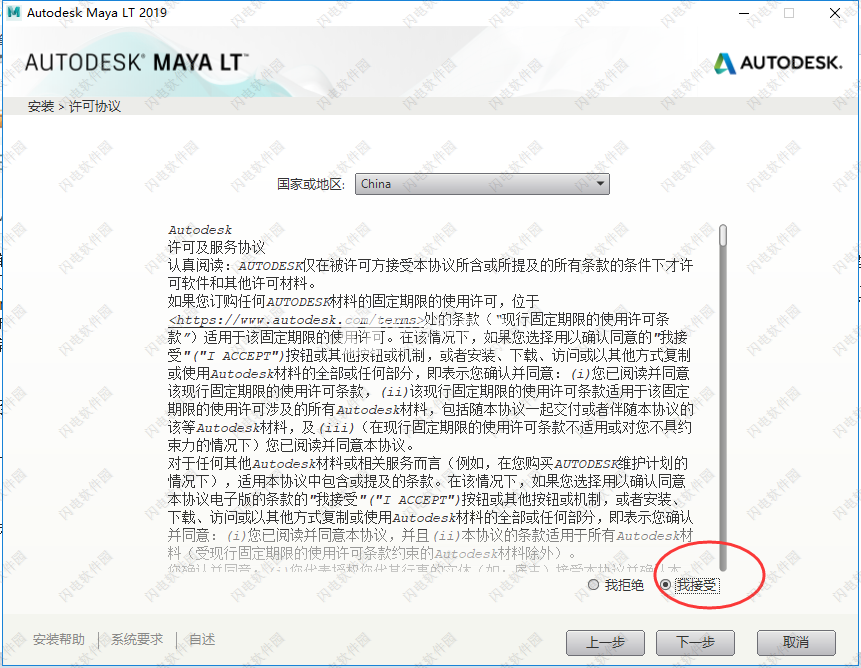
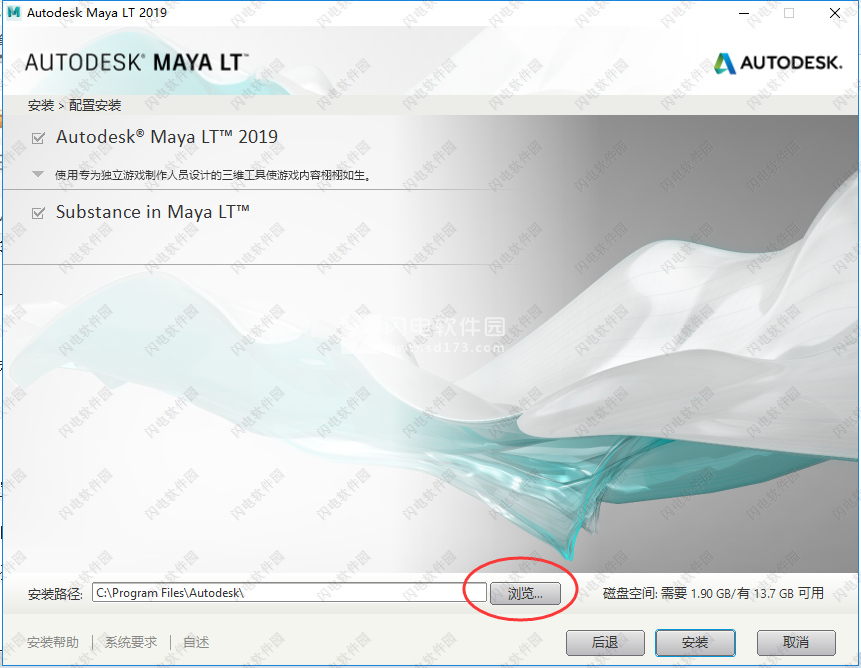
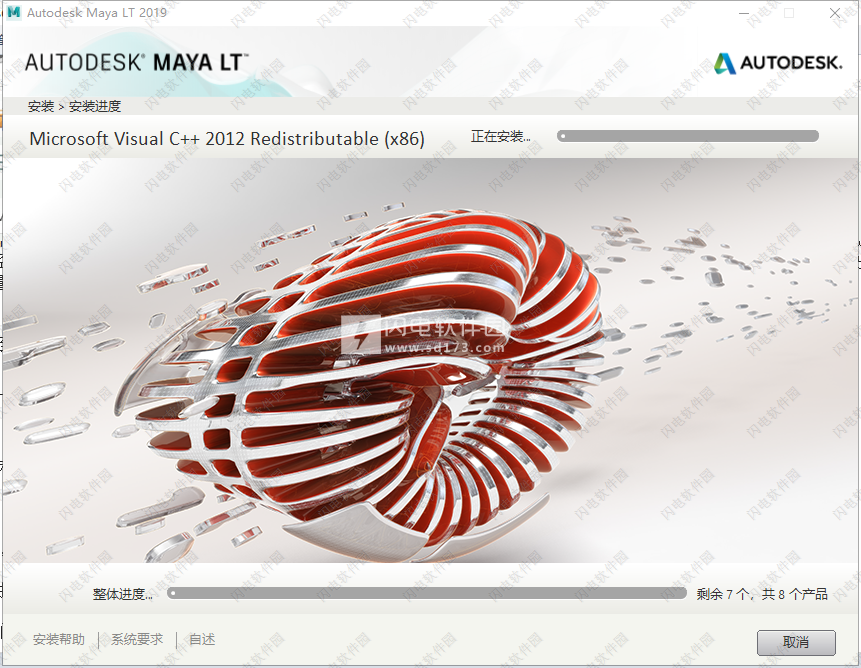
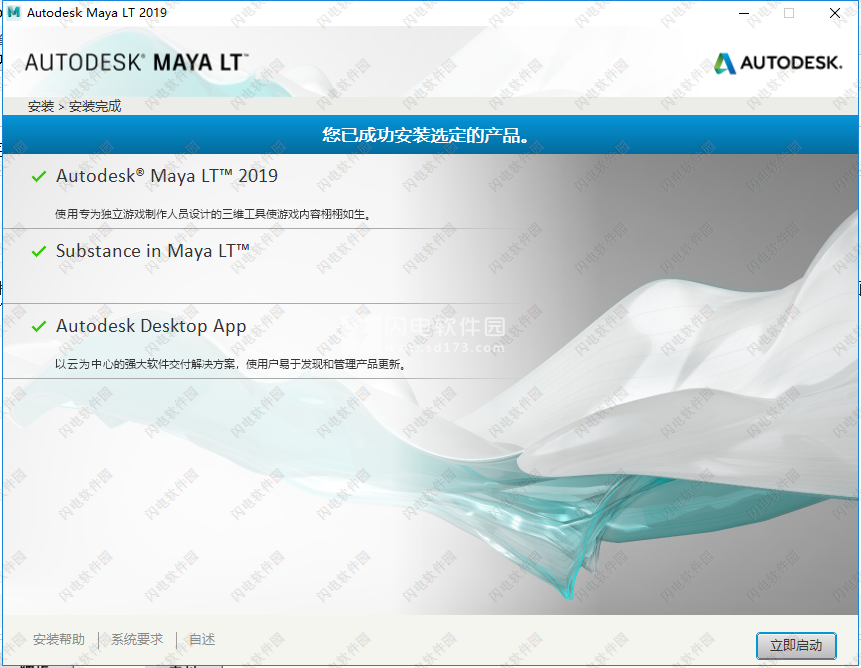
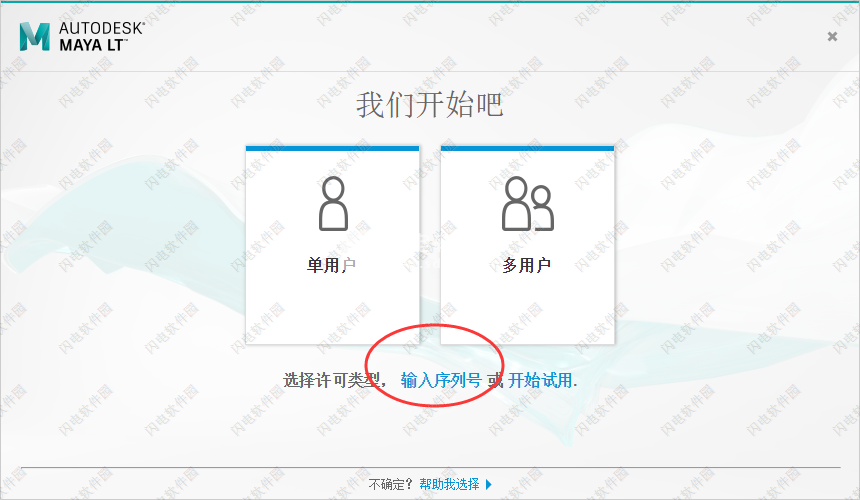
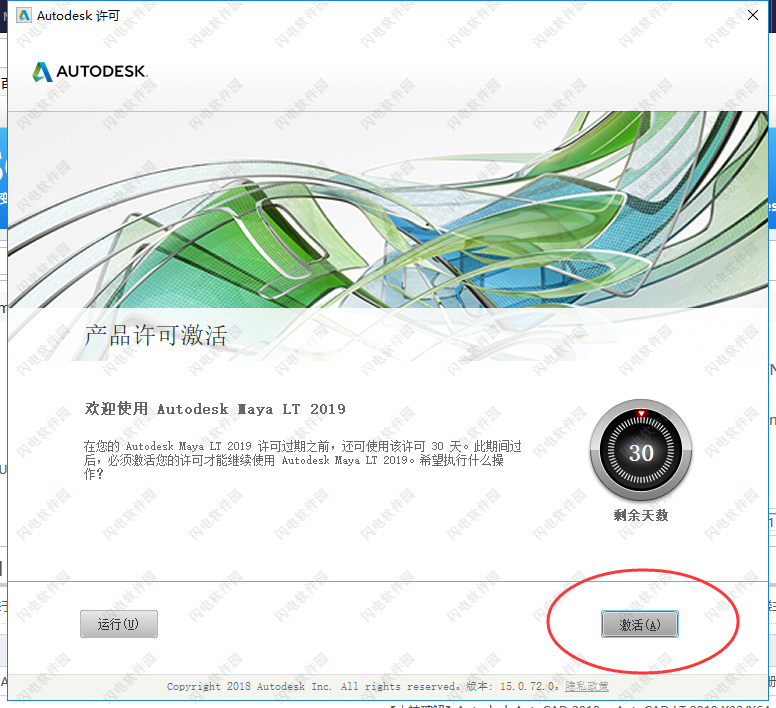
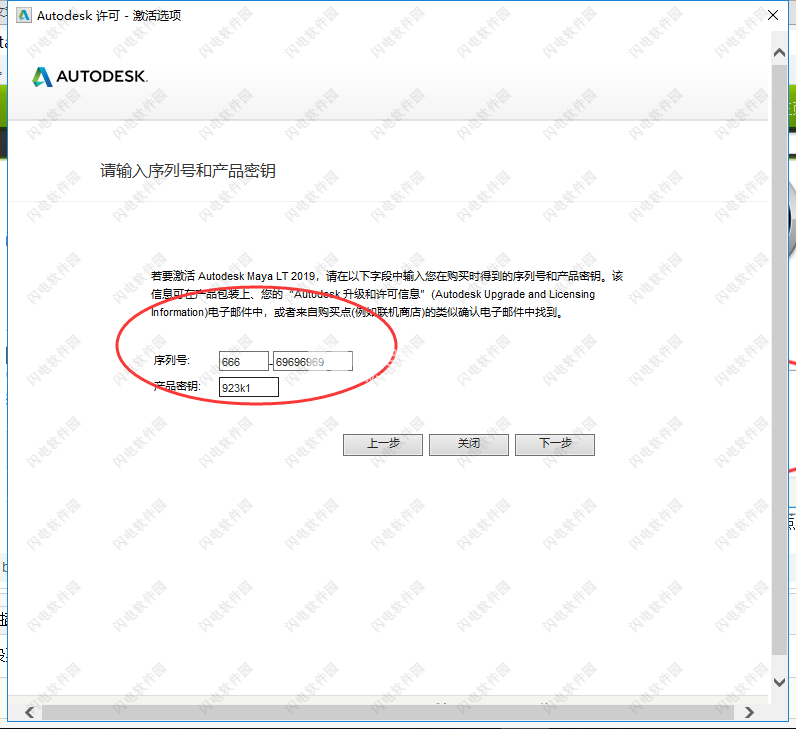
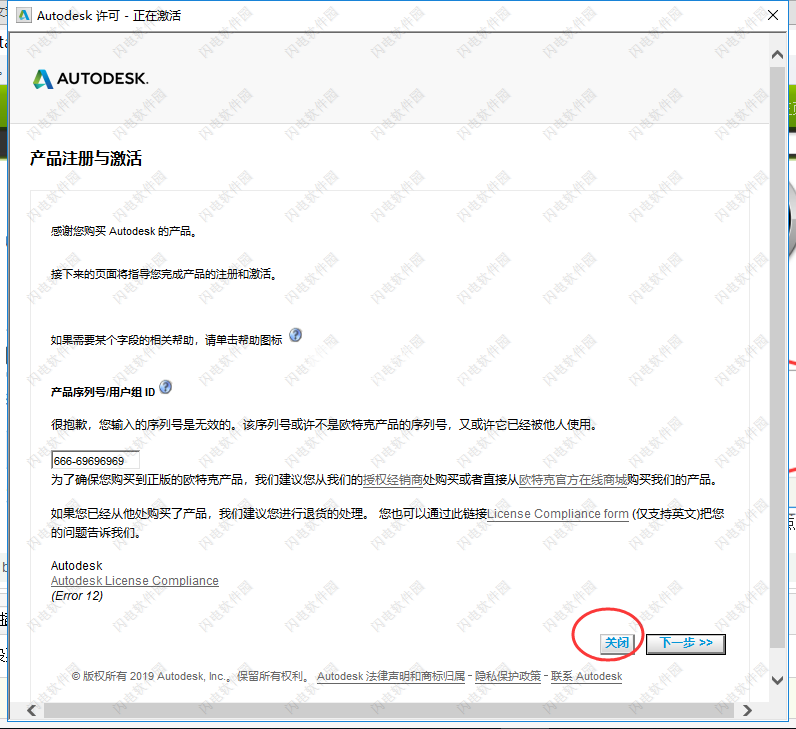
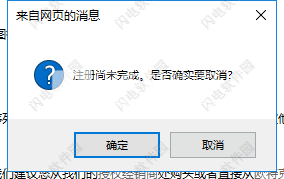
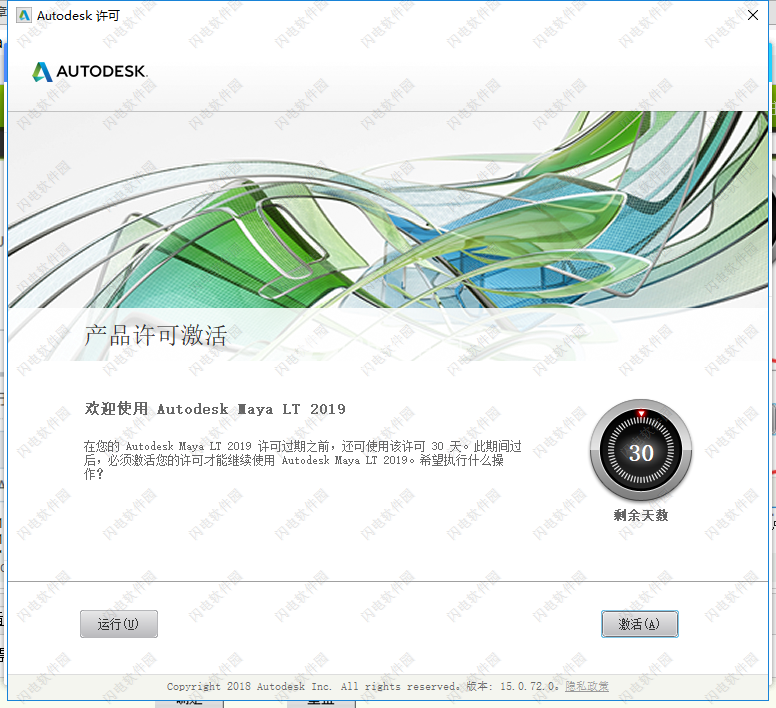
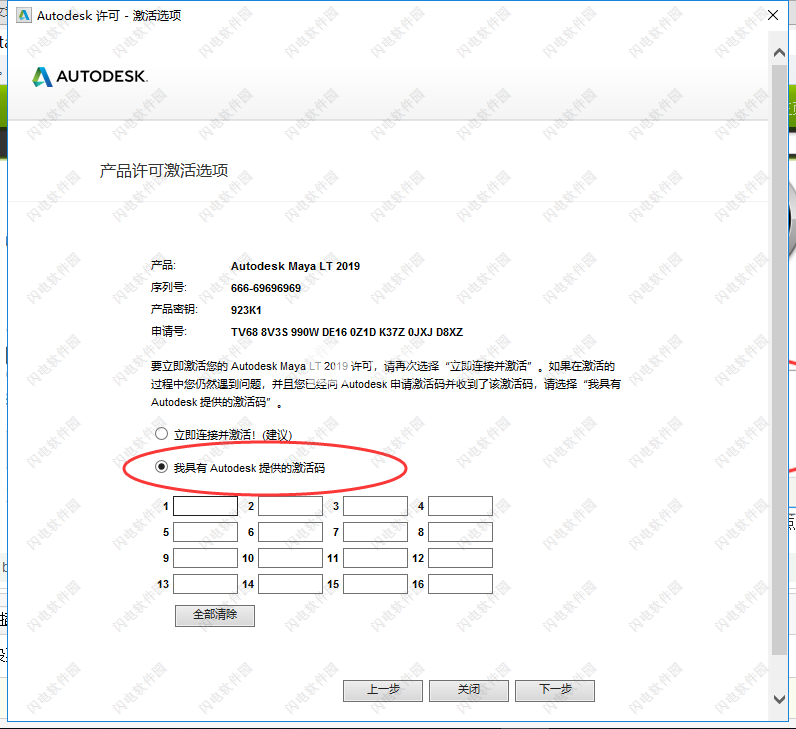
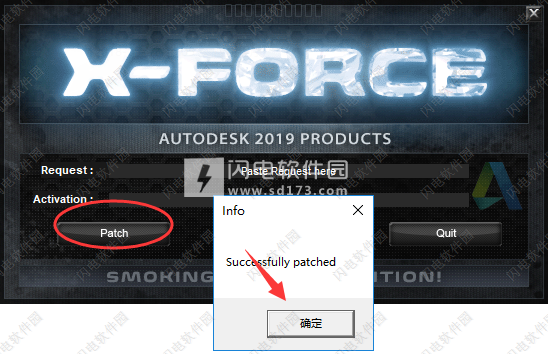
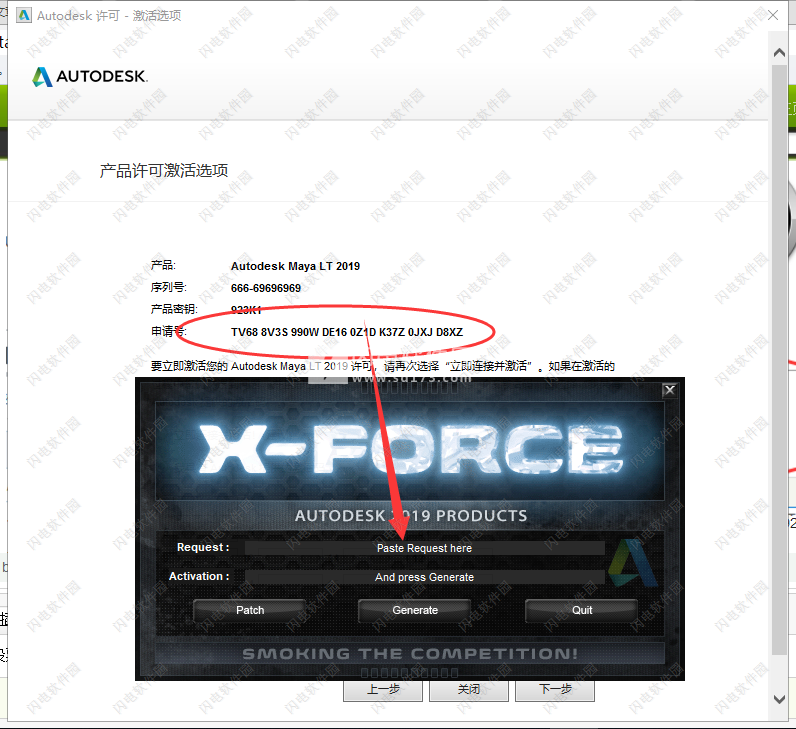
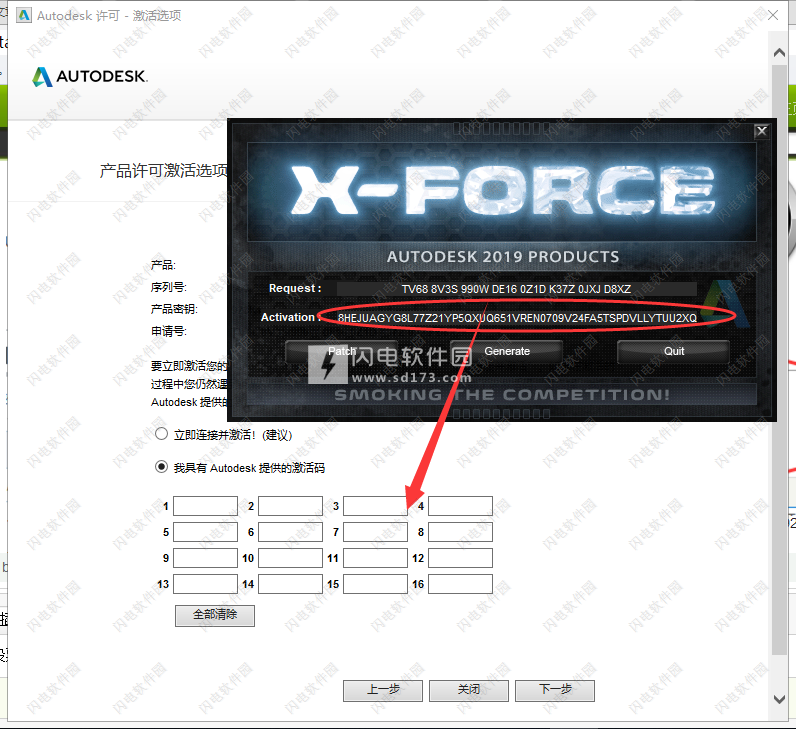
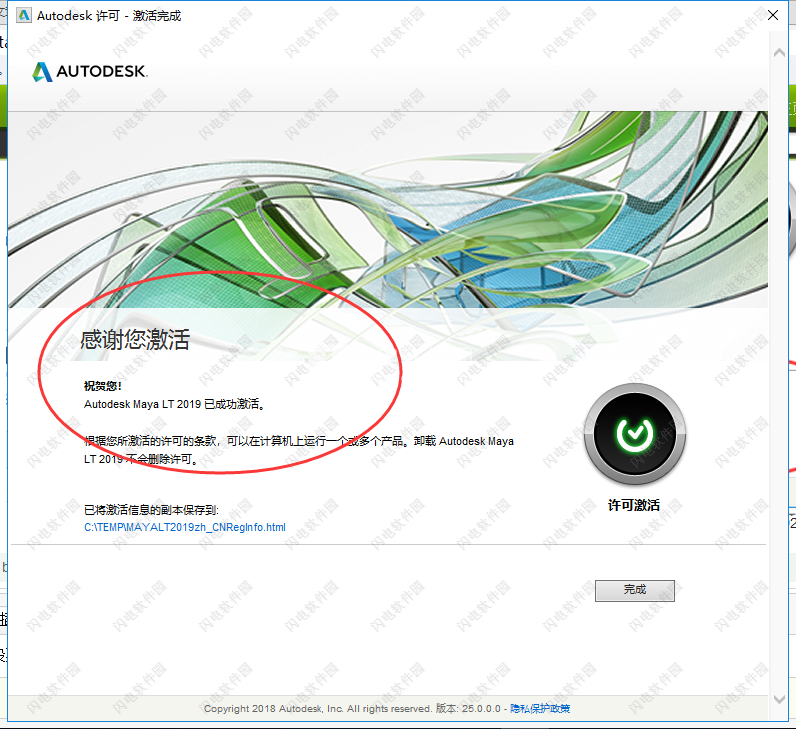
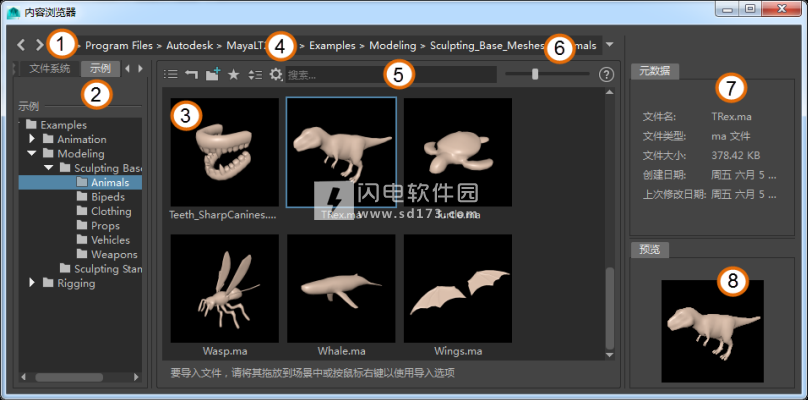
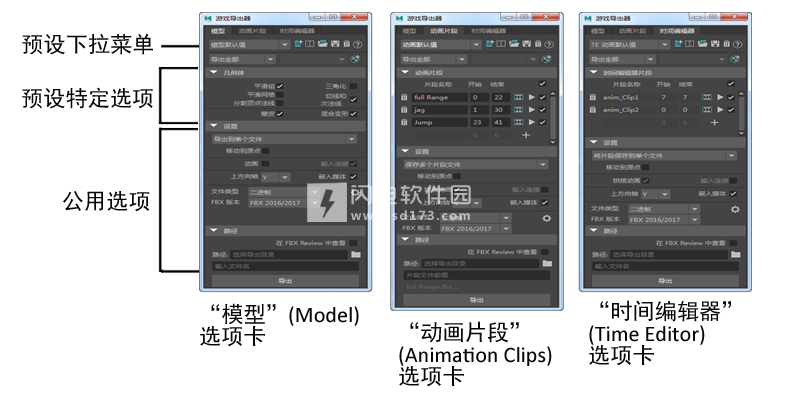



 将文件及其文件名和信息显示在列表视图中的“内容”(Content)面板中。此图标将切换为
将文件及其文件名和信息显示在列表视图中的“内容”(Content)面板中。此图标将切换为  ,其中将文件显示为缩略图。拖动“内容”(Content)面板上的大小滑块,可调整缩略图大小。
,其中将文件显示为缩略图。拖动“内容”(Content)面板上的大小滑块,可调整缩略图大小。 转到上一级目录。
转到上一级目录。 在当前位置中创建新文件夹。
在当前位置中创建新文件夹。 将选定文件添加到“收藏夹”(Favorites)列表。请参见自定义内容浏览器。
将选定文件添加到“收藏夹”(Favorites)列表。请参见自定义内容浏览器。 使用这些标准选项对“内容”(Content)面板中的文件进行排序。
使用这些标准选项对“内容”(Content)面板中的文件进行排序。 在
在













