软件标签:Maya 2019
Maya2019破解版是最新版的三维建模渲染一体化软件,使用为用户提供了你所需要的全部工具和功能,帮助大家快速完成工作,提高工作效率,减少渲染时间,软件经过多次的更新,已经是非常的完善和优化了,涵盖了管理场景文件和项目、数据交换、环境变量、建模、动画、角色动画、运动图形、角色效果和环境构建、照明和着色、模拟和效果、Maya Bifrost、渲染等各个方面,可快速完成三维建模、游戏角色动画、电影特效渲染等操作流程,并且集成了最先进的动画和数字效果技术,包含最强大的三维和视觉效果制作,这款软件已经广泛应用于各大行业,为动画、环境、运动图形、虚拟现实和角色创建带来更加简单快捷的新方式,Maya2019新版已经到来,也带来了更多的功能特性和优化改善,对Viewport2.0进行了大量改进,缓存播放可以通过智能地仅重画已更改的内容来加速预览,通过“解算工具包”(Evaluation Toolkit)和“分析器”(Profiler)中的新功能,您可以准确查明可能存在效率低下情况或问题而导致场景运行速度降低的位置。改进了渲染设定等,内容非常丰富,帮助您大幅提升工作效率。 本次小编带来的是破解版,安装包中含注册机,亲测可完美破解激活软件!
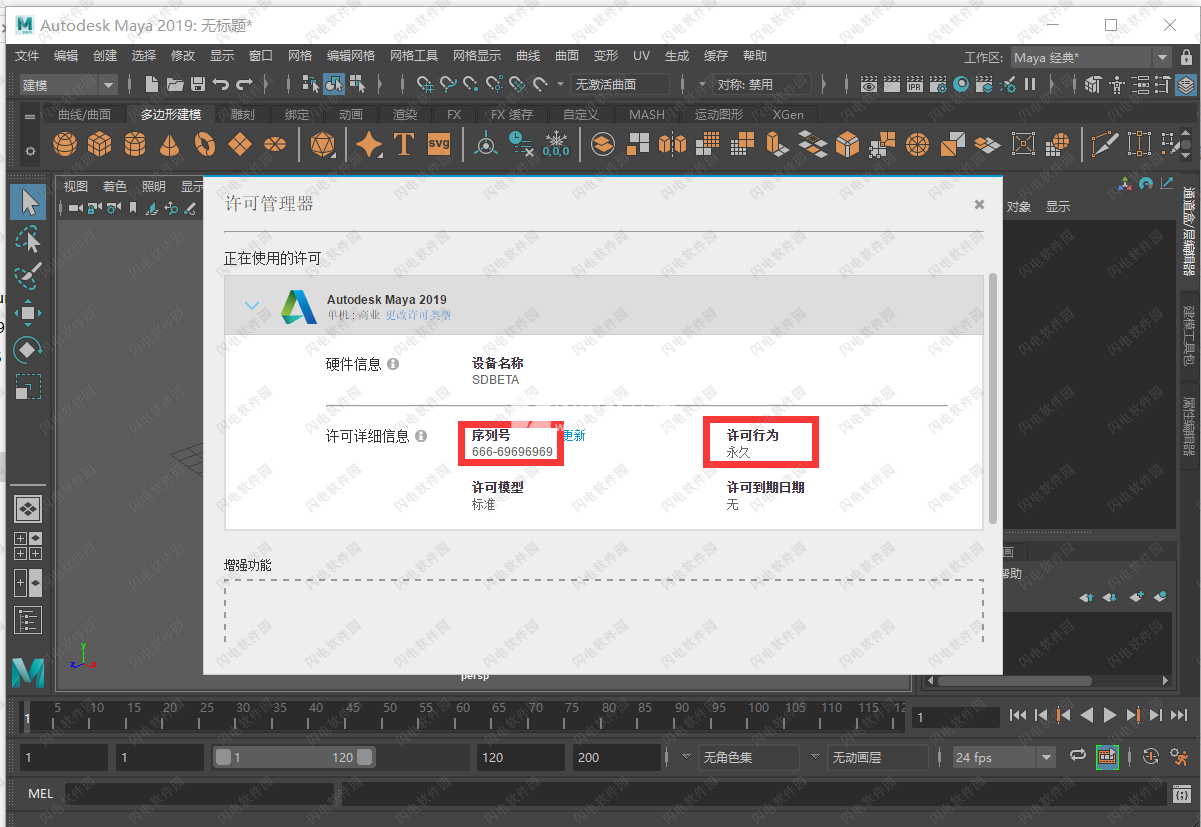
安装破解教程
1、在本站下载并解压,如图所示,得到如下内容
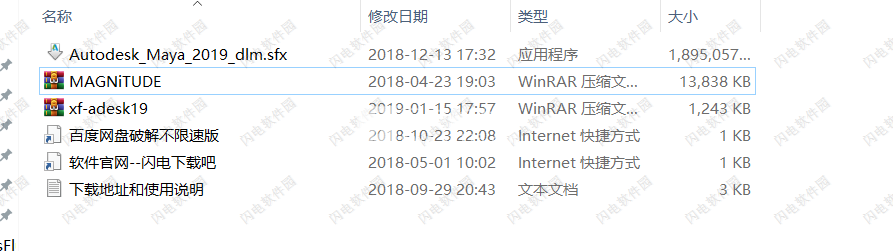
2、首先我们来安装软件,双击Autodesk_Maya_2019_dlm.sfx.exe运行安装,如图所示,点击更改选择解压目标文件夹
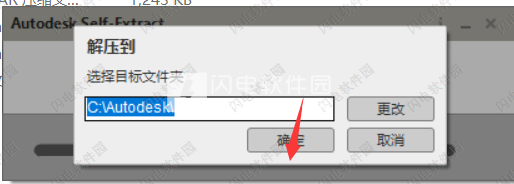
3、如图所示,解压缩中,等待一会儿
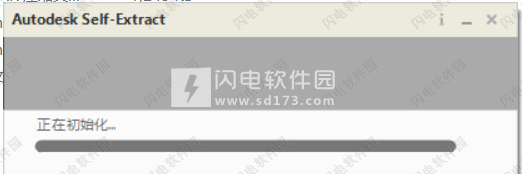
4、如图所示,点击安装
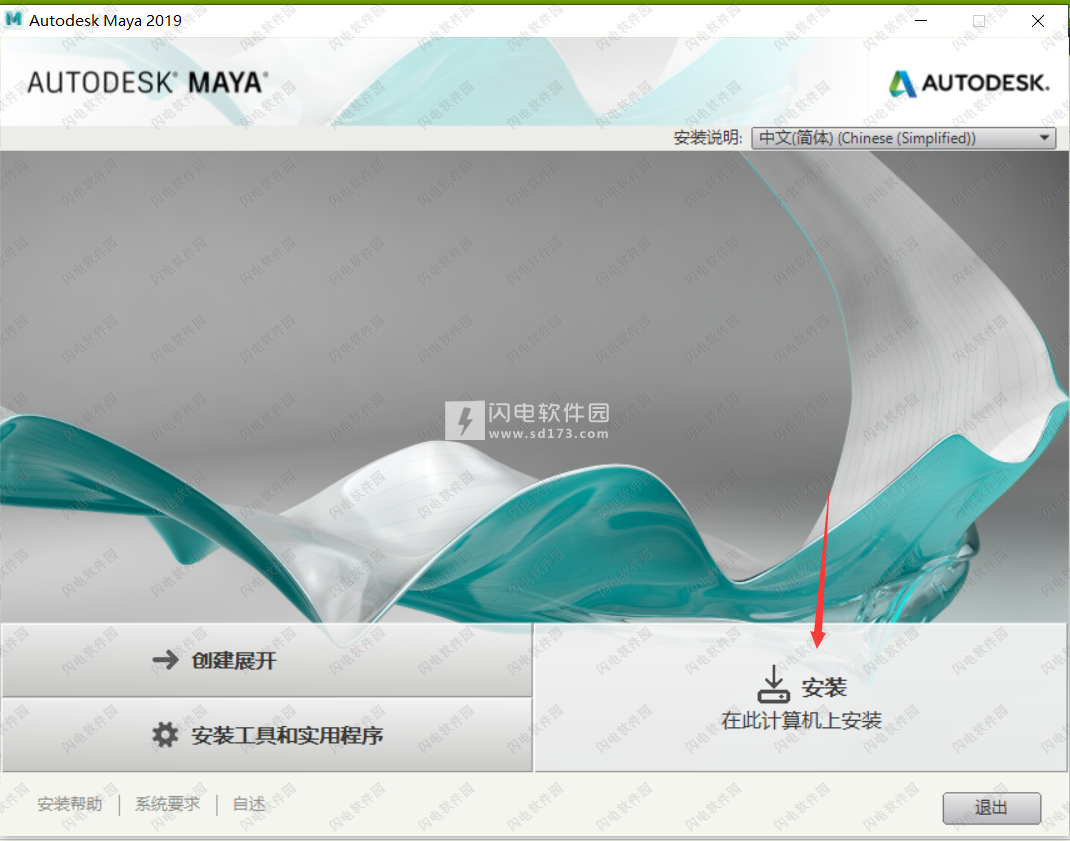
5、许可协议,勾选我接受,并点击下一步
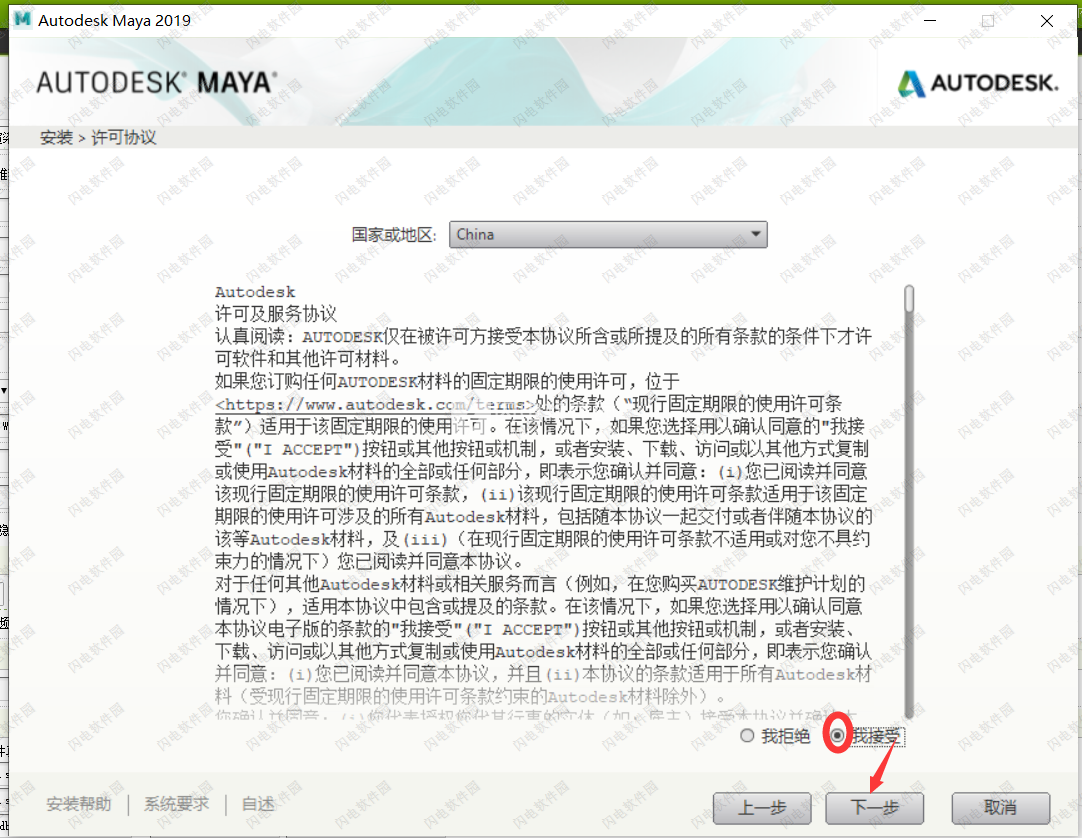
6、如图所示,选择安装配置,并点击浏览选择软件安装路径,点击安装
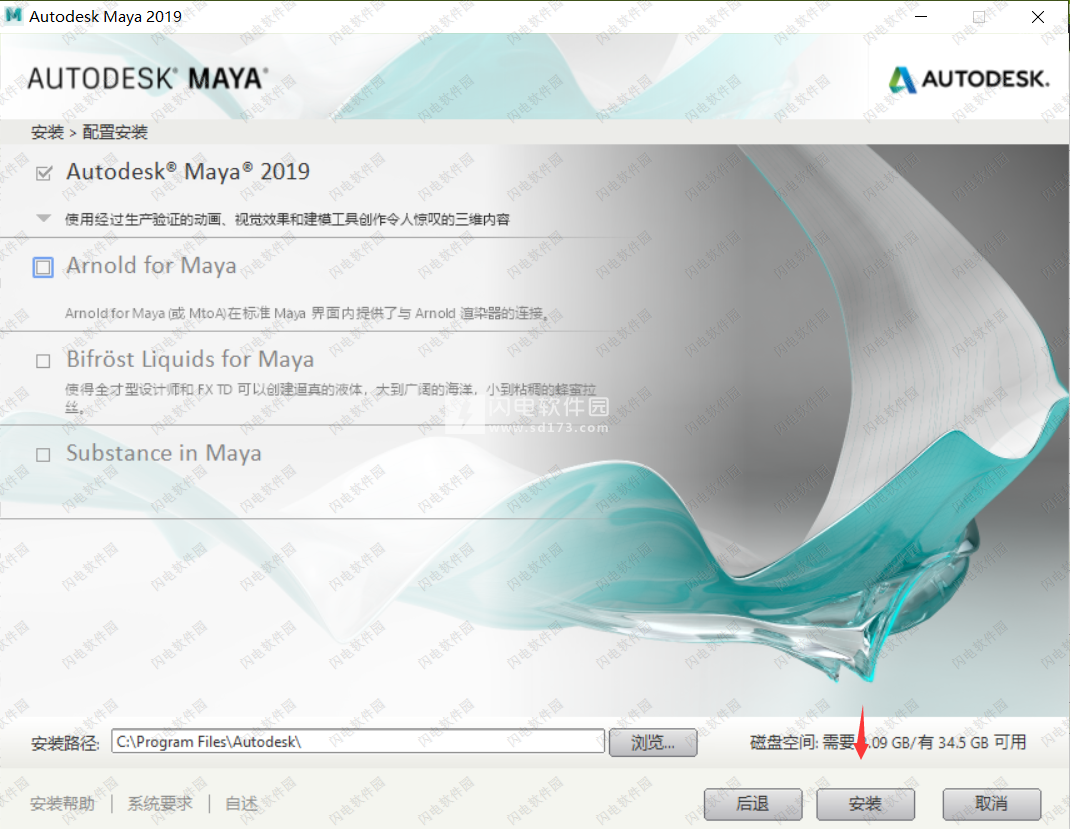
7、软件安装需要几分钟时间,安装完成,如图所示,点击立即启动
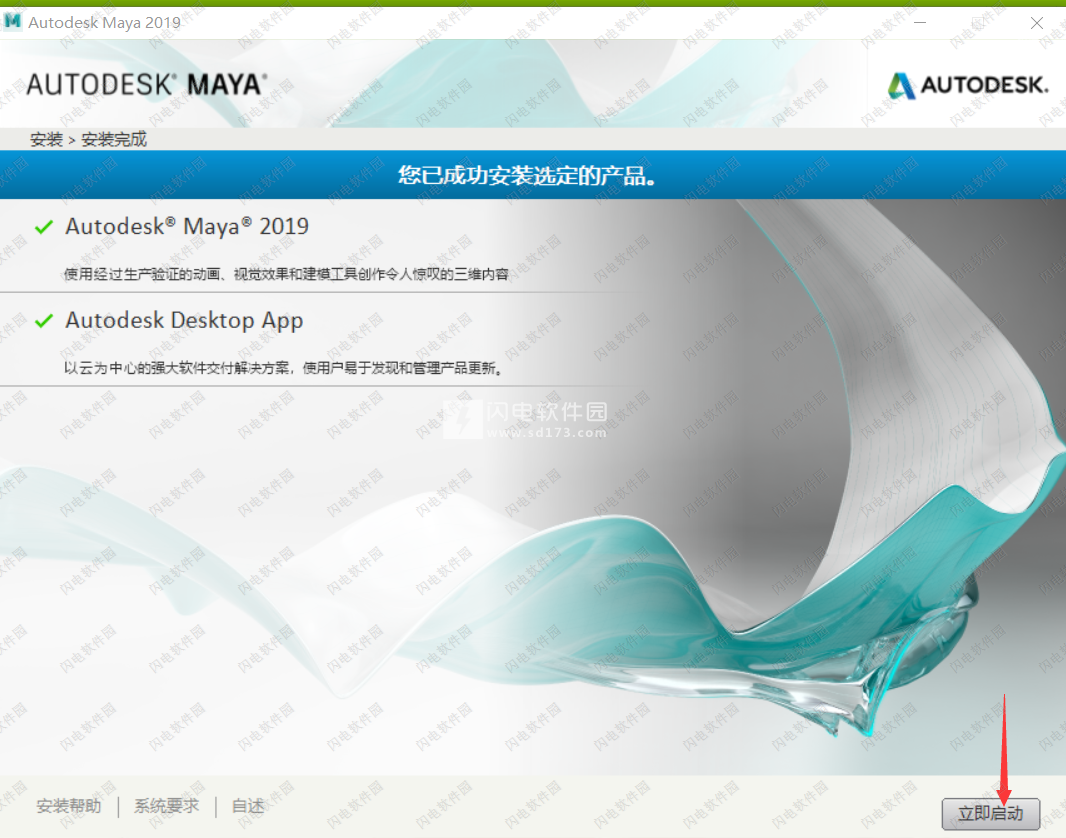
8、如图所示,选择输入序列号选项
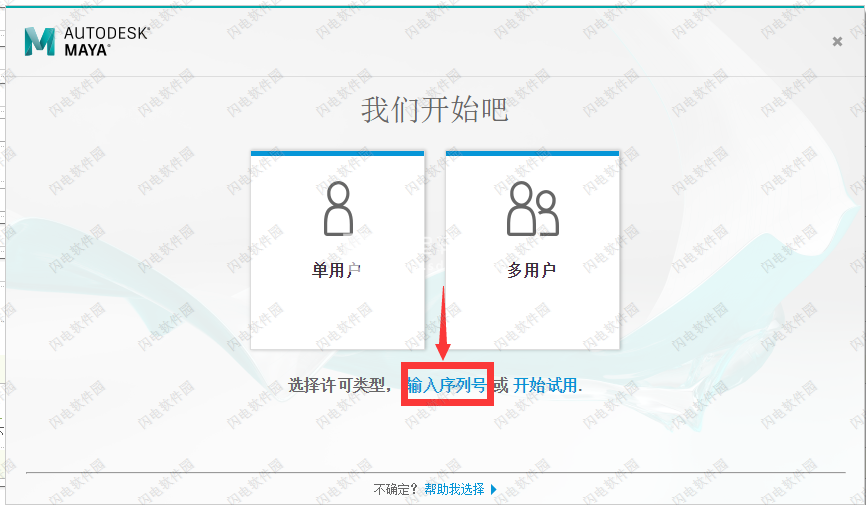
9、隐私声明,点击我同意
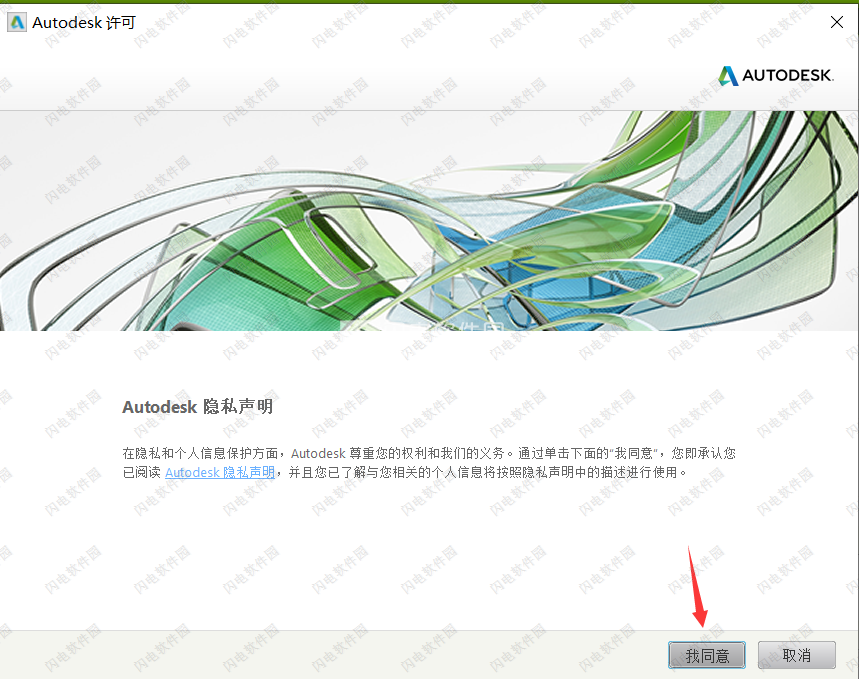
10、如图所示,产品试用时间只有30天,点击激活
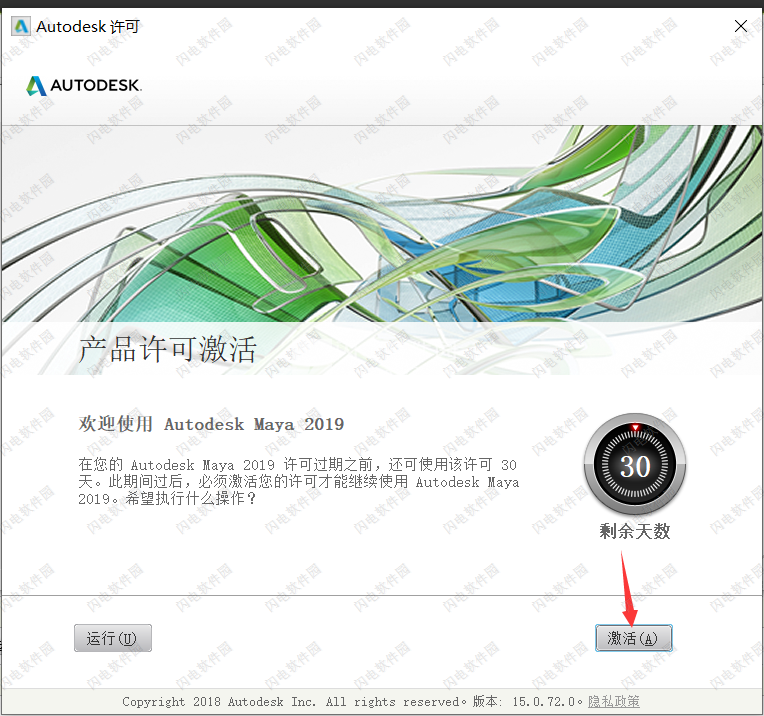
11、如图所示,这里输入序列号:666-69696969, 667-98989898, 400-45454545 066-66666666任选一组,然后输入密钥:657I1。点击下一步
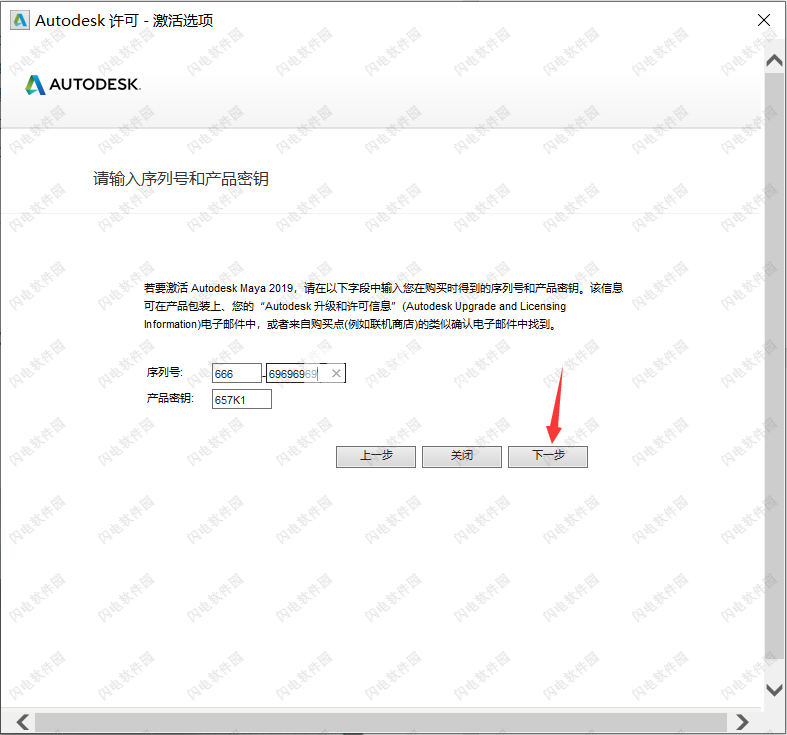
12、如下图所示,出现以下错误界面,点击关闭
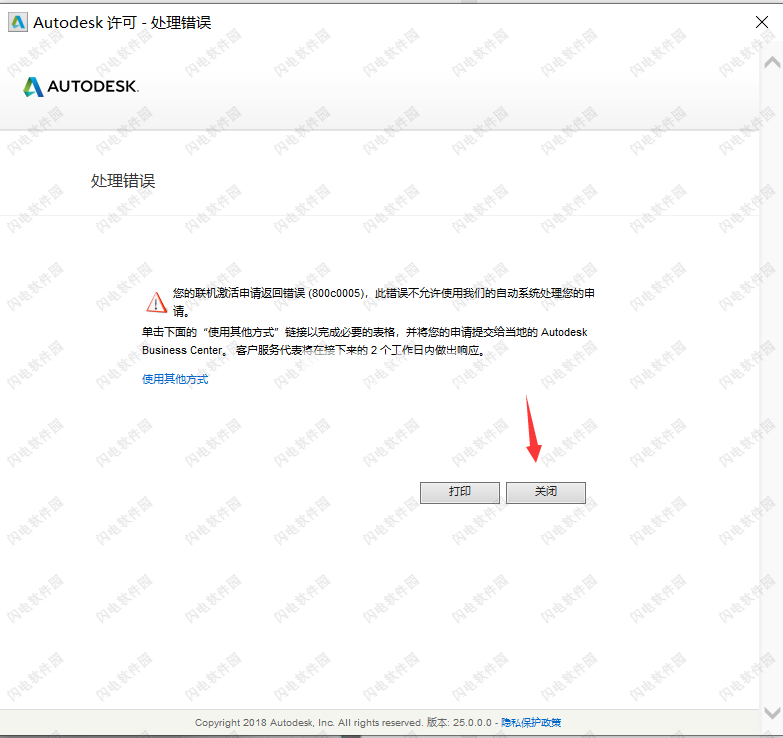
13、如图所示,我们重新回到激活界面,点击激活
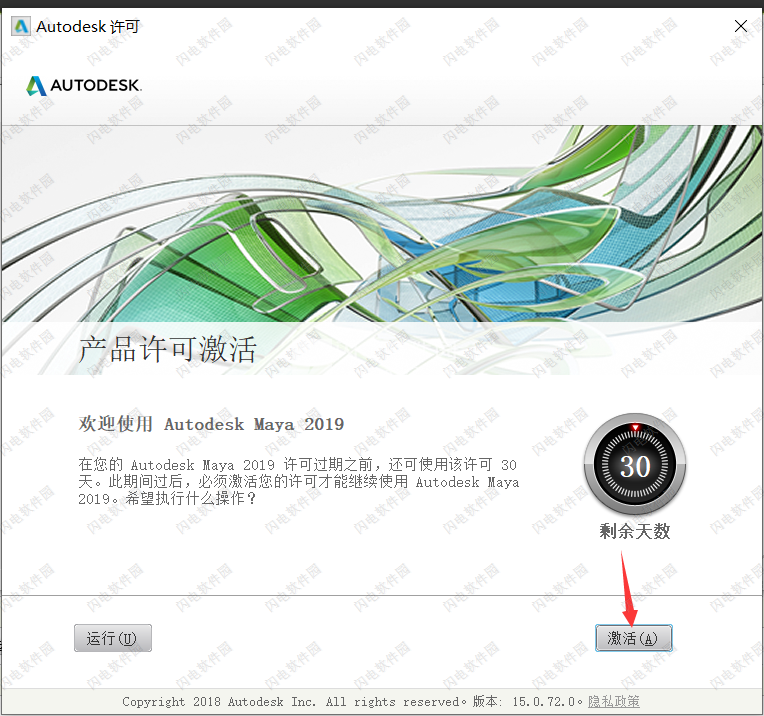
14、然后再次输入序列号:666-69696969, 667-98989898, 400-45454545 066-66666666任选一组,然后输入密钥:657I1
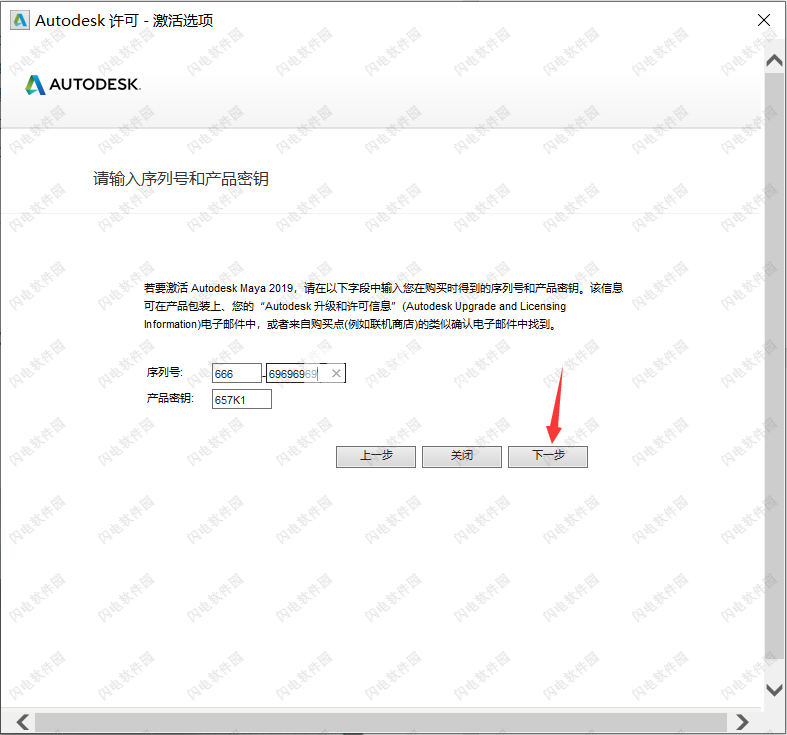
15、回到安装包中,管理员运行注册机xf-adesk19_x64.exe注册机,如图所示,点patch按钮
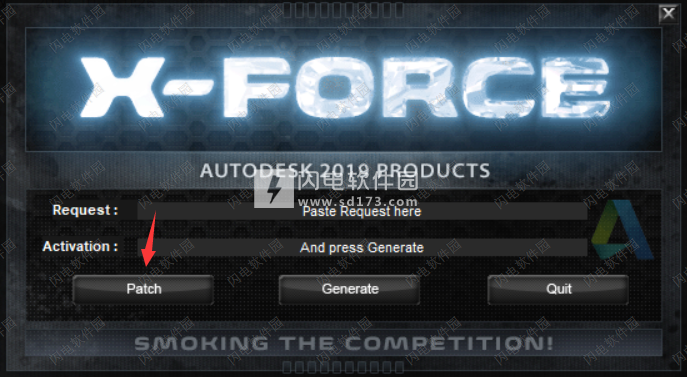
16、如图所示,在软件激活界面,勾选我具有Autodesk提供的激活码选项,然后申请号复制到注册机第一栏中,点击generate生成激活码,将激活码再复制到软件中,点击下一步
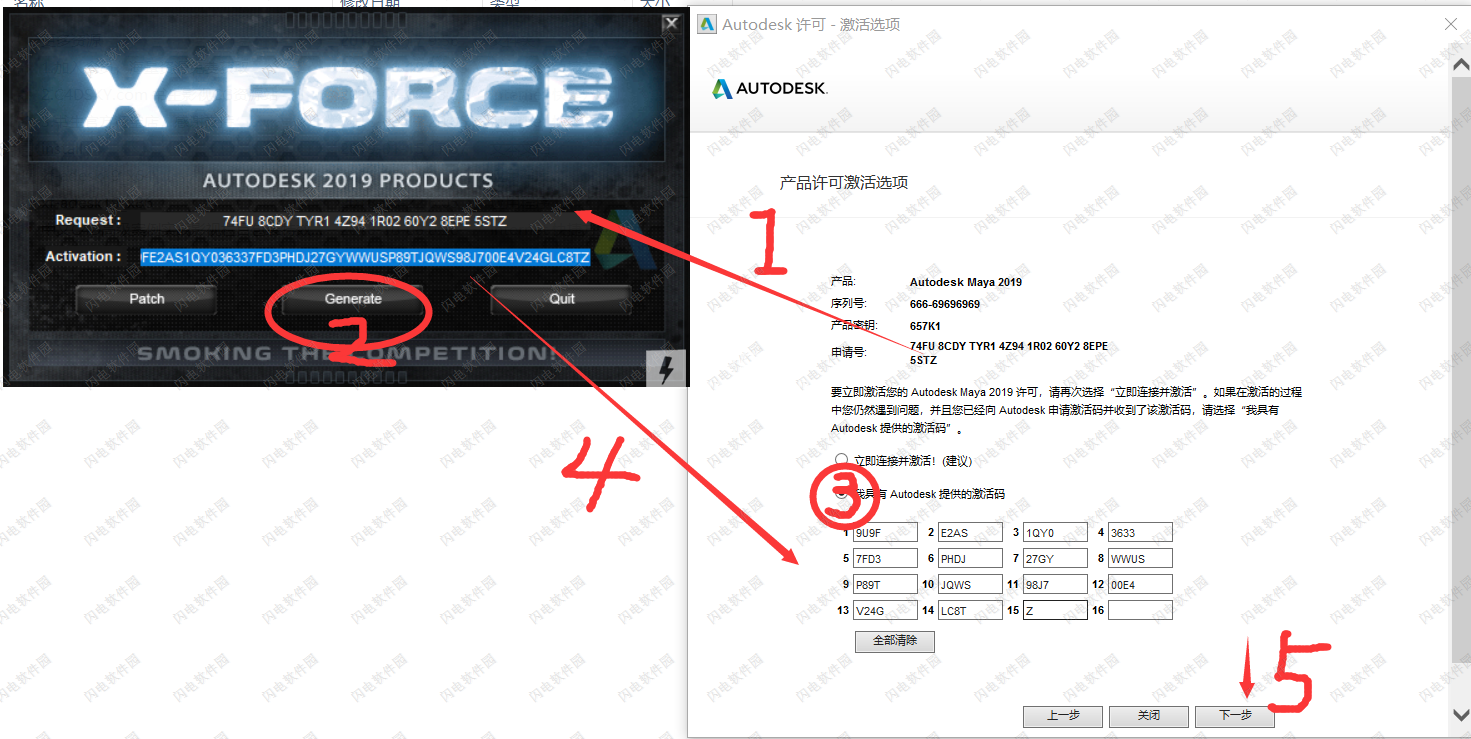
17、等待软件激活完成,享用即可
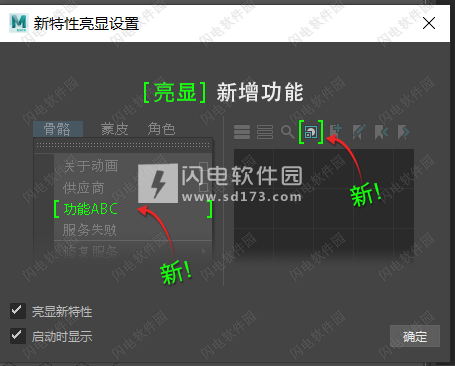
Maya2019新特性
欢迎使用Maya®2019新特性。
本版本将通过新的工作流和众多性能增强功能,帮助您大幅提升工作效率。
对Viewport2.0进行了大量改进,在执行从加载场景到选择对象再到处理密集网格等各种操作时,其性能都有所增强。
此外,缓存播放可以通过智能地仅重画已更改的内容而不是更新整个场景,来加快预览动画更改的速度。这极大地改善了视口播放性能,无需不断地播放预览场景。
本版本还为您提供了强大的工具,用于准确跟踪Maya使用计算机资源的情况。通过“解算工具包”(Evaluation Toolkit)和“分析器”(Profiler)中的新功能,您可以准确查明可能存在效率低下情况或问题而导致场景运行速度降低的位置。
借助“渲染设定”(RenderSetup)中的改进,您可以通过在“渲染设定”(Render Setup)编辑器中对渲染层进行着色和隔离,或者通过控制默认情况下每层中是否包含灯光,来更好地组织渲染层。此外,还有更多选项可用于导出和导入场景“渲染设置”(Render Settings)和“AOV”(AOVs)。
您现在还可以在视口中直接渲染Arnold,包括其所有“渲染视图”(RenderView)选项,例如“调试着色”(DebugShading)、“AOV”(AOVs)以及区域渲染。
添加了新的曲线图编辑器过滤器,可帮助您更快、更轻松地优化动画曲线。
“内容浏览器”(Content Browser)中添加了大量示例和预设,涵盖从运动捕捉、运动图形到角色等各种领域。按原样使用它们,或以此为起点开始您自己的工作。
Maya 2019新功能
一、动画新特性
1、新的曲线图编辑器过滤器
两个新的关键帧减少器过滤器已添加到曲线图编辑器(Graph Editor)的“曲线”(Curve)菜单中,可帮助您优化动画曲线。Butterworth 和“关键帧减少器”(Key Reducer)过滤器类似于 MotionBuilder 中的对应过滤器,但是存在差异,例如,MotionBuilder 过滤器尝试匹配切线以保持其形状,而 Maya 只比较误差容差,以确保获得可预测的结果。
这两个过滤器具有其他曲线图编辑器过滤器无法提供的有用功能。例如,通过“时间范围”(Time range):“选择”(Selection),能够仅选择一部分曲线进行过滤;通过“预览”(Preview)功能,可以在单击“应用”(Apply)之前查看对曲线进行过滤的效果;通过“按切线保留关键帧”(Preserve Keys by Tangent),可以从过滤过程中排除特定的切线。

“预览”(Preview)选项可用于在应用之前查看对曲线进行过滤的效果。
此外,“Butterworth 过滤器”(Butterworth filter)中的选项可指定过滤器的强度(“中止频率”(Cutoff Frequency))、重采样关键帧的密度(“采样率”(Sampling Rate)),以及根据“帧速率”(Frame Rate)调整关键帧的方式(“将关键帧保持在帧上”(Keep Keys on Frame))。
“关键帧减少器过滤器”(Key Reducer filter)中的选项可设置过滤器强度(“精度模式”(Precision Mode)),以及用于将过滤效果应用于同级曲线的设置,例如,平移 X、Y 和 Z(“在曲线上同步关键帧”(Sync Keys on Curves))。
“曲线图编辑器”(Graph Editor) “曲线”(Curves)菜单
“Butterworth 过滤器”(Butterworth Filter)选项
“关键帧减少器过滤器”(Key Reducer Filter)选项
2、时间编辑器挂起刷新
以前,在时间编辑器中处理大型场景时,重新定位片段会触发重画,从而导致性能下降。在尝试进行精确编辑时,此延迟会导致困难和不准确。
现在,为避免此性能退步,请激活“实时刷新”(Real Time Refresh)选项(位于时间编辑器的“文件”(File)菜单中)。处于活动状态时,“实时刷新”(Real Time Refresh)将挂起场景更新,因此您的微调是不间断的。
时间编辑器菜单栏
3、“曲线图编辑器”(Graph Editor)的“自动框显”(Auto Frame)
通过两个新选项(“动画”(Animation)首选项(在“设置”(Settings)下)的“曲线图编辑器”(Graph Editor)部分中的“自动框显两个轴”(Auto frame both axes)和“曲线图编辑器”(Graph Editor)的“视图”(View)菜单中的“自动框显时间”(Auto Frame Time)),可以设置“曲线图编辑器”(Graph Editor)以自动使图表视图在 X 轴(值)和 Y 轴(时间)上居中。否则,仅在 X 轴上框显“曲线图编辑器”(Graph Editor)图表视图。
仅当“自动框显”(Auto frame)选项处于活动状态时,这些选项才可用。
“动画”(Animation)首选项(在“设置”(Settings)下)
曲线图编辑器的视图(View)菜单
4、将变形器权重导出为 JSON 文件
现在,您可以通过导出变形器权重选项(Export Deformer Weights Options)窗口选择采用 JSON 文件格式保存变形器权重。
二、角色动画新特性
1、运动捕捉示例
内容浏览器中提供了新的运动捕捉示例骨架。
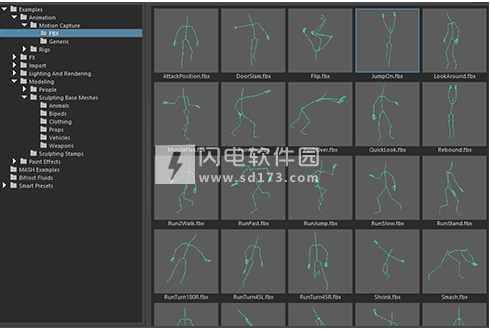
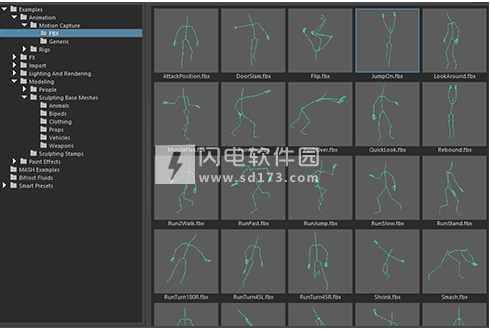
2、变形器改进
烘焙变形器:
使用“Bake Deformer”(烘焙变形器)工具时,骨架上色不再是自动的。在以前的 Maya 版本中,只要创建了新的蒙皮簇,就将一种颜色自动指定给骨架。
现在,骨架上色是可选的。如果要对骨架上色,请在脚本编辑器中的 bakeDeformer 命令上使用以下标志:
-colorizeSkeleton = true
对烘焙变形器进行了平滑和权重删减方面的其他改进,例如,能够消除权重贴图中的钉形,删除低于阈值的极小值(删减),以便优化绑定和清除绑定噪波。
烘焙变形器工具
在角色上烘焙变形器
“蒙皮”(Skin)菜单
线变形器 GPU 支持:
现在,在项目中,GPU 支持 Maya 的线变形器来更新 Maya 变形器以提供 GPU 支持。(请参见 支持 GPU 的变形器查看完整列表)。GPU 支持通过将密集网格的播放处理卸载到您的显卡来提高其速度。只有 Viewport 2.0 提供 GPU 支持。这些更改还有因改进 CPU 支持而带来的一个额外好处。
在 Maya 中,默认情况下,“GPU 覆盖”(GPU Override)处于活动状态。但是,要禁用或激活此项,请使用“动画”(Animation)首选项(在“设置”(Settings)下)中的“GPU 覆盖”(GPU Override)选项。
新的线变形器选项:
已向线变形器中添加了一个新选项“绑定到原始几何体”(Bind to Original Geometry),可用于指定线变形器进行变形时所基于的特定网格。若要在已变形的网格上使用线变形器(例如,在单个网格上应用混合变形,然后应用一条或多条线),这会很有用。
线变形器
线工具(Wire Tool)
支持 GPU 的变形器
三、
三、
性能新特性
1、缓存播放(Cached Playback)
“缓存播放”(Cached Playback)可用于查看对动画所做的更改,而无需创建播放预览。 它显示为沿着时间滑块(Time Slider)底部的蓝色条带。
以前,每次修改场景时,Maya 都需要更新和重画。若要查看您所做的编辑,通常必须播放预览。这些更新非常耗时,具体取决于场景的大小和所做的更改。现在,您的场景会在您工作时自动缓存,而 Maya 仅重新计算已更改的动画部分,而不是重画整个场景。
注: 在 Maya 中,“缓存播放”(Cached Playback)默认处于活动状态。这些说明用于手动激活或禁用“缓存播放”(Cached Playback)。
1)为场景激活或禁用缓存
单击播放选项(Playback Options)中的“缓存播放”(Cached Playback)图标 ,或在时间滑块(Time Slider)上单击鼠标右键并从菜单中选择“缓存播放”(Cached Playback)(也可以从此菜单中选择一种缓存模式)。
每当您编辑已缓存的场景时,时间滑块的一部分将变为灰色以显示已过期的动画片段,然后再次变为蓝色以表明这些值已更新。请参见“缓存播放”(Cached Playback)状态行的状态主题。
2)缓存模式
由于“缓存播放”(Cached Playback)将动画存储在内存中,因此您可以通过为设置选择最佳缓存模式来进一步优化播放,因为每种方法都有可根据您的当前硬件设置提供更好性能的属性。
尝试不同的模式,以确定哪种模式提供最佳性能增益。您可以通过右键单击“缓存播放”(Cached Playback)图标 或时间滑块(Time Slider)来更改缓存播放模式。 有关不同模式的详细信息,请参见选择缓存播放模式。
使用“缓存播放”(Cached Playback)以提高播放速度
选择缓存播放模式
“缓存播放”(Cached Playback)状态行的状态
缓存播放首选项(Cached Playback Preferences)
缓存播放限制
缓存播放不支持的节点
平视显示仪 (HUD) 选项
2、解算工具包(Evaluation Toolkit)
“调试”(Debugging)部分:
“解算工具包”(Evaluation Toolkit)的“调试”(Debugging)部分已得到增强,新增了图形检查功能。现在,您可以采用文字和可视 (PDF) 格式查看解算图和调度图。此外,您现在还可以过滤图表,以便仅显示子区域,从而更易于检查非常大的图表。
循环簇(Cycle Clusters)部分:
已更新“循环簇”(Cycle Clusters)部分,使循环簇调查可更轻松地找到特定循环中的节点,这样就可以解决可能会妨碍性能的循环簇。已添加新选项以便于从场景内的节点选择中进行簇识别。
“自定义解算器”(Custom Evaluators)部分
“自定义解算器”(Custom Evaluators)部分具有新增的 n 按钮,该按钮可打开一个窗口,在该窗口中可以查看由关联的自定义解算器声明的节点列表。
“模式”(Modes)部分:
“解算工具包”(Evaluation Toolkit)的“模式”(Modes)部分中已添加新的“空闲操作”(Idle Action)设置,可以禁用自动缓存解算。“空闲操作”(Idle Action)设置可用于设置是否执行缓存解算:
| 设置 | 行为(Behavior) |
|---|---|
| 空闲重建和准备操纵器(Idle Rebuild and Prepare for Manip) | 此设置为建议的默认设置。 |
| 禁用(Off) | 当 Maya 处于空闲状态时不会发生任何操作。若要触发图表重建并构建缓存,必须执行一项操作,例如更改时间。 |
| 空闲重建(Idle Rebuild) | 仅当图表失效时,才重建缓存。仅使用解算管理器重建并准备解算,但不会进行划分或调度。若要触发划分和调度,需要执行一项操作,例如更改时间。 |
| 空闲准备操纵器(Idle Prepare for Manip) |
仅当构建图表时,或当图表划分无效时,才重建缓存。必须手动重建图表。如果启用了缓存,则此操作将重建缓存。 |
3、Viewport 2.0 性能增强功能
Viewport 2.0 中的许多常用工作流现在比以前快了许多。其中包括:
现在 Viewport 2.0 中的文件加载速度更快。
选择/取消选择对象的速度更快。
现在选择前亮显功能在密集网格上的执行速度更快。
改进了捕捉性能。
通过对较大的纹理逐渐进行缩减采样,改进了 Viewport 2.0 中的内存管理。这就意味着,Maya 2019 中的视口可以在先前版本难以处理的场景中更轻松地显示纹理。详细信息请参见 Viewport 2.0 选项。
4、新的分析器视图选项
在分析器标记菜单中添加了一些新选项,以便可以在复杂场景中更轻松地组织分析器信息。
显示关键路径(Show Critical path)
可用于查看求值任务序列,这些任务确定计算一帧所需的最小时间。
收拢选定事件(Collapse Selected events)/收拢重复的选定事件(Collapse Selected events repetition)
可用于将所有子事件(在父事件的同一线程中启动且包含在父事件的时间间隔内,即在事件堆栈中处于更高位置)收拢到选定事件中。选择“收拢重复的选定事件”(Collapse Selected events repetition)将不仅收拢选定事件,而且还收拢它们在任何其他帧中的重复项。因此,如果收拢选定事件,也会在其他帧中隐藏它们。
展开选定事件(Expand Selected events)/展开重复的选定事件(Expand Selected events repetition)
可用于还原收拢到选定事件中的所有子事件。选择“展开重复的选定事件”(Expand Selected events repetition)将不仅展开选定事件,而且还展开它们在任何其他帧中的重复项。因此,如果展开选定事件,也会在其他帧中显示它们。
分析器标记菜单
分析器
四、渲染和着色新特性
四、渲染和着色新特性
1、颜色管理
如果要生成 Unity 游戏引擎的内容,新的“Unity 中性色调贴图”(Unity neutral tone-map)将很有用。它是在 Unity 中模拟默认查看流程的视图变换。请参见选择默认视图变换。
2、渲染设定
您可以选择层并单击 图标,同时将多个层设置为可批渲染。
添加了一个新首选项,可用于控制默认情况下是否每个渲染层自动包含灯光。
添加了一个新首选项,可用于控制在活动渲染层中创建的新对象是否应保存到无标题集合中。
通过单击 ,简化“渲染设定”(Render Setup)编辑器以仅列出选定的渲染层 。也可以选择是否在选定层旁边列出活动层。
五、运动图形新特性
五、运动图形新特性
1、MASH 节点增强功能
动力学(Dynamics):现在可以在“局部空间”(Local Space)中使用此项(先前仅在“世界空间”(World Space)中使用此项)。
通道随机化器(Channel Randomizer):添加了 16 个新的每点约束通道。
实例化器(Instancer):添加了新的“显示百分比”(Display Percentage)属性,这可减少在视口中绘制的点数(尽管始终会渲染所有点)。
ID:现在可以使用基于概率的 ID 对创建的对象类型进行加权(即,多创建一个对象,少创建另一个对象)。
偏移(Offset):现在可以基于 XYZ 轴按与某个点或网格的接近度或者随机对点重新排序。如果对象的光线缺少网格,则还可以在使用“网格上的最近点”(Closest Point on Mesh)时禁用对象(可用于在使用“世界”(World)模式时隐藏使网格衰减的点)。
放置器(Placer):新的“捕捉到网格”(Snap to Mesh)模式允许您在操纵点时将其锚定到网格。现在,您还可以预览 ID 以及使用新的偏移笔刷拖动现有点。
重新投影(Repro):提高了添加对象时的性能。
2、智能预设
智能预设是一键式预设,旨在显示常用运动图形效果或执行其他有用的操作。若要使用其中一个,请将预设从内容浏览器中的智能预设(Smart Presets)文件夹拖放到场景中。
智能预设包括:
基于 MASH:
炸开此网格(Explode this Mesh):在衰减时炸开选定网格。
即时林(Instant Forest):在选定模型上创建森林(使用默认树或您自己的自定义树)
固定相交处(Fix Intersections):应用动力学使某个 MASH 网络中的相交对象碰撞以固定这些对象。
材料堆(Pile of Stuff):创建一堆动态对象。
基于类型:
复制类型样式(Copy Type Style):将一个类型节点的设置复制到另一个节点。
解码(Decode)
落差(Drop)
上浮(Float Up)
向前跳转(Jump Forward)
绕 X 轴旋转(Rotate in X)
绕 Y 轴旋转(Rotate in Y)
缩放(Scale in)
滑动(Slide in)
六、建模新特性
1、FBX 支持融合变形目标层级
现在,使用 FBX 文件格式导入/导出对象会自动包含这些对象的融合变形目标的完整层级。
2、UV 编辑器变更(UV Editor changes)
对“UV 编辑器”(UV Editor)进行了一些小的变更以简化工作流。这些按钮包括:
展开 UV 选项(Unfold UVs Options)中的“展开”(Unpack)选项已重命名为“排布 UV”(Layout UVs)以更准确地反映其用途。
排布 UV 选项(Layout UVs Options)中的“壳缩放前”(Shell Pre-Scaling)方法现在默认为“保留三维比”(Preserve 3D Ratios)。这样,UV 壳可以更好地保持其所属几何体的相对大小。
现在,“UV 编辑器”(UV Editor)的最新设置在 Maya 重新启动后继续存在。可以通过新增的重置 UV 编辑器 UI(Reset UV Editor UI)命令手动重置它们。
七、常用新特性
1、Maya API 新特性
本版本包括对 Maya API 的更新。有关信息,请参见 Maya 2019 API 新特性。
2、FBX 导出
现在,具有长切线的动画曲线将在导出到 FBX 时进行重采样,以避免出现重叠导致的潜在冲突。如果您不希望在导出时将动画烘焙到曲线,请在曲线图编辑器(Graph Editor)中手动调整拉长的切线。(请参见编辑切线)
“长切线”是在上一个关键帧之前或下一个关键帧之后延伸的切线。
3、渲染人员
预设人类装备的示例已添加到内容浏览器(通过 Renderpeople.com)。 如果需要快速背景角色或示例装备,则这些很有用,因为它们都可立即用于 Arnold 渲染。 。
4、在大纲视图中隐藏集节点
现在,可以基于每个节点隐藏集,使其不在大纲视图中显示。(请参见创建和编辑集。)
“受影响对象的亮显”(Affected Highlighting)位置和默认值
“受影响对象的亮显”(Affected Highlighting)已从首选项移至“显示”(Display)菜单和“选择工具”(Select Tool)设置。此外,它现在默认处于禁用状态。
5、高性能 STL 导入/导出
现在,新的高性能 STL 转换器允许您在所有平台上比以前更快地导入/导出 STL 文件。若要使用它,请确保首先启用 STLTranslator 插件。
八、Maya 教学新特性
已添加新的视频教程系列,以指导您完成从头开始设置新渲染设定的过程。此系列也可以在 Maya 教学频道上找到。
使用帮助
建模
Maya使用四种不同类型的建模,分别将在单独的部分中进行全面的介绍。
一、多边形建模
多边形由基于顶点、边和面(可用于在Maya中创建三维模型)的几何体组成。
多边形对于构建许多类型的3D模型很有用,并广泛用于电影、交互式视频游戏和Internet中的动画效果的3D内容开发。
1、多边形术语
多边形是直边形状(3个或更多边),是由三维点(顶点)和连接它们的直线(边)定义的。多边形的内部区域称为面。顶点、边和面是多边形的基本组件。使用这些基本组件可选择和修改多边形。
使用多边形建模时,通常使用三边多边形(称为三角形)或四边多边形(称为四边形)。Maya还支持使用四条以上的边创建多边形(n边形),但它们不常用于建模。
单个多边形通常称为面,并定义为以三个或更多顶点及其关联的边为边界的区域。将多个面连接到一起时,它们会创建一个面网络,称为多边形网格(也称为多边形集或多边形对象)。使用多边形网格可创建3D多边形模型。可以使用各种技术创建多边形网格。有关这些技术的详细信息,请参见多边形建模概述。
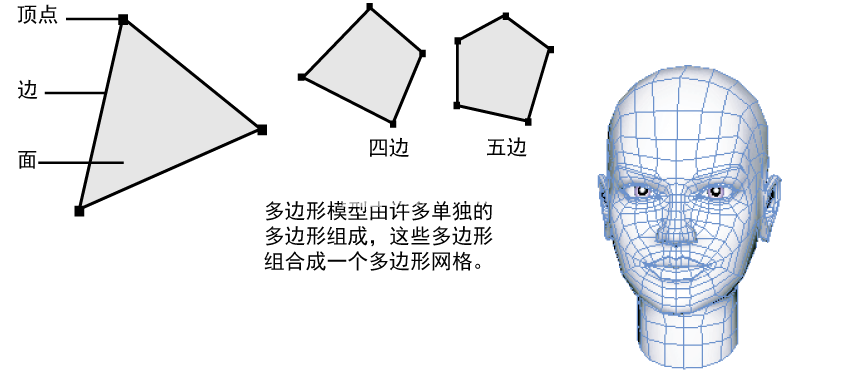
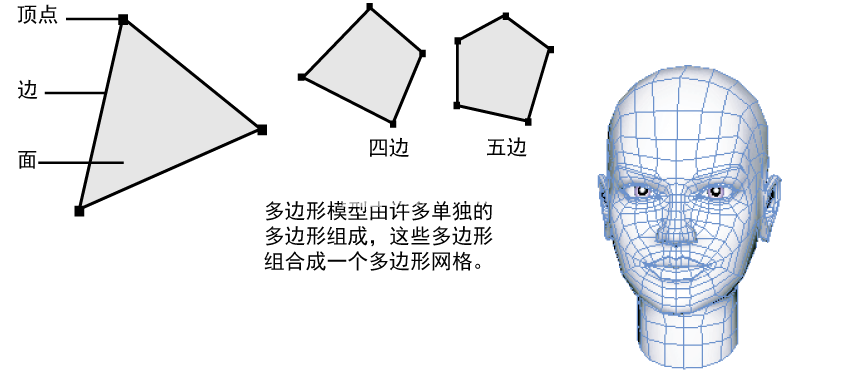
多边形网格通常共享各个面之间的公用顶点和边。这些称为共享顶点或共享边。
多边形网格也可以由多个不连贯的已连接多边形集(称为壳)组成。网格或壳的外部边称为边界边。
2、对多边形模型进行纹理映射
使用UV纹理坐标对多边形模型进行纹理映射。有关设置多边形模型纹理的详细信息,请参见映射UV。
二、 NURBS建模
二、 NURBS建模
非均匀有理B样条线(NURBS)提供了一种基于几何基本体和绘制曲线的3D建模框架。
可以通过两种方法使用NURBS:
从NURBS基本体构建3D模型。
基本体是以常见的几何形状(如立方体、球体、圆锥体等等)创建的简单3D对象。基本体可以作为许多3D形状的重要出发点。您可以通过修改NURBS基本体的属性来修改其形状,也可以修剪NURBS基本体的形状、对基本体的边进行倒角或使用雕刻工具将基本体雕刻为不同形状,对这些基本体进行修改。
构建NURBS曲线来定义要构建的3D形状的基本轮廓,然后使用这些曲线作为构建NURBS曲面的基础。
查找用于构建和修改NURBS曲线及曲面的选项:
您可以通过放置控制顶点或编辑点的方式绘制曲线。曲线绘制工具可以在“创建”(Create)菜单中找到。
在“建模”(Modeling)菜单集中可找到用于创建和编辑NURBS曲线和NURBS曲面的选项。
在“曲线/曲面”(Curves/Surfaces)工具架上也可找到NURBS选项。
三、UV
UV(明确的 U-VEEZ)是二维纹理坐标,带有多边形和细分曲面网格的顶点组件信息。
UV 存在,用于定义二维纹理坐标系,称为“UV 纹理空间”。UV 纹理空间使用字母 U 和 V 来指示二维空间中的轴。UV 纹理空间有助于将图像纹理贴图放置在 3D 曲面上。
UV 的重要性体现在,它们提供曲面网格与如何将图像纹理贴图到曲面网格之间的连接。即,UV 作为标记点,用于控制纹理贴图上的哪些点(像素)与网格上的哪些点(顶点)对应。应用于不具备 UV 纹理坐标的多边形或细分曲面的纹理不会渲染。
尽管 Maya 默认情况下会为许多基本体类型创建 UV,但在大多数情况下您需要重新排列 UV,因为默认排列方式通常不会与对可创建模型的任何后续编辑匹配。此外,编辑曲面网格时,UV 纹理坐标的位置不会自动更新。
大多数情况下,在完成建模之后、但在将纹理指定给模型之前,可以映射并排列 UV。否则,更改模型将在模型与 UV 之间创建不匹配,而且会影响任何纹理在模型中出现的方式。
了解 UV 的概念以及如何将它们映射到曲面且随后正确布置它们,对于在 Maya 中工作时在多边形和细分曲面上生成纹理是必不可少的。如果需要在 3D 模型上绘制纹理、毛发或头发,这一点也非常重要。
注: 对于 NURBS 曲面类型,默认情况下存在用于控制纹理放置的纹理坐标 (UV),且该坐标以隐式方式连接到控制顶点。重新定位控制顶点时,需对相应 UV 纹理坐标进行定位。映射到曲面的任何纹理将会自动调整。
1、UV 映射
为曲面网格创建显式 UV 的过程称为“UV 映射”。UV 映射是指创建、编辑和整理 UV(显示为曲面网格的二维平面表示形式,位于要用作出现在“UV 纹理编辑器”(UV Texture Editor)中的纹理的二维图像顶部上方)的过程。


UV 映射过程会在图像与将纹理映射到 3D 曲面网格时如何将其显示为纹理之间产生关联。UV 映射是用于掌握多边形曲面上的精确和真实纹理所需的一项重要技能。
通过将 UV 映射到曲面网格,可以创建 UV。有关详细信息,请参见映射 UV。
可以使用“UV 纹理编辑器”(UV Texture Editor)查看和编辑 UV。可以将纹理图像显示为背景图像,以便可以更轻松地将 UV 关联到纹理。
可以使用 UV 纹理编辑器(UV Texture Editor)中的工具排布或操纵 UV 的 2D 表示。有关详细信息,请参见编辑 UV。
四、雕刻
四、雕刻
在 Maya 中,可以雕刻虚拟 3D 曲面,像在粘土或其他建模材质上雕刻真正的 3D 对象。不是使用粘土,而是使用多边形构建虚拟 3D 曲面。
建议您使用图形绘图板,以充分利用 Maya 的雕刻功能。但是,您仍可以使用标准三键鼠标进行雕刻。详细信息请参见绘图板设置。
1、雕刻多边形模型
可以使用“雕刻”(Sculpting)工具架中的工具雕刻多边形模型。也可以从“网格工具 > 雕刻工具”(Mesh Tools > Sculpting Tools)菜单访问这些工具。


使用雕刻工具在模型区域上绘制笔划将重新定位该区域中的顶点,从而更改其 3D 形状。重新定位顶点时,与之关联的多边形面也将重新定位。由于多边形面将灯光、颜色和着色信息反射回您的眼中,因此这将更改 3D 对象形状的显示方式。
多边模型上顶点/面的密度决定可以雕刻细节的精细程度。如果多边形模型具有较少的顶点,则存在较少的点可用于更改其 3D 形状。若要雕刻更精细的细节,请通过细分增大多边形数。
动画
Maya 中的动画为您提供了功能强大的工具,使场景中的角色和对象充满活力。通过这些工具,您可以自由地为对象的任何属性设置动画,并获得成功地实现随时间变换关节与骨骼、IK 控制柄及模型所需的控制能力。
从动画基础知识部分开始,了解有关 Maya 中的各种动画技术、如何使用不同类型的动画以及如何预览、播放和保存动画的信息。
一、动画基础知识
一、动画基础知识
介绍Maya中的各种动画技术。
此部分中的主题提供有关Maya中的各种动画技术、如何使用不同类型的动画以及如何预览、播放和保存动画的信息。
您将找到着重于以下动画类型的部分:
关键帧动画,允许您通过设置关键帧变换对象或骨架。例如,您可以为角色的手臂关节和IK控制柄设置关键帧以创建其手臂挥动的动画。有关详细信息,请参见关键帧动画。
受驱动关键帧动画,允许您通过设置受驱动关键帧来使用一个对象的属性链接和驱动另一个对象的属性。例如,您可以将角色的X和Z平移作为“驱动者”(Driver)属性为其设置关键帧,并且将门模型的Y旋转作为“受驱动”(Driven)属性为其设置关键帧,来创建角色和摆动着的门的动画。有关详细信息,请参见受驱动关键帧。
非线性动画,允许您分割、复制和混合动画片段以实现所需的运动效果。例如,您可以使用非线性动画为您的一个角色创建循环行走循环。详细信息请参见非线性动画。
路径动画,允许您将曲线设定为对象的动画路径。当您将一个对象附加到一条运动路径时,该对象将在动画期间沿该曲线运动。例如,将一个汽车模型分配到场景中沿公路行驶的运动路径时,该汽车将在您播放动画时沿公路行驶。有关详细信息,请参见路径动画。
运动捕捉动画,允许您使用导入的运动捕捉数据将逼真的运动应用到场景中的角色。例如,您可以使用捕捉的马的动作为四足动物的骨架设置动画。有关详细信息,请参见运动捕捉动画。
分层的动画,允许您创建和混合每个层上的动画。您可以修改层上的动画序列(无需永久改变原始序列),或仅将关键帧动画组织到层中。请参见烘焙画层
动力学动画,允许您使用物理学规则创建逼真的运动以模拟自然力。例如,您可以使用Maya®Dynamics™创建效果,如从焊炬喷射出的火花或从天空掉落的雹子。
表达式,是您可以键入的关于为属性设置动画的说明。例如,您可以编写一个表达式公式,用来为小鸟翅膀的拍动动作设置动画。有关详细信息,请参见动画表达式。
二、 关键帧动画
二、 关键帧动画
通过设置标记(关键帧)来指示时间和位置,可设置对象或骨架动画。
关键帧动画允许您通过设置关键帧随着时间的推移变换对象或骨架。例如,您可以为角色的手臂关节和IK控制柄设置关键帧以创建其手臂挥动的动画。可以通过选择对象,然后从“动画”(Animation)菜单集的“关键帧”(Key)菜单中选择“关键帧>设置关键帧”(Key>SetKey)或按键盘上的S来设置关键帧。
关键帧可以是任意标记,用于指定对象在特定时间内的属性值。设定关键帧是创建用于指定动画中的计时和动作的标记的过程。动画是创建和编辑对象中随时间更改的属性的过程。
有关介绍关键帧动画的基础知识的简短视频,请参见1分钟启动影片中的“关键帧动画”。有关介绍关键帧动画的基础知识的教程,请参见设置集合线动画-第1部分:关键帧动画。
创建要设置其动画的对象后,可以设置一些关键帧,用于表示该对象的属性何时在动画中发生更改。设定关键帧包括将时间移动到要为某属性建立值的位置,设定该值,然后在此处放置一个关键帧。实际上是在该时间记录属性的快照。
可以重新排列、移除和复制关键帧和关键帧序列。例如,可以将一个对象的动画属性复制到另一个对象,也可以在比设定关键帧的原始时间段长的时间段内拉伸动画块。
有关如何创建关键帧动画的信息,请参见设置关键帧和编辑关键帧。
1、关键帧
关键帧可以是任意标记,用于指定对象在特定时间内的属性值。设定关键帧是创建用于指定动画中的计时和动作的标记的过程。动画是创建和编辑对象中随时间更改的属性的过程。
创建要设置其动画的对象后,可以设置一些关键帧,用于表示该对象的属性何时在动画中发生更改。设定关键帧包括将时间移动到要为某属性建立值的位置,设定该值,然后在此处放置一个关键帧。实际上是在该时间记录属性的快照。
可以重新排列、移除和复制关键帧和关键帧序列。例如,可以将一个对象的动画属性复制到另一个对象,也可以在比设定关键帧的原始时间段长的时间段内拉伸动画块。
“属性编辑器”(Attribute Editor)中的关键帧
“属性编辑器”(Attribute Editor)中显示可以编辑和设定关键帧(设置动画)的属性。在“属性编辑器”(Attribute Editor)中,通过在属性上单击鼠标右键,然后从弹出菜单中选择“设定关键帧”(Set Key),可对其设定关键帧。该菜单不适用于不可设定关键帧的属性。请参见设置关键帧。
在 Maya 中,默认情况下会为某些属性指定一个可设定关键帧状态。例如,为所有对象指定以下可设定关键帧的属性:
旋转 X (Rotate X)、旋转 Y (Rotate Y)和旋转 Z (Rotate Z)
缩放 X (Scale X)、缩放 Y (Scale Y)和缩放 Z (Scale Z)
平移 X (Translate X)、平移 Y (Translate Y)和平移 Z (Translate Z)
可见性(Visibility)
“通道盒”(Channel Box)、“曲线图编辑器”(Graph Editor)和“摄影表”(Dope Sheet)中的关键帧
可以使用“通道盒”(Channel Box)对选定对象的属性执行关键帧设置操作。
还可以使用“曲线图编辑器”(Graph Editor)为先前已设定动画的对象编辑动画曲线以及为这些曲线设定关键帧,并且可以使用“摄影表”(Dope Sheet)为对象设定计时和关键帧。
2、关键帧动画和“曲线图编辑器”(Graph Editor)
3、设定关键帧
2、关键帧动画和“曲线图编辑器”(Graph Editor)
通过“曲线图编辑器”(Graph Editor),可以使用关键帧和动画曲线的可视表示形式编辑动画。
1)动画曲线
使用“曲线图编辑器”(Graph Editor)可以操纵动画曲线。动画曲线可用于显示关键帧(表示为点)在时间和空间中的移动方式。每个关键帧均具有切线,使您可以控制动画曲线分段如何进入和退出关键帧。
“曲线图编辑器”(Graph Editor)可用作场景视图中的一个面板或一个独立窗口。若要将“曲线图编辑器”(Graph Editor)放置在场景视图中,请选择要在其中显示“曲线图编辑器”(Graph Editor)的场景视图,然后选择“面板 > 面板 > 曲线图编辑器”(Panels > Panel > Graph Editor)。若要将“曲线图编辑器”(Graph Editor)作为独立窗口打开,请选择“窗口 > 动画编辑器 > 曲线图编辑器”(Windows > Animation Editors > Graph Editor)。
“曲线图编辑器”(Graph Editor)仅适用于关键帧和动画曲线,因此某些类型的动画在此处将不可查看。在“曲线图编辑器”(Graph Editor)中,“表达式”(Expressions)和反向运动学不可编辑。
注: 使用“显示结果”(Show Results)可生成无法作为动画曲线进行正常查看的动画的可表示动画曲线。但是,通过“显示结果”(Show Results)无法编辑这些曲线。
Euler 角度过滤:
将运动捕捉数据作为动画曲线导入到 Maya 中时,如果将旋转值限制为特定范围,可能会损坏这些曲线。可以通过过滤这些曲线来纠正该损坏问题。
Euler 角度使用三个单独的向量(X、Y 和 Z 轴)计算旋转插值。
在“曲线图编辑器”(Graph Editor)中,选择损坏的动画曲线(例如,“旋转 X”(Rotate X)、“旋转 Y”(Rotate Y)和“旋转 Z”(Rotate Z)),然后选择“曲线 > Euler 过滤器”(Curves > Euler Filter)。过滤始终应用到整个曲线,而不是某段时间内选定的曲线分段。
四元数旋转:
Maya 提供动画旋转的四元数平滑插值。四元数使用四个向量(X、Y、Z 轴以及一个旋转角度 (W))计算旋转插值。这样可以防止使用 Euler 角度插值时偶尔遇到的万向锁定和翻转问题。对于想要使用 Euler 插值的情况,Maya 还支持 Euler 角度插值。
四元数曲线是同步的,这意味着 XYZ 曲线上用于确定旋转的关键帧会在时间方向上同时保持锁定状态。在一条曲线上添加、删除或移动关键帧时,也会在相关曲线上更新相应的关键帧。这样可以避免在仅从其中一个轴删除关键帧时,或在时间方向上单独移动顶点时可能发生的意外插值问题。
Maya 还有一个用于创建“同步 Euler”(Synchronized Euler)角度曲线”的选项。在该模式下,关键帧会同时锁定在四元数模式下,但关键帧之间的插值会处于 Euler 角度模式下。
可以使用“曲线图编辑器”(Graph Editor)和“摄影表”(Dope Sheet)中的“曲线 > 更改旋转插值”(Curves > Change Rotation Interp)菜单更改现有曲线的旋转插值类型。请参见设定曲线的旋转插值。
不管旋转是四元数还是 Euler 角度,“通道盒”(Channel Box)都会显示 Euler 角度值。
3)在“曲线图编辑器”(Graph Editor)中设置 IK/FK 关键帧曲线
使用“设置 IK/FK 关键帧”在 IK 和 FK 之间(反之亦然)设置动画时,“曲线图编辑器”(Graph Editor)会将 IK 控制柄及其关节的动画曲线显示为一部分实线和一部分虚线。
例如,当显示 IK 控制柄的“平移 X”(Translate X)、“平移 Y”(Translate Y)或“平移 Z”(Translate Z)通道的动画曲线时,该曲线在“IK 混合”(Ik Blend)为 1.000 时显示为实线,在“IK 混合”(Ik Blend)为 0.000 时显示为虚线。换句话说,实线显示的是 IK 控制柄控制关节链动画的位置,虚线显示的是 FK(设定关键帧的关节旋转)控制动画的位置。
注: 直接设置“IK 混合”(Ik Blend)属性动画不会导致 IK/FK 混合曲线显示为实线/虚线。仅当使用“设置 IK/FK 关键帧”(Set IK/FK Key)设置动画通道关键帧时,IK/FK 混合曲线才在曲线视图中显示为实线和虚线。
有关“IK 混合”(Ik Blend)属性或“设置 IK/FK 关键帧”(Set IK/FK Key)的详细信息,请参见 IK/FK 混合以及“IK/FK 关键帧”(IK/FK Keys)菜单中的“设置 IK/FK 关键帧”(Set IK/FK Key)。
移动对象,然后按“S”键在时间滑块上设置关键帧。
设置关键帧:
选择具有要设置关键帧的属性。
选择“关键帧 > 设置关键帧”(Key > Set Key)或按 S 键。
将基于设置关键帧选项设置关键帧。详细信息请参见关键帧。
提示: 每次调整时间滑块上的时间和移动对象时,您可以使用“自动关键帧”(Auto Key) 按钮自动设置关键帧。请参见使用自动关键帧。
设置关键帧选项:
选择“关键帧 > 设置关键帧”(Key > Set Key) > 。
此时将显示“设置关键帧选项”(Set Key Options)窗口。
设定选项。
执行下列操作之一:
单击“设置关键帧”(Set Key)以添加动画关键帧到对象。
单击“应用”(Apply)以添加动画关键帧到对象。
软件无法下载?不知道解压密码?微信关注订阅号"闪电下载"获取
本帖长期更新最新版 请收藏下载!版权声明:本站提的序列号、注册码、注册机、破解补丁等均来自互联网,仅供学习交流之用,请在下载后24小时内删除。

















