Autodesk Robot Structural Analysis2019破解版是一款功能强大的结构分析软件,它为用户提供了先进的结构分析功能,可使用高级BIM(建筑信息模型)工具测试结构载荷的影响并验证代码合规性。检测和分析你的模型可能存在的问题,避免后期实际建造过程中可能会出现的风险和隐患,在软件中即可检测出所有的问题,节省资源成本,提高建筑的安全和稳定系数,功能包括风荷载模拟测试、静态模拟和非线性结构行为测试,支持显示完整的结构分析结果,方便大家快速改进模型方案,软件仅适用于建筑,工程和施工等,现在已经更新到了Autodesk Robot Structural Analysis2019.1版本,功能更加的完善,使用更加的便捷,并且本次我们带来的是64位中文破解版,含注册机,亲测可完美破解激活软件,同时,小编也奉上完整的图文教程,不知道怎么安装破解的朋友可以参考安装!

2、首先我们双击Robot_Structural_Analysis_Professional_2019_Multilingual_Win_64bit_dlm.sfx.exe运行,如图所示,点击更改选择解压文件夹
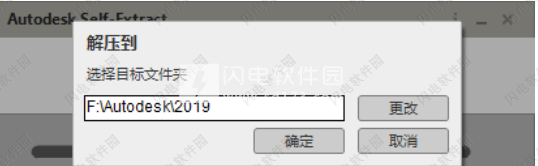
3、如图所示,正在解压,需要几分钟,稍等一会儿
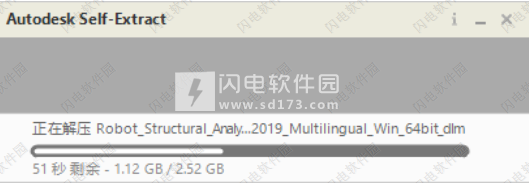
4、解压完成后,如图所示,得到Setup.exe程序,双击运行我们来安装软件
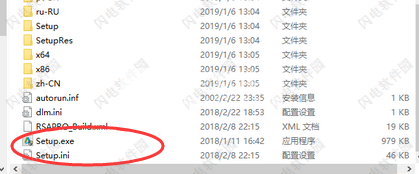
5、如图所示,点击安装选项
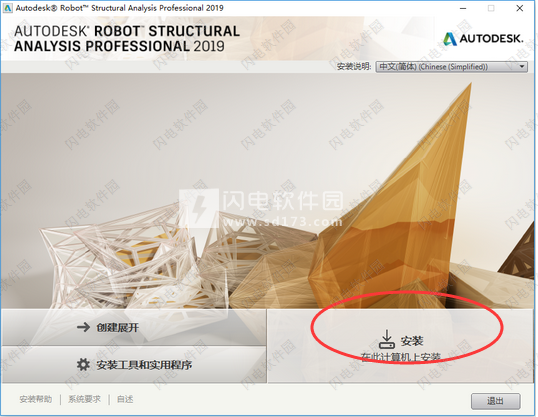
6、许可协议,勾选我接受,点击下一步
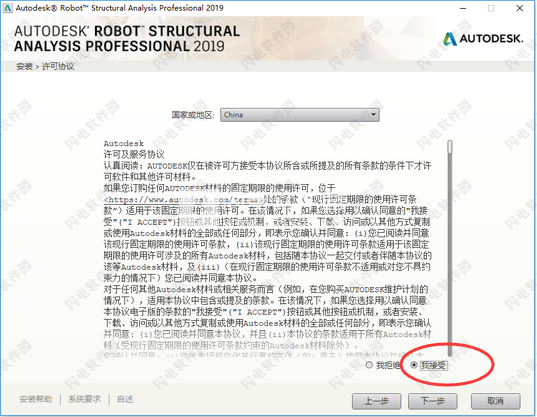
7、进入如下界面,点击浏览选择软件的安装路径,软件比较大,最好还是不要安装在C盘吧,并且安装路径中注意不要有中文,点击下一步
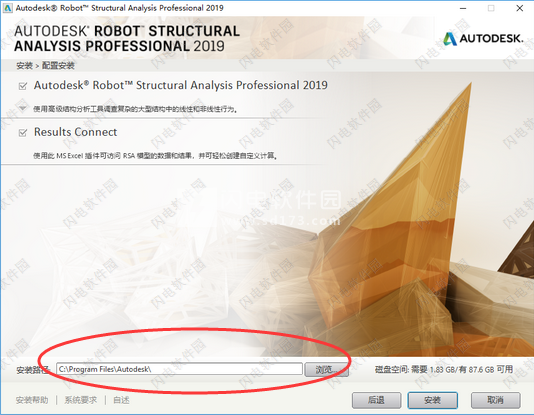
8、如图所示,软件安装中,时间比较久,耐心等待吧

9、软件安装完成,点击立即启动
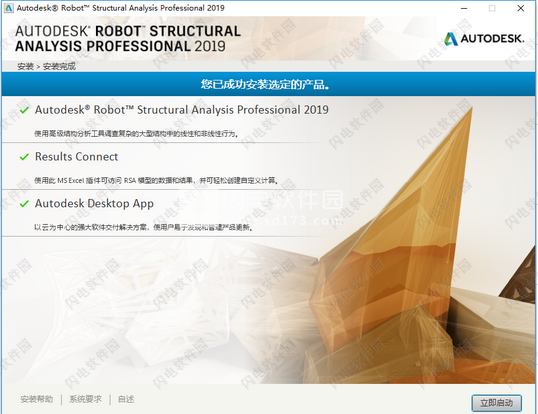
10、如图所示,这里我们点击输入序列号选项
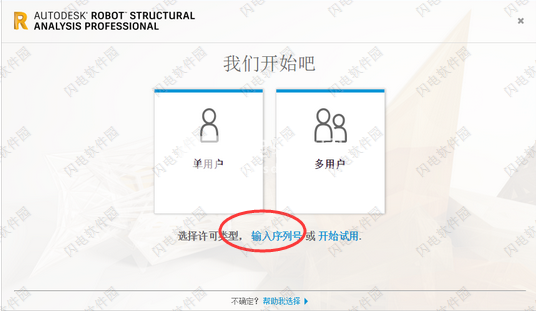
11、如图所示,试用时间30天,我们点击激活
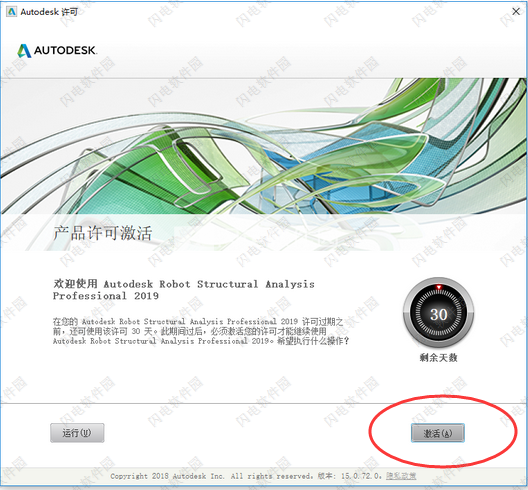
12、如下图所示,输入序列号:666-69696969和产品密钥:547K1,点击下一步
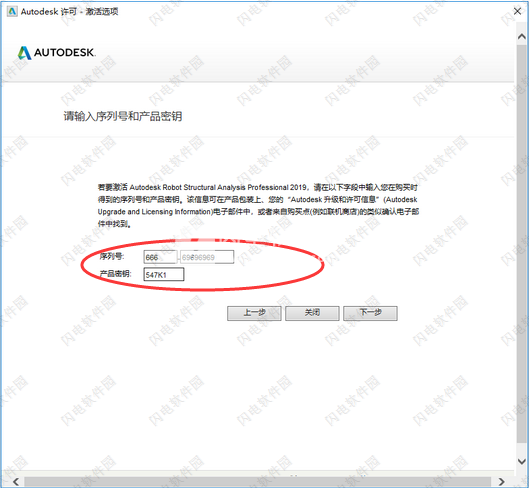
13、稍等一会儿
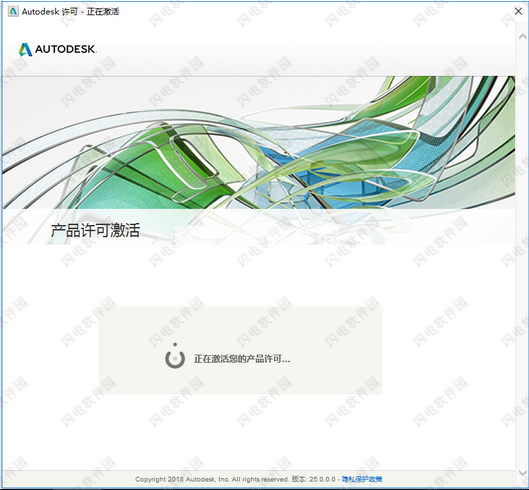
14、如图所示,出现以下错误提示,无需理会,点击关闭
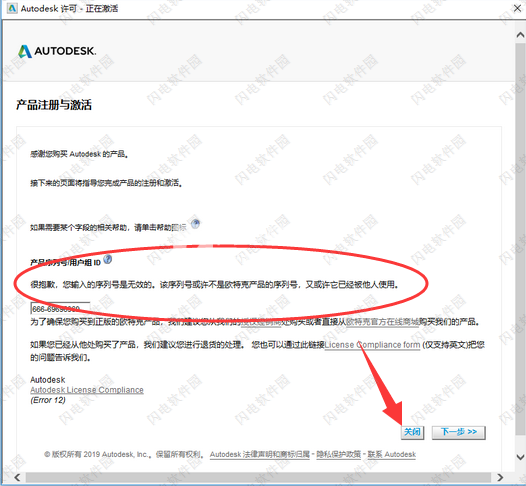
15、点击确定
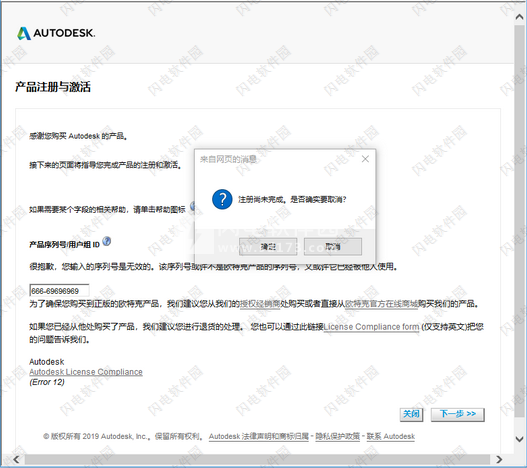
16、然后我们会回到一开始的激活界面,点击激活
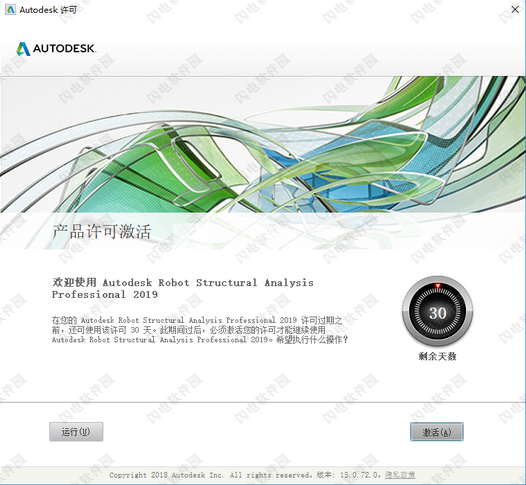
17、再次输入序列号:666-69696969和产品密钥:547K1
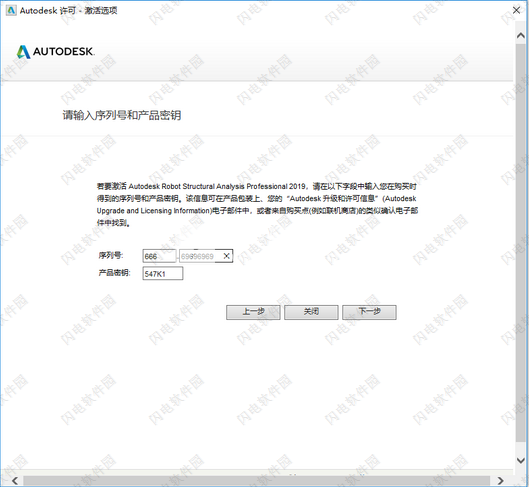
18、这次我们会发现出现了不同的界面,勾选我具有Autodesk提供的激活码
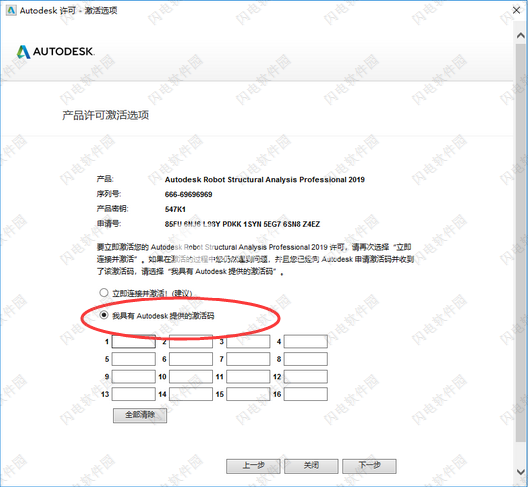
19、然后我们复制上方的申请号
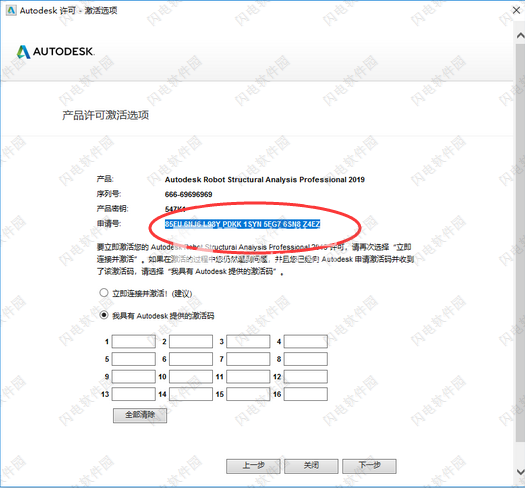
20、打开破解文件夹中的注册机,管理员身份运行,如图所示,将申请号复制到注册机中,点击generate生成激活码
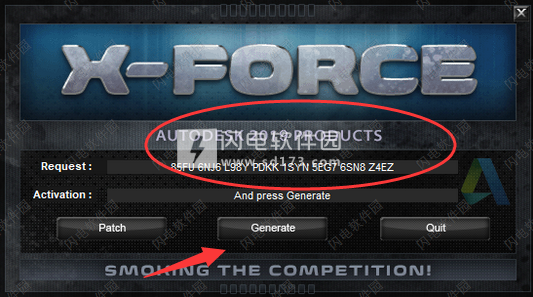
21、然后我们点击patch按钮,如图所示,出现成功提示,点击确定
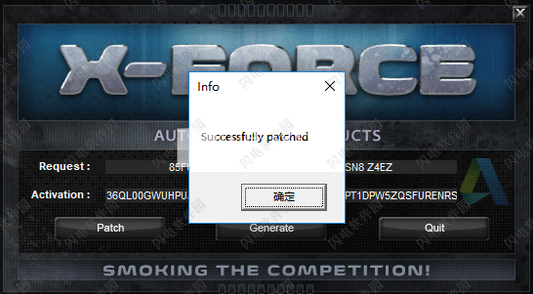
22、现在将注册机生成的激活码复制到软件中,注意要复制完整,点击下一步
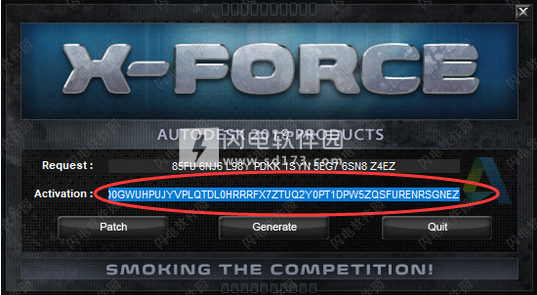
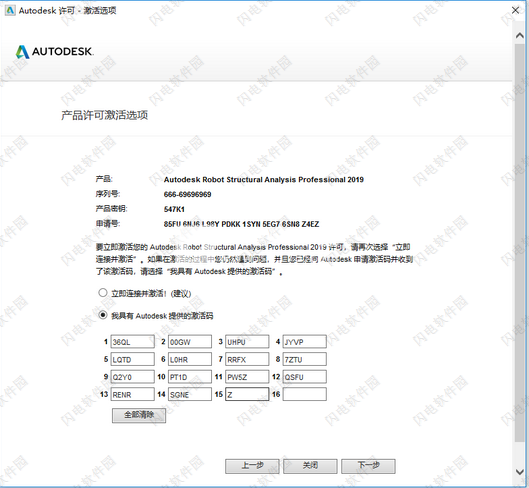
23、如图所示,激活中,稍等一会儿
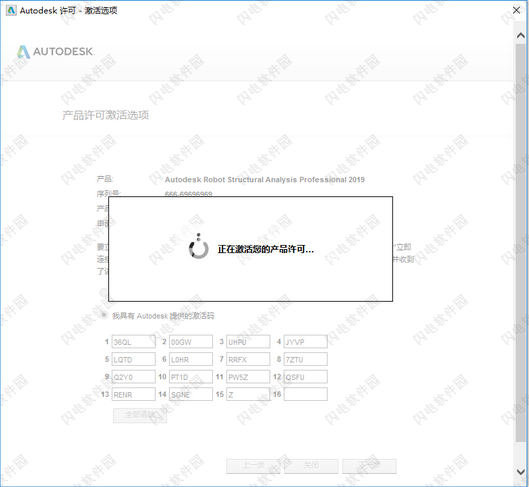
24、软件激活成功,退出向导,软件自动运行
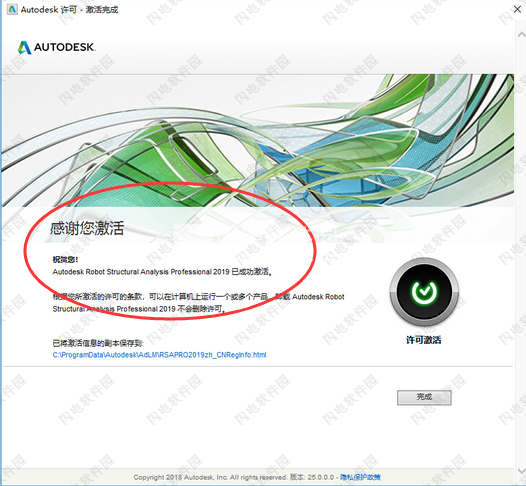

安装破解教程
1、在本站下载并解压,得到Robot_Structural_Analysis_Professional_2019_Multilingual_Win_64bit_dlm.sfx.exe程序和破解文件夹,内含注册机2、首先我们双击Robot_Structural_Analysis_Professional_2019_Multilingual_Win_64bit_dlm.sfx.exe运行,如图所示,点击更改选择解压文件夹
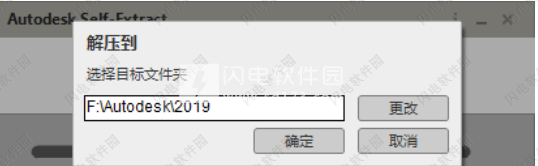
3、如图所示,正在解压,需要几分钟,稍等一会儿
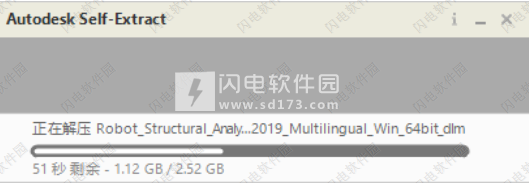
4、解压完成后,如图所示,得到Setup.exe程序,双击运行我们来安装软件
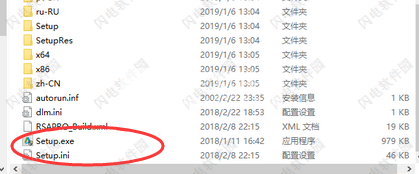
5、如图所示,点击安装选项
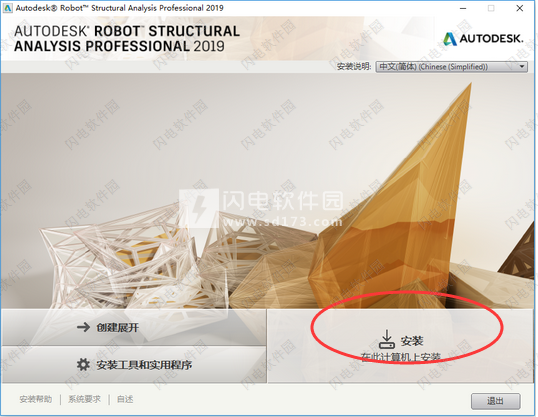
6、许可协议,勾选我接受,点击下一步
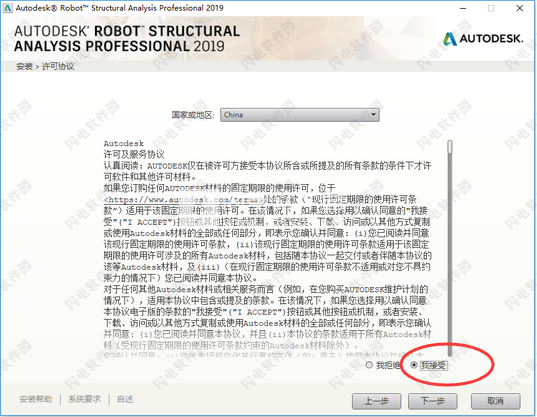
7、进入如下界面,点击浏览选择软件的安装路径,软件比较大,最好还是不要安装在C盘吧,并且安装路径中注意不要有中文,点击下一步
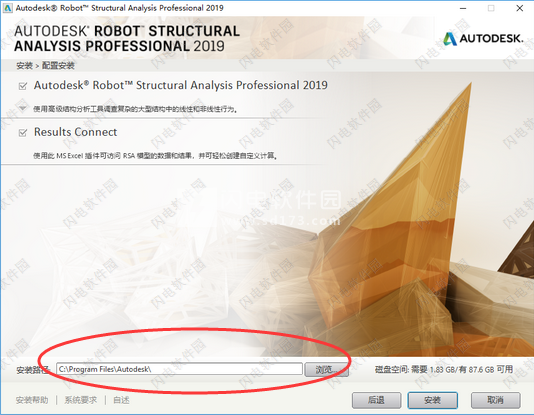
8、如图所示,软件安装中,时间比较久,耐心等待吧

9、软件安装完成,点击立即启动
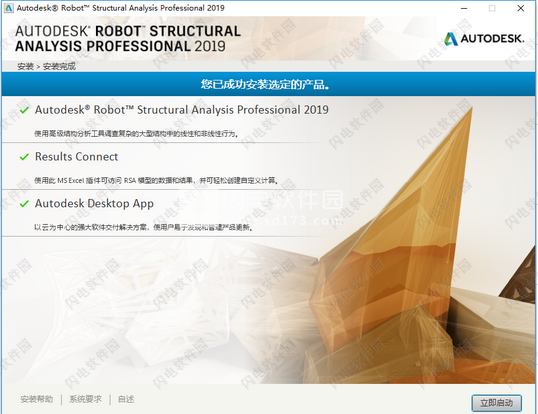
10、如图所示,这里我们点击输入序列号选项
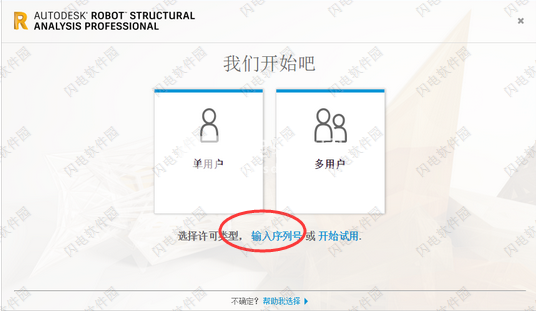
11、如图所示,试用时间30天,我们点击激活
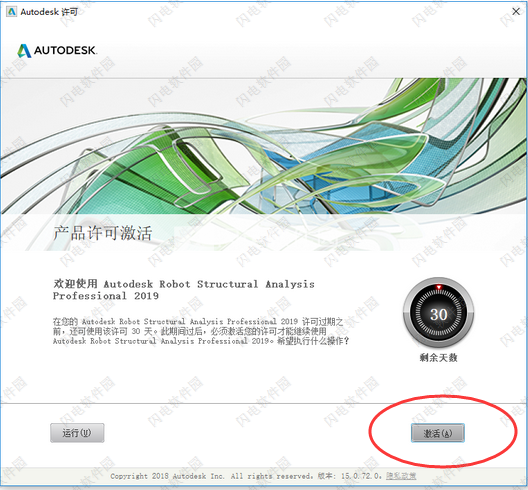
12、如下图所示,输入序列号:666-69696969和产品密钥:547K1,点击下一步
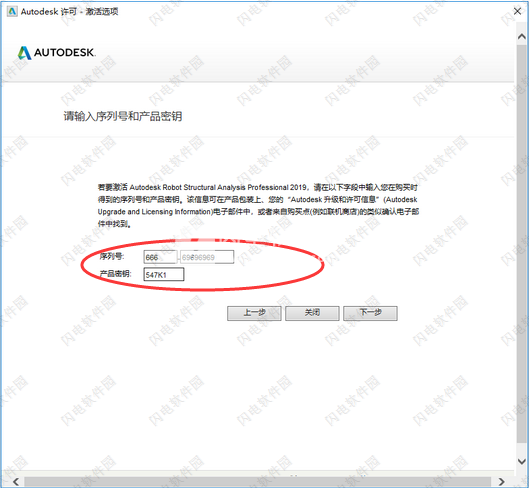
13、稍等一会儿
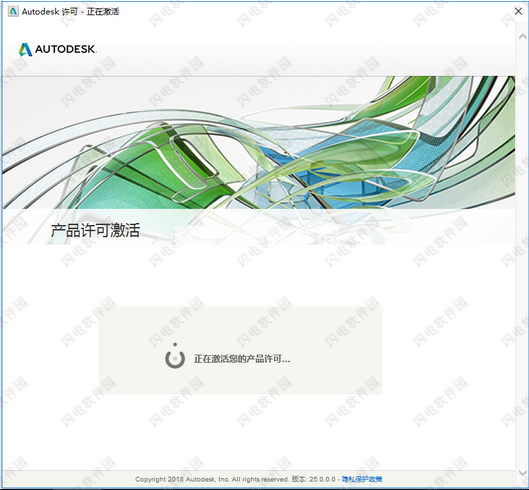
14、如图所示,出现以下错误提示,无需理会,点击关闭
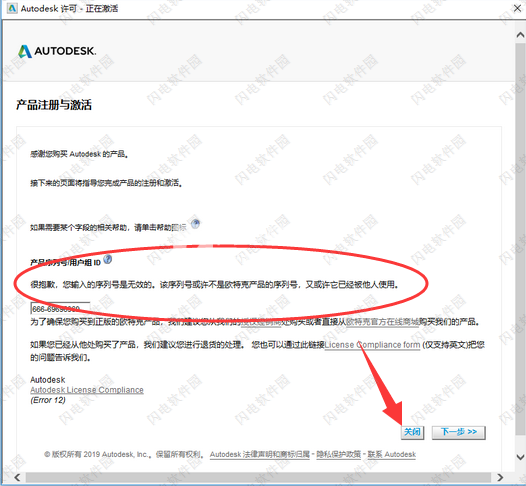
15、点击确定
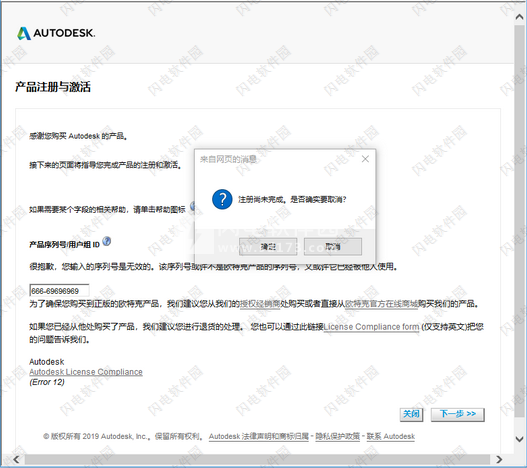
16、然后我们会回到一开始的激活界面,点击激活
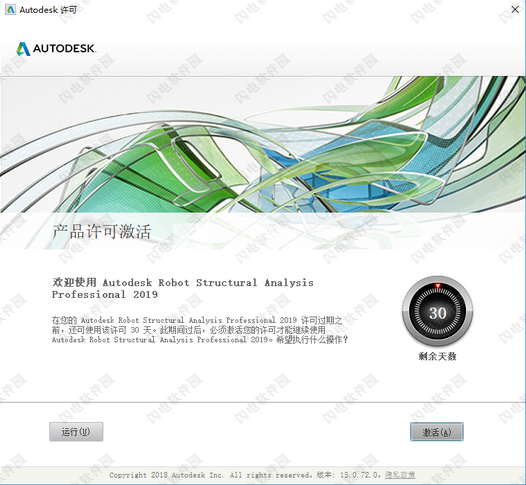
17、再次输入序列号:666-69696969和产品密钥:547K1
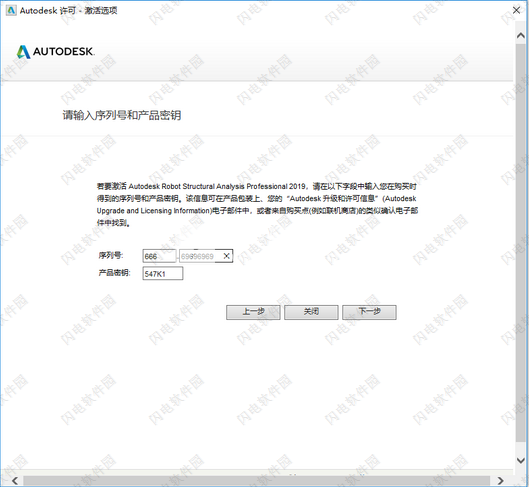
18、这次我们会发现出现了不同的界面,勾选我具有Autodesk提供的激活码
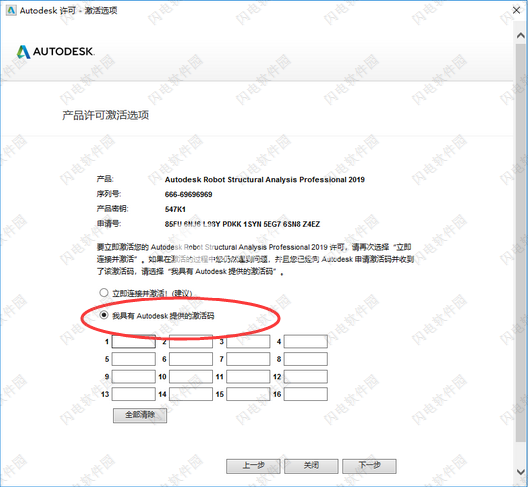
19、然后我们复制上方的申请号
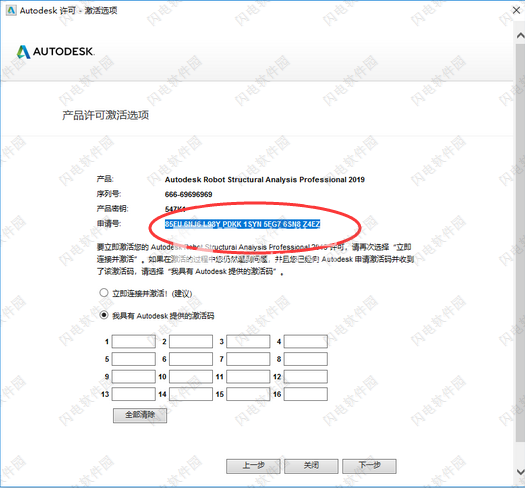
20、打开破解文件夹中的注册机,管理员身份运行,如图所示,将申请号复制到注册机中,点击generate生成激活码
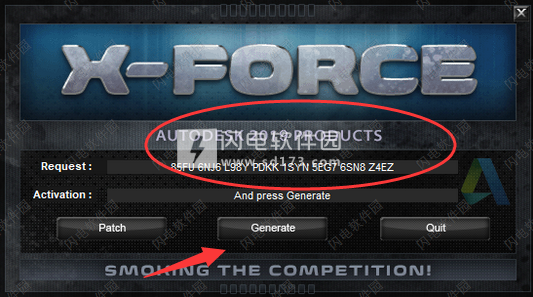
21、然后我们点击patch按钮,如图所示,出现成功提示,点击确定
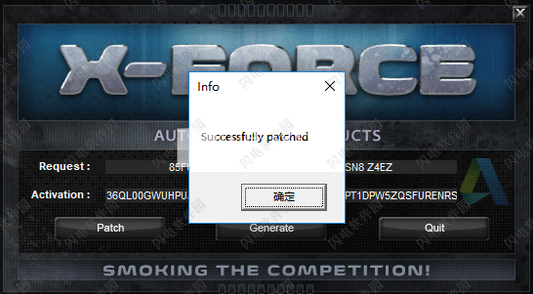
22、现在将注册机生成的激活码复制到软件中,注意要复制完整,点击下一步
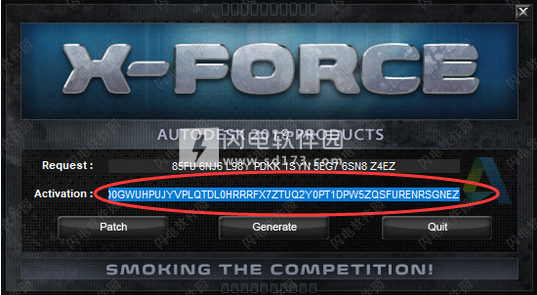
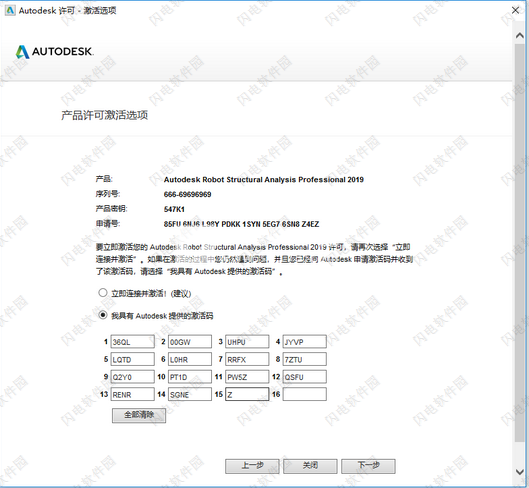
23、如图所示,激活中,稍等一会儿
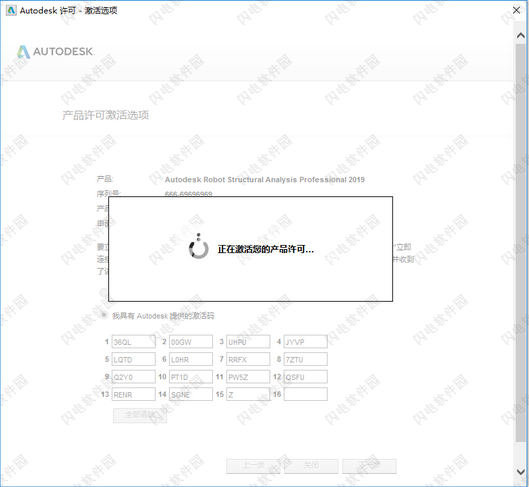
24、软件激活成功,退出向导,软件自动运行
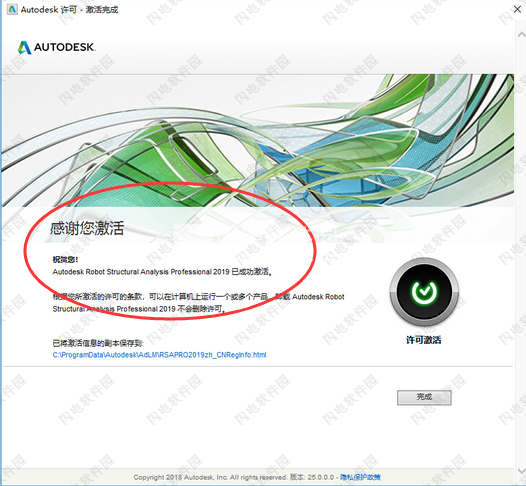
软件特色
1、风荷载模拟
在结构系统变化成本高昂之前,测试结构设计中的风荷载。
2、广泛的分析功能
测试静态,模态和非线性结构的行为。
3、BIM集成工作流程
使用Revit和其他设计工具交换数据。
4、报告分析结果支持
从多种方式中进行选择以显示结构分析结果。
软件功能
一、结果可视化
1、自定义结果数量
您现在可以创建自定义,推导结果数量分析和可视化应用程序的关键。您可以创建数量根据标准CFD领域变量和选择各种功能来创建您的方程。可以重用定制结果在随后的会议数量,数量可在决策中心。
2、粒子跟踪
更快、更有效地实现引人注目的流动可视化使用改进的粒子跟踪工作流。您现在可以直接从结果选项卡并激活粒子跟踪访问许多相关命令的丝带。利用改进的播种功能轻松地定制你的结果和演示文稿的影响最大化。
3、Iso卷
使用Iso卷来查看结果卷最大和最小值之间。类似于Iso表面,Iso卷是有用的可视化和呈现复杂流动的结果,以及温度分布,从你的模拟。
4、更新工作流程,包括设计研究
以前,通常你必须之间移动特性模型,丝带,酒吧设计研究结果工作流不可分离的部分。您现在可以使用完整的工作流模型实现相同的结果,丝带,或者设计树。使用你最舒适高效的工作流实现分析结果。
二、建模
1、壁层
增强层现在被称为壁层。这只是一个术语变化——相关的功能是相同的。
2、换热器湿度
你现在可以考虑加湿和除湿过程与换热器的材料。
3、啮合表面包裹和在上雕琢平面的(STL)模型
介绍了一种新的网格工作流专门为模型表面包裹。这个过程类似于啮合的过程直接从CAD模型导入系统。要求和指导方针生成高质量的网格适用于模拟都是相同的。最大的区别是安排的一些控制控制和细化网格分布的一些术语已被修改为清晰。
4、模型评估工具包
更新模型差距,一部分的差距导致更快的分析,评估5 x和20 x的改善速度,分别。
5、表面包装
表面包装工具,介绍了作为一个独立的应用程序与CFD 2016年,现在是集成到CFD 2017应用程序。你可以阅读您的模型表面直接进入包装或先通过模型评估工具包。使用表面封装容易生成CFD-quality外部网格没有广泛的CAD清理。
6、静水压力
对于大多数流在Autodesk CFD模拟,我们忽视的重量列确定液体的压力分布。在这个重量是很重要的,特别是当流体处于静止状态或匀速运动时,您现在可以启用解决对话框上的静水压力。
7、解算器新技术
2016年CFD,一个名为“CFD2”的新解决开发和提供有限的功能。现在可以完全访问这个新的解决者,表示为“可伸缩解决者”当您选择的解决计算机分析。
可伸缩的解算器是专门为大型模拟包含30至5000万的元素,并使每个进程能够运行在多个线程进程/线程混合。可伸缩的解算器旨在优化缓存性能和显示显著的解决方案时间加速大型模型在使用多个计算节点。较小的模型在一个计算节点的性能与默认或“经典”CFD的能手。
注:当时的最初版本Autodesk CFD 2017,可伸缩的解算器不支持远程解决。
三、用户界面
1、改进克隆工作流
当你克隆一个2017年Autodesk CFD设计,您可以选择哪些场景从设计克隆。这是特别有用的设计包含一个大的场景如果您只希望克隆的一个子集的场景。此外,您可以显示如果你想包括网格和结果除了几何和设置。这节省时间,如果你打算更改几何这将导致一个新的网格的生成。
2、客户参与
为了更好的获得输入,Autodesk已经消除了客户参与项目(CIP)和增强桌面分析程序。参与桌面分析程序是有价值的,我们计划未来Autodesk CFD版本。
3、图像分辨率
为保存设置分辨率静态图像和动画文件。单击ResultsImageStatic ImageSet决议。
4、视图工具
一个新的视觉风格,材料,显示固体和液体部分透明的固体部分。这样可以更容易的解释模型。
增加了全球轴建模环境。这提高了可视性模型定位,独立有多近或多远你放大到模型中。
视觉尺度是添加到建模环境提供反馈的实际长度模型。
5、默认单位改为“厘米”启动CAD或几何图形文件
当启动一个CFD分析使用CAD几何模型文件或文件如埃西斯或参数化实体,默认2017年AutodeskCFD模型长度单位是厘米(cm)。在以前的版本中,默认的模型长度单位是米。如果启动长度单位在Preferences对话框中设置为一个不同的系统,选择系统默认。
新功能介绍
1、仿真和分析
完整的结果集可用于具有非零阻尼的谐波分析。现在考虑响应的时间相移,同时计算不同结果分量的结果。结果现在存储在具有360个组件的组合载荷工况中,每个组件对应于1度的相角阶跃。
2、Windows 10兼容性
从本发行版开始,Robot与Microsoft Windows 10的所有64位版本正式兼容。
3、脱机帮助
请注意以下针对浏览器的注意事项:
。如果您在Microsoft Edge中启动脱机帮助时遇到问题,请在Chrome中启动它。
。使用Chrome时,请确保在启动脱机帮助之前关闭所有选项卡。
- 修正了问题
使用帮助
风荷载模拟
该风荷载模拟选项,您可以模拟你的周围结构的风量,并自动生成风荷载。
您可以直接在Robot中模拟和生成风荷载,或者如果您的计算机上安装了程序,则可以将结构导出到Autodesk Simulation CFD。
1、机器人风荷载模拟与风荷载自动生成
Robot使用Autodesk Simulation CFD技术模拟结构周围的气流。
这种风力模拟技术充当风洞,使您能够在模型上显示彩色压力图,以便了解风的影响,即使是复杂的结构。
该程序使用流量模拟结果在最佳时刻触发自动负载生成。但是,您可以单击“立即生成载荷”按钮以停止模拟并立即启动载荷生成过程。
要让程序确定生成负载的最佳时刻,可以设置偏差因子的收敛阈值。当模拟结果收敛并达到此阈值时,将自动生成负载。
有几个风参数可用,例如风向,风速和风压。您还可以指定地面以及暴露在风中的元素。
注意:如果为风选择多个方向,则将为每个选定方向创建载荷工况。
默认情况下,风向在全局坐标系中设置,在正X方向上设置。
导出到Autodesk Simulation CFD
如果要执行高级流体分析,并在计算机上安装Autodesk Simulation CFD,则可以将模型导出到Autodesk Simulation CFD。
导出后,模型将自动在Autodesk Simulation CFD中打开。
注意:通过Autodesk Simulation CFD获得的结果 无法导入到 Robot中。
一、自动生成风荷载
1.单击载荷风荷载模拟生成风荷载。>>。将显示“风模拟”对话框。
2.确保您位于“风模拟”对话框的“常规”选项卡上。
3.在风向组中,选择至少一个风向。
注意:风向是根据全局坐标系设置的。默认情况下,选择X+方向。
4在Wind参数组中指定风强度和地平面。
a.选择是否要通过速度或压力指定风力强度,然后输入所选参数的值。
b.在地形级别框中输入地平面。
注意:默认情况下,地平面设置为当前模型的最低z坐标。
5.指定要中推出模拟风的元素风暴露组。
a.在“元素”框内单击,然后在绘图区域中选择元素,或单击“全部”以全部选中它们。
注意:默认情况下,在模拟过程中会考虑所有元素。
b.除非您希望允许风流过模型,否则请关闭面板中的开口以选择风流选项。
6.在“载荷”生成组中,指定是手动还是自动生成风荷载。
·选择自动,然后输入负载偏差系数,低于该系数将生成风荷载。
·选择手动以决定何时停止模拟并生成风荷载。
7.单击“开始”以运行模拟。Wind模拟对话框更新以显示模拟进度。
注意:如果选择手动生成风荷载,请单击“风模拟”对话框中的“立即生成荷载”以停止模拟并生成风荷载。
模拟结束后,将显示一条消息,其中包含已生成的风荷载列表。
注意:风荷载模拟结束后,将不再显示压力图。要再次显示压力图,请按照以下任一说明操作:
打击绘图区域底部的(加载符号)。
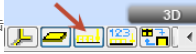
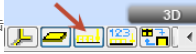
单击“ 视图”>“显示”,然后从“加载符号”类别中选择“ 压力图 ”。
二、创建风廓线
二、创建风廓线
请按照以下步骤创建风廓线。
1.单击载荷风荷载模拟生成风荷载。>>。将显示“风模拟”对话框。
2.转到“风模拟”对话框的“风廓线”选项卡。对话框中将显示图形曲线。
3.可选地,调整风廓线的高度。
注意:虚拟风洞的大小是根据建筑物的大小自动设置的。如果风廓线大于风洞的大小,则模拟仅考虑风洞内部的风荷载。
4.单击曲线上的任意位置以创建点,然后将此点拖动到所需系数。
5.在“保存风廓”框中输入风廓线的名称,然后单击“保存”。新名称在保存的配置文件列表中可用。
如果要更新,可以重复使用现有风廓线的名称。
要更新现有的个人资料,
1.根据需要修改图形曲线。
2.在“名称”框中输入风廓线的名称,然后单击“保存”。
三、加载风廓线
三、加载风廓线
按照以下步骤加载风廓线。
1.单击载荷风荷载模拟生成风荷载。》>将显示“风模拟”对话框。
2.转到“风模拟”对话框的“风廓线”选项卡。
3.在<Load Wind Profile>框中,选择要用于模拟的负载配置文件,然后单击Load。对话框中的图形曲线会更新。
四、将模型导出到Autodesk Simulation CFD
四、将模型导出到Autodesk Simulation CFD
使用Autodesk Simulation CFD执行高级流体分析。
要使用此功能, 必须在您的计算机上安装Autodesk Simulation CFD。
如果未打开模型,请单击“ 文件 打开项目”,然后选择要分析的模型。
单击载荷 风载荷模拟模拟CFD。 Simulation CFD对话框打开,转换过程开始。
转换过程完成后,项目将在Simulation CFD中打开,您可以开始模拟过程。
注意:通过Autodesk Simulation CFD获得的结果 无法导入到 Robot中。
五、风模拟对话框
五、风模拟对话框
使用此对话框设置风荷载模拟并生成风荷载。
1、访问
单击载荷 风荷载模拟生成风荷载。
2、常规选项卡
风向
根据全局坐标系显示风向列表。
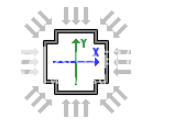
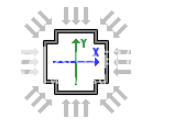
注意:默认情况下,选择 X +方向。
风参数
指定风力强度和地面水平。
风暴
指定哪些元素暴露在风中,并指出面板中的开口是否必须视为关闭。
加载一代
指定是自动还是手动生成风荷载。
3、Wind Profile选项卡
使用“风廓线”选项卡可以创建可变的风廓线。
注意:使用自定义风廓线创建的风荷载在荷载列表中标记为“变量”,例如“风模拟X + 20m / s (变量) ”。
风廓线:图形元素
要创建风廓线,请单击图形曲线上的任意位置以创建点,然后将此点拖动到所需系数。
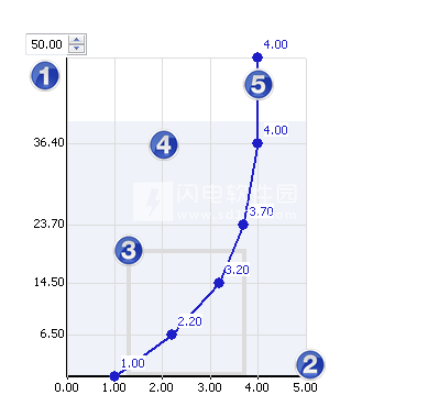
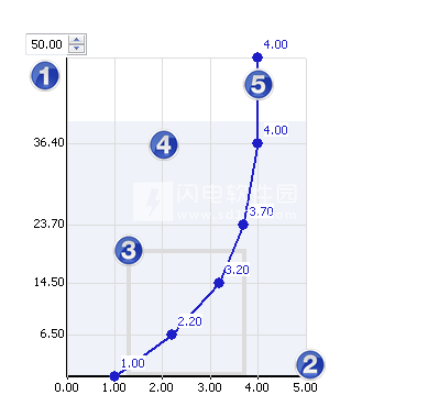
高度
允许您调整风廓线曲线,或将其扩展到虚拟风洞范围之外。
如果要保存风廓线以将其应用于其他建筑物,此选项很有用。
速度因子
倍增系数是指基础风的速度。
建筑大纲
显示建筑物大小的摘要表示。
风洞(浅蓝色区域)
虚拟风洞的图形表示。
注意:虚拟风洞的大小是根据建筑物的大小自动设置的。如果风廓线大于风洞的大小,则模拟仅考虑风洞内部的风荷载。
风曲线
曲线代表虚拟风洞中的风廓线。
名称
输入要保存的风廓线的名称。
保存后,配置文件名称将添加到下拉列表中,您可以选择已保存的配置文件。
<加载风廓线>
如果您创建任何风廓线,则包含风廓线列表。
重启
恢复默认风廓线。
4、加载生成过程
分析开始时,将显示以下元素。
显示
单击 元素上的压力以显示模型面上的压力刻度。
单击“ 压力比例”以更改比例的调色板。
合力
显示在三个主要方向上作用于结构的合力,以及它们在模拟时间中的变化。
风兼容:在风向上。
垂直:垂直于风向。
垂直的垂直方向,根据全局“Z”坐标。
融合过程
显示最大合力值与偏差系数的参考值。
高于参考值的力以红色显示,低于参考值的力以绿色显示。
注意:如果启用了自动生成,则在所有合力都低于偏差系数的参考值时会生成载荷。
现在生成负载
停止模拟并在元素上创建计算的风荷载。
注意:可以在手动模式和自动模式下停止模拟。如果选择了多个风向,则单击此选项可为当前风向生成载荷工况,并为下一个风向开始新的模拟。
软件无法下载?不知道解压密码?微信关注订阅号"闪电下载"获取
本帖长期更新最新版 请收藏下载!版权声明:本站提的序列号、注册码、注册机、破解补丁等均来自互联网,仅供学习交流之用,请在下载后24小时内删除。



















