3D Architect 20破解版是一款非常专业的3D家居设计装饰系统,为您提供了理想的家装解决方案,非常适合大家用来进行室内装饰、家居翻新或者是景观美化,作为一款专业级家居设计系统,它的用途也是相当的丰富,如建筑图纸、演讲、甲板设计、3Dvisualization、DXF / DWG进出口电气计划、框架定制、室内设计、园林绿化等,轻松开启你的梦想家园创作,整个过程中,软件始终为您提供了你所需要,你能够用到的工具,高级的技术配合逼真的渲染,强大的材质编辑器,让效果逼真自然,Architect 3D提供了许多用于在屏幕上查看设计的选项。 您可以显示多个窗口,每个窗口都包含计划的不同视图。 这使您可以灵活地将绘图视为2D平面图,作为具有相应3D视图的2D平面图或仅使用3D视图。查看2D家庭计划时,您可以通过放大来放大视图,通过缩小来缩小视图,或者以任何方向平移视图。3D观看提供了许多选项,从步行到家庭计划到围绕计划飞行或查看项目的框架或完成阶段。 您可以使用各种查看功能调整3D显示设置,包括添加阴影,逼真效果或调整视图的照明强度。 最后,您可以创建照片般逼真的设计视图。Architect 3D可让您在完全渲染的3D视图中查看房屋。 您可以选择外墙和内墙颜色,添加逼真的屋顶材料,并从各种木材中选择,使您的家居设计完整,本次小编带来的是Architect 3D Ultimate Plus20最新破解版本下载, 含详细的安装破解激活图文教程,有需要的朋友赶紧来下载吧!
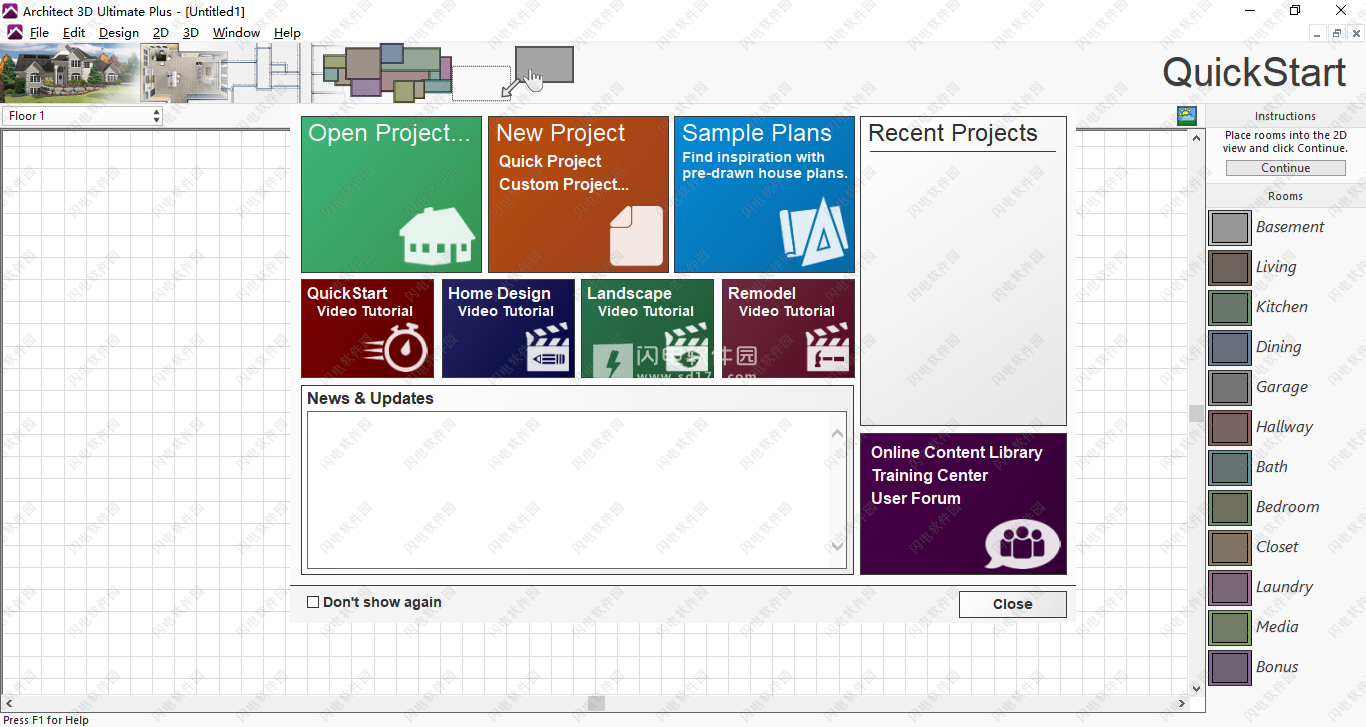
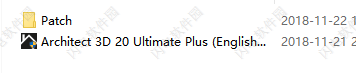
2、首先需要阻止以下连接:
127.0.0.1 tools.avanquest.com
127.0.0.1 api.avanquest.com
127.0.0.1 www.avanquest.com
127.0.0.1 aims.avanquest.com,然后双击Architect 3D 20 Ultimate Plus (English).exe运行安装,如图所示,点击setting按钮
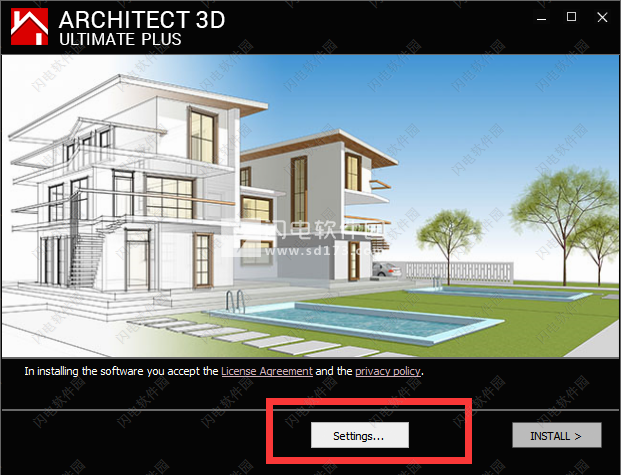
3、安装选项,点击浏览选择软件安装路径,将下方的在安装结束时自动启动Architect 3D 20 Ultimate Plus勾选掉,并点击ok
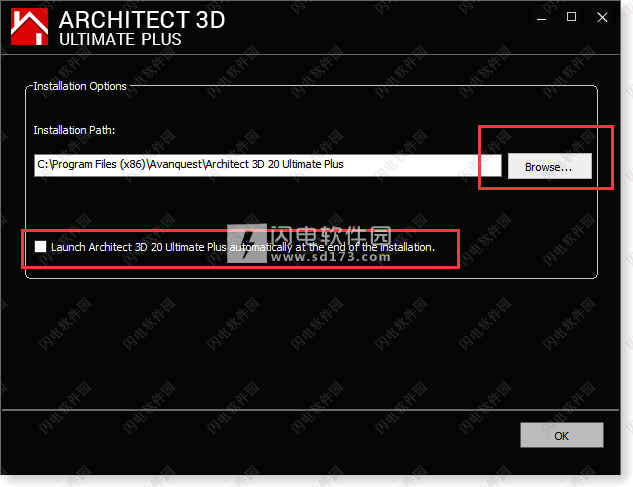
4、点击install安装
5、如图所示,软件安装中,这个需要几分钟时间,大家耐心等待就好

6、软件安装完成,我们先不要运行 软件,将patch破解文件夹中的PunchHomeUltimatePlus.exe复制到软件安装目录中,点击替换目标中的文件,路径为Program Files (x86)\Avanquest\Architect 3D 20 Ultimate Plus
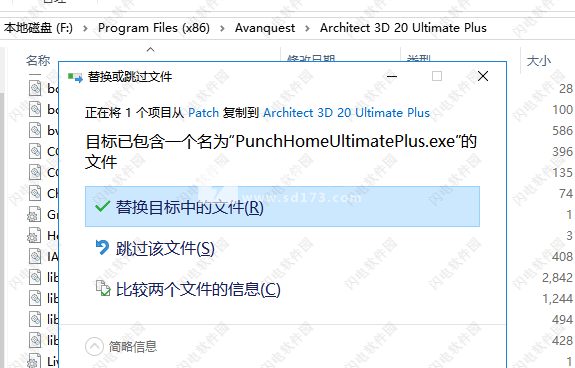
7、回到安装包中找到Reg.reg双击运行,添加注册表,点击是-确定
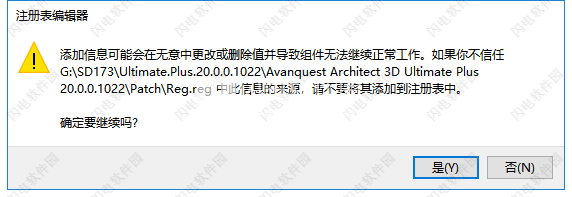
8、然后我们运行软件以及破解文件夹中的Keygen.exe注册机,如图所示,出现注册码,将注册码复制到软件中,点击后面的激活按钮
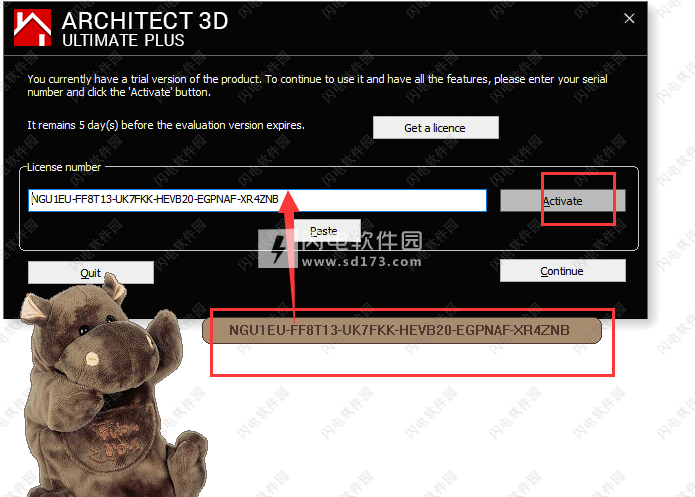
9、破解激活完成
使用沿墙拖动进行绘制单击并沿墙拖动,释放到您想要的一侧。
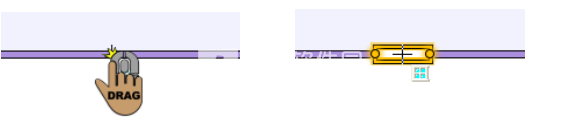
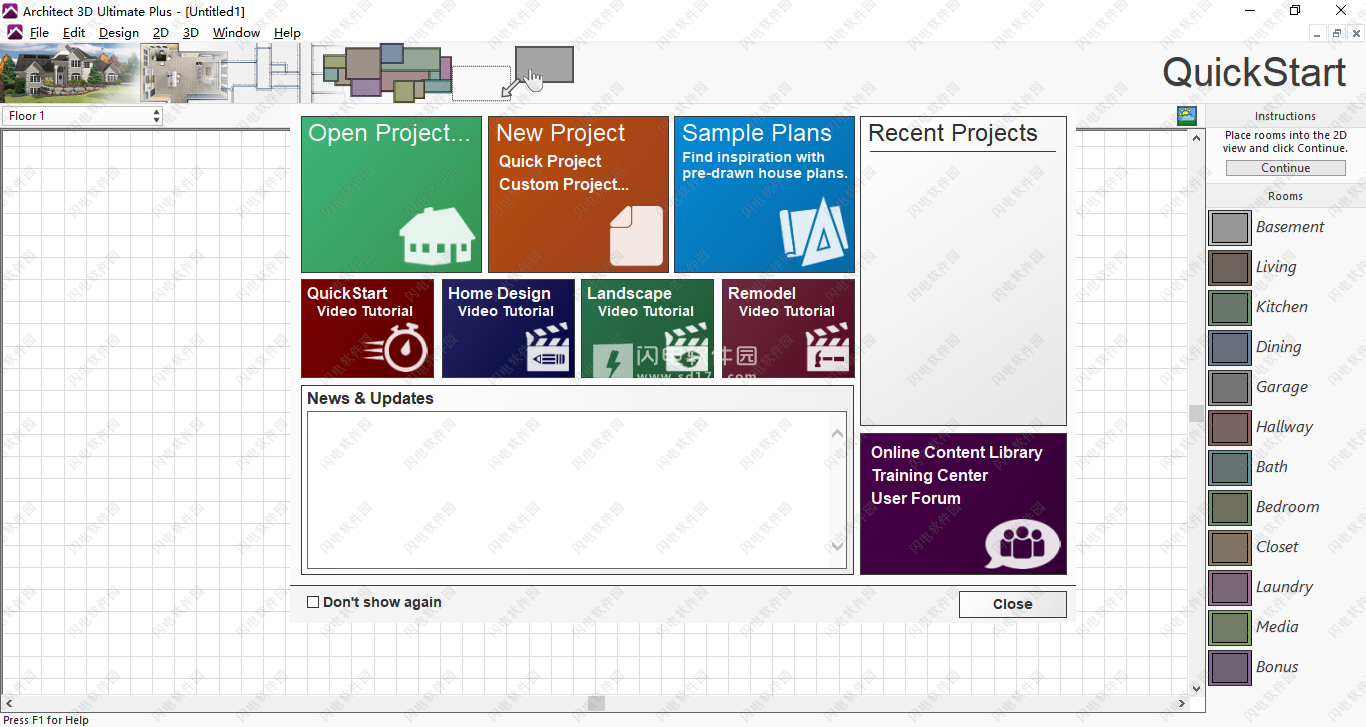
安装破解教程
1、在本站下载并解压,如图所示,得到Architect 3D 20 Ultimate Plus (English).exe安装程序和patch破解文件夹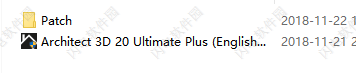
2、首先需要阻止以下连接:
127.0.0.1 tools.avanquest.com
127.0.0.1 api.avanquest.com
127.0.0.1 www.avanquest.com
127.0.0.1 aims.avanquest.com,然后双击Architect 3D 20 Ultimate Plus (English).exe运行安装,如图所示,点击setting按钮
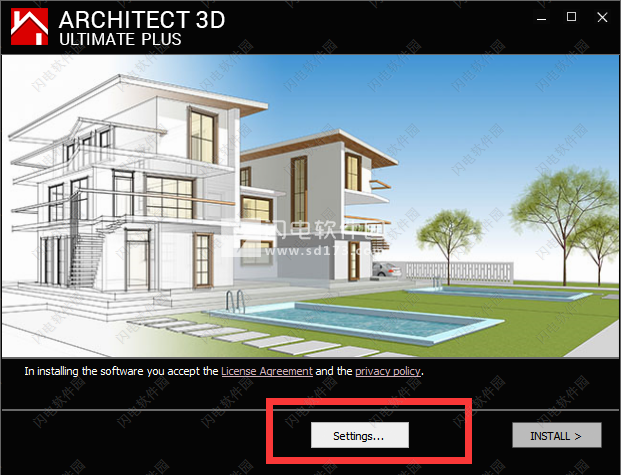
3、安装选项,点击浏览选择软件安装路径,将下方的在安装结束时自动启动Architect 3D 20 Ultimate Plus勾选掉,并点击ok
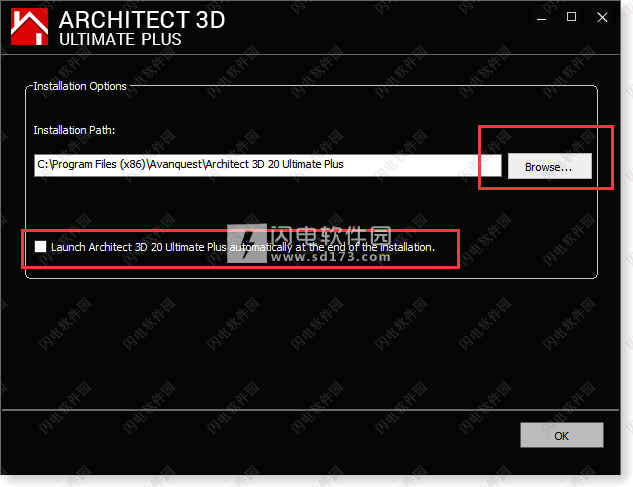
4、点击install安装
5、如图所示,软件安装中,这个需要几分钟时间,大家耐心等待就好

6、软件安装完成,我们先不要运行 软件,将patch破解文件夹中的PunchHomeUltimatePlus.exe复制到软件安装目录中,点击替换目标中的文件,路径为Program Files (x86)\Avanquest\Architect 3D 20 Ultimate Plus
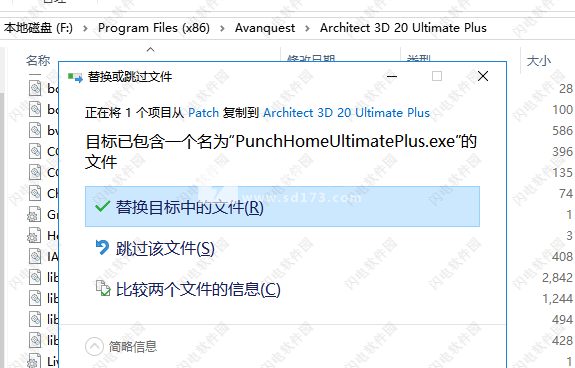
7、回到安装包中找到Reg.reg双击运行,添加注册表,点击是-确定
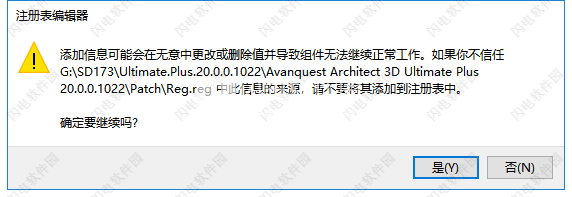
8、然后我们运行软件以及破解文件夹中的Keygen.exe注册机,如图所示,出现注册码,将注册码复制到软件中,点击后面的激活按钮
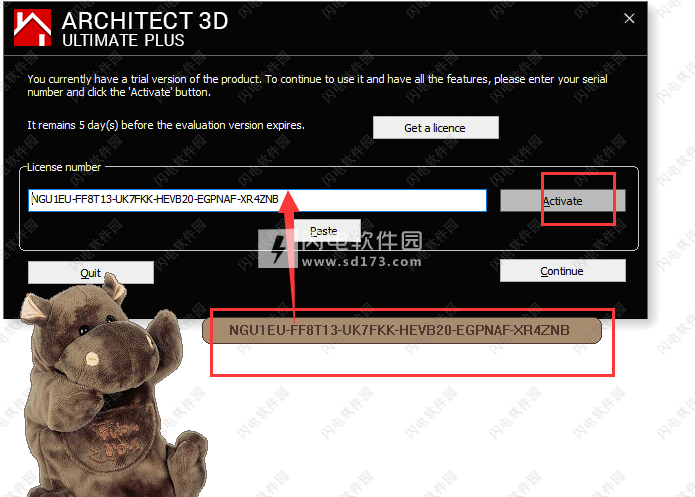
9、破解激活完成
软件功能
1、设计梦想项目的终极解决方案!
- 将您的梦想之家设计为真正的专业!
- 装修,翻新和装饰您的内部和外部,
- 受益于nexGen技术:在59秒内创建您的家,
- 有预先设计的计划和绿色提示。
- 更多 ! 3D建模工具
- 更多 !创建单独的3D对象(家具,窗户,门等)
- 更多 !包含LightWorks模块,可实现更逼真的3D渲染
2、在Ultimate PLUS版本中!
- 3D建模工具
- 创建单独的3D对象(家具,窗户,门等)
- 物品库“家庭影院”(电视,扬声器,投影仪,卫星天线......)
- 扫描计划的校准
- 包括LightWorks模块,可实现更逼真的3D渲染
3、创作与设计:
- 从地窖到阁楼创建3D房屋:厨房,客厅,卧室,浴室,游泳池......
- 规划你的房子到最小的细节:墙壁,窗户,门,壁炉,橱柜,阳台......
- 带有超过4000件物品,纹理的3D家具库的家具房间......
- 通过许多功能个性化您的家居和家具
- 借助3D对象创建研讨会及其高性能CAD工具创建您自己的3D对象:从头开始创建,修改库的1700个模型之一或导入使用
4、AutoCAD,ViaCAD,Shark和Google Sketchup制作的对象。
- 插入您的个人图像以便仔细观察
- 自定义所用的纹理和材料:屋顶,石头,砖......
- 设计您的花园和您的土地的计划
- 创建你的游泳池
5、旅游与可视化:
- 设计计划并以3D形式访问您未来的家!
- 从一个房间移动到另一个房间,访问您未来的家
- 使用太阳定位工具在一天中的不同时间可视化您的项目
- 创建项目的视频概述
- 生成创建3D纸张模型的计划
- 查看房屋的原始结构和技术方案:框架,横梁,管道,供暖,通风和电力
6、管理咨询:
- 用于自动计算支出金额的高级成本估算工具
- 节省能源和金钱的生态技巧!
7、3D创建模块
- 绘制和修改2D和3D对象
- 将2D对象转换为3D对象
软件特色
1、帮助您设计梦想项目的终极解决方案
- 设计,装备和装饰您的梦想家园到最小的细节
- 在3D中观看和游览您未来的家
- 仅限于终极版!Lightworks™真实感渲染
- 使用高级工具自定义项目的所有方面
- 使用3D对象设计工作室创建自己的对象
- 现在最多允许20个楼层用于更高端的标题
- 新!材质编辑器
- 新!双门和安装选项
- 新!3D切割工具
- 新!百叶窗
- 新!2D工厂符号和自定义尺寸
2、专业插件:
- Lightworks™真实感渲染
- 导入.DXF,.DWG,Sketch Up,3DS
- 在3D中转换2D对象并编辑它们(颜色,大小等)
3、新!材质编辑器
- 轻松编辑材质以自定义设计
- 编辑RGB值,色调,饱和度,亮度,阴影,中间调,高光和Gamma校正
4、新!Sketchup Import
- 与新的Sketchup格式兼容,可以更轻松地编辑程序中的对象。
5、新!快门工具
- 轻松添加自动调整窗口大小的快门。
6、新!改进的符号
- 创建您自己的自定义绘制2D工厂符号或自定义现有符号
- 使用新的自动符号生成器为家具和3D组件创建更准确的2D符号
7、新!可定制的工厂尺寸
- 设置您的设计所需的确切工厂尺寸
8、新!3D切割工具
- 在特定高度垂直或水平切割任何角度。
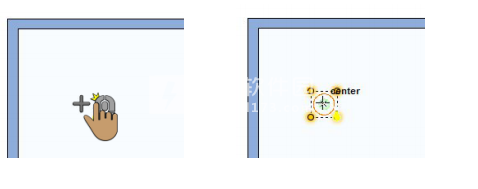
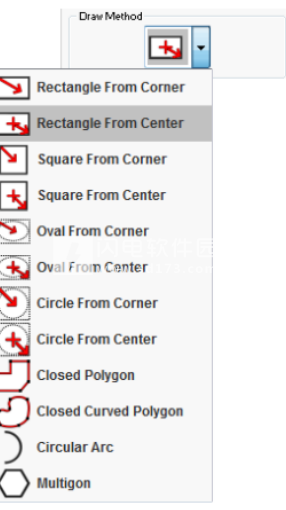
6、使用“定义2D形状”绘制
1)当使用“定义2D形状”的工具处于活动状态时,“绘制方法”
下拉菜单在“属性”选项卡上可用。
2)单击“绘制方法”下拉菜单,然后选择形状
7、沿着墙拖
此方法用于墙壁附件,如窗户,门,插座等。 作为墙壁附件,即使墙壁移动,物体仍然附着在墙壁上。使用帮助
2D绘图
1、2D绘图方法
在Architect3D中创建设计时,您将重复使用一些常见的2D绘图方法。下面是每种绘图方法的详细步骤。 在开始之前练习这些方法,或在绘制时参考这些信息。 如果工具需要不同的绘图方法,则说明工具的描述位置。
2、键盘快捷键快速参考
在绘制时,有几个有用的键盘快捷键需要注意。 这些可以帮助精确绘制细分。
CTRL拖动时锁定线段角度
SHIFT拖动时禁用捕捉点和激光对齐
有关捕捉和激光对齐的详细信息,请参阅第55页的“自动捕捉和对齐选项”。
3、单击“一次到位”
此方法用于不附着在墙壁上的物品,如柱子,地板和天花板插座,灯具灯,熔炉和其他在设计中自由定位的物品。
使用Click Once to Place绘制
■将光标定位在要放置选区的位置,然后单击鼠标左键。 选择位于您单击的位置。
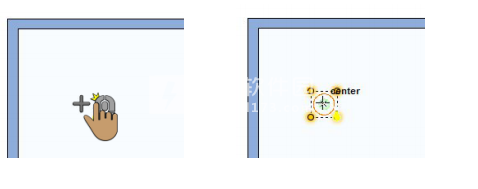
4、单击并拖动
此方法用于墙,屋顶,预定义形状(矩形,圆形/椭圆形,线形,弧形,多边形)等项目以及基于用户定义大小的其他形状。 有关控制自动尺寸显示的详细信息,请参阅
“尺寸标注”,第61页。
使用“单击并拖动”进行绘制
■将光标定位在形状的起始点,然后按住鼠标左键并从起点拖动到所需的长度。拖动时会显示橡皮筋线。 发布到位。
5、定义2D形状
此方法用于手动绘制的形状,如地板,甲板,栏杆等。 下面是Floor Tool的Draw Method下拉菜单示例(可在Floor plan选项卡上找到)。 每种绘制方法都描述了如何绘制形状。5、定义2D形状
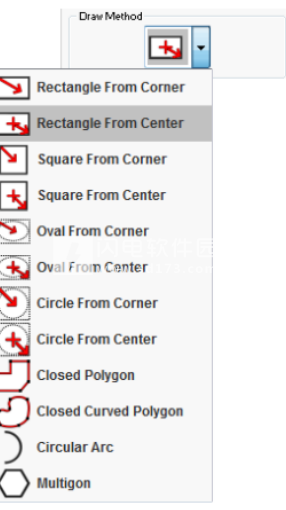
6、使用“定义2D形状”绘制
1)当使用“定义2D形状”的工具处于活动状态时,“绘制方法”
下拉菜单在“属性”选项卡上可用。
2)单击“绘制方法”下拉菜单,然后选择形状
7、沿着墙拖
使用沿墙拖动进行绘制单击并沿墙拖动,释放到您想要的一侧。
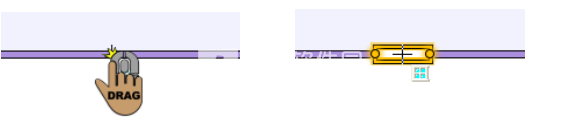
2D编辑方法
在Architect 3D中创建设计时,您将重复使用一些常用的编辑方法。下面是每种编辑方法的详细步骤。 在开始之前练习这些方法,或在绘制时参考这些信息。 如果工具需要不同的绘图方法,则说明工具的描述位置。
有关其他编辑技术,请参阅从第263页开始的标题为“编辑您的设计”的章节。
1、选择点和2D形状
您可以选择形状或整个形状上的单个点或线段。
选择点
1)在“编辑工具栏”上,单击“选择工具”。
2)按住SHIF'T键并单击以选择一个点或段。
选择2D形状单击“选择工具”,然后双击2D形状中的点或线段以选择整个形状。
2、重塑和调整2D对象的大小
使用“单击”和“拖动”或“定义2D形状”绘制方法创建的对象可以通过拖动点或线段进行重新整形或调整大小。有关如何锁定线段角度或释放快照和对齐约束的信息,请参阅
“键盘快捷键快速参考”,第51页。
重塑和调整2D对象的大小
1单击“选择工具”,然后单击以选择要编辑的点或线段。
2Drag选择toreshapeor调整对象的大小。释放到place.s提升对象您可以将单个对象或一组对象的高程调整为特定值,或者匹配附近对象的高程。您还可以提升整个楼层上的所有对象。有关详细信息,请参阅从第266页开始的“提升对象”。
组件描述从计划选项卡之一添加到设计中的组件具有可以更改的默认描述。描述文本在Estimator的“描述”列中使用。在下面的示例中,将显示“接收器描述”以进行编辑。
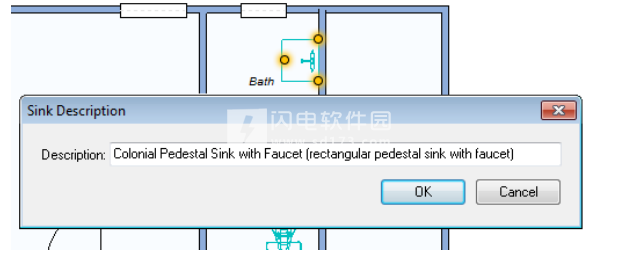
对说明文本的更新仅影响计划中的组件; 更改不会影响内容库中的原始项目。 要编辑库中的组件描述信息,请将项目复制到用户库,然后编辑其详细信息。 有关详细信息,请参阅从第71页开始的“组织库内容”。
您还可以编辑自定义Workshop对象的对象信息。 有关详细信息,请参阅从第77页开始的“编辑3D对象”。
编辑组件描述:
1)单击“选择工具”,然后右键单击该对象,并从上下文菜单中选择“描述”。
2)根据需要编辑文本,然后单击“确定”。
有关其他编辑技术,请参阅从第263页开始的标题为“编辑您的设计”的章节。
1、选择点和2D形状
您可以选择形状或整个形状上的单个点或线段。
选择点
1)在“编辑工具栏”上,单击“选择工具”。
2)按住SHIF'T键并单击以选择一个点或段。
选择2D形状单击“选择工具”,然后双击2D形状中的点或线段以选择整个形状。
2、重塑和调整2D对象的大小
使用“单击”和“拖动”或“定义2D形状”绘制方法创建的对象可以通过拖动点或线段进行重新整形或调整大小。有关如何锁定线段角度或释放快照和对齐约束的信息,请参阅
“键盘快捷键快速参考”,第51页。
重塑和调整2D对象的大小
1单击“选择工具”,然后单击以选择要编辑的点或线段。
2Drag选择toreshapeor调整对象的大小。释放到place.s提升对象您可以将单个对象或一组对象的高程调整为特定值,或者匹配附近对象的高程。您还可以提升整个楼层上的所有对象。有关详细信息,请参阅从第266页开始的“提升对象”。
组件描述从计划选项卡之一添加到设计中的组件具有可以更改的默认描述。描述文本在Estimator的“描述”列中使用。在下面的示例中,将显示“接收器描述”以进行编辑。
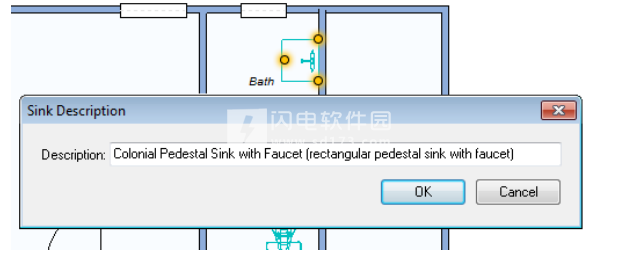
对说明文本的更新仅影响计划中的组件; 更改不会影响内容库中的原始项目。 要编辑库中的组件描述信息,请将项目复制到用户库,然后编辑其详细信息。 有关详细信息,请参阅从第71页开始的“组织库内容”。
您还可以编辑自定义Workshop对象的对象信息。 有关详细信息,请参阅从第77页开始的“编辑3D对象”。
编辑组件描述:
1)单击“选择工具”,然后右键单击该对象,并从上下文菜单中选择“描述”。
2)根据需要编辑文本,然后单击“确定”。
使用网格
使用Architect 3D,您可以设置特定的网格属性,以帮助绘制您的家庭计划。 您可以根据参考网格设置点,这对于确保精确指定某些点非常有用。
网格设置直接影响对齐对象和将对象捕捉到网格的简易性。 使用“对齐网格”功能时,在设计窗口上拖放的项目会自动捕捉或放置,以与当前网格对齐。 默认情况下,“捕捉到网格”处于启用状态。
您可以通过选择网格间距,网格样式以及隐藏或显示次要网格线来自定义网格设置。
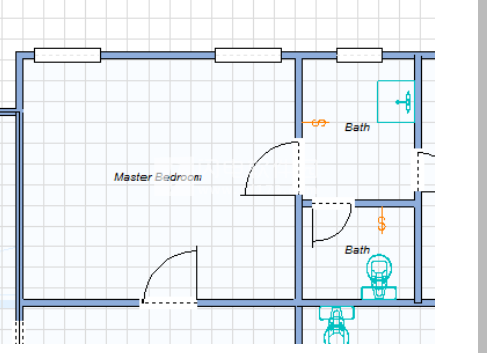
显示网格
■单击“2D菜单”>“网格可见”。 网格显示在设计窗口中。
(或者)右键单击设计窗口,然后在显示的上下文菜单中单击“网格可见”。
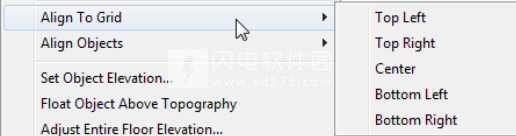
将对象/特征与网格区域对齐
1)在“编辑工具栏”上,单击“选择工具”,然后单击以选择对象或功能
你想对齐。
2)单击“编辑”菜单>“对齐网格”,然后单击“网格”
启用或禁用“对齐网格”
启用对齐网格时,可以使用网格线(和次要网格线)作为参考,以基于这些线移动选择。 选择基于“捕捉网格”设置进行移动,您可以通过编辑网格设置来控制这些设置(请参阅第55页上的“配置网格设置”)。
■单击“2D菜单”>“对齐网格”。 当选中标记可见时启用该功能,当选中标记不可见时禁用该功能。
(或者)右键单击设计窗口,然后单击上下文菜单上的“对齐网格”。
配置网格设置
1)单击2D菜单>网格属性。 “设计选项”对话框将打开“网格设置”。
(或者)右键单击设计窗口,然后在显示的上下文菜单中单击“网格属性”(或按CTRL + G)。
2)编辑网格设置,然后单击“确定”。
■Grid Visible复选框控制网格是否可见(选中)
(取消)。 当网格可见时,您可以打开或关闭次网格线。
■网格样式指定网格是使用线还是点。
注意:网格点/线可以设置为1英寸(英制),0.02米(公制),并且仍然可以查看。 网格点/线可以设置为高达500英寸(英语),
12.70米(公制)。
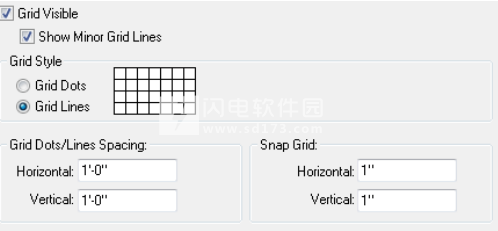
网格点/线间距定义网格的水平和垂直测量。 这是每个网格线/点之间的距离。
注意:最初,网格设置为12英寸,可以很容易地将每个平面可视化为一平方英尺,但可以自定义以满足您的特定设计需求。
■“捕捉网格”定义次要网格线的水平和垂直测量。 您绘制或拖放到设计窗口中的项目会捕捉到您在此处定义的测量值。
注意:捕捉设置可以设置为低至0.0625(1/16英寸)英制,0.01米(1厘米)公制,并且仍然沿网格显示可见的移动。 快照设置可以设置为500英寸(英语),
12.70米(公制)。
网格设置直接影响对齐对象和将对象捕捉到网格的简易性。 使用“对齐网格”功能时,在设计窗口上拖放的项目会自动捕捉或放置,以与当前网格对齐。 默认情况下,“捕捉到网格”处于启用状态。
您可以通过选择网格间距,网格样式以及隐藏或显示次要网格线来自定义网格设置。
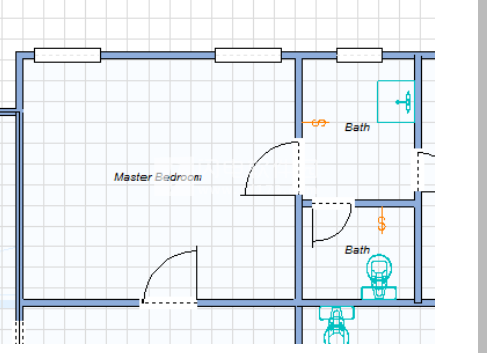
显示网格
■单击“2D菜单”>“网格可见”。 网格显示在设计窗口中。
(或者)右键单击设计窗口,然后在显示的上下文菜单中单击“网格可见”。
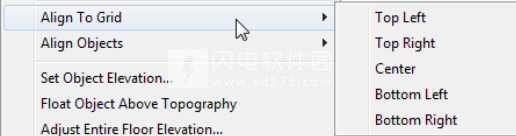
将对象/特征与网格区域对齐
1)在“编辑工具栏”上,单击“选择工具”,然后单击以选择对象或功能
你想对齐。
2)单击“编辑”菜单>“对齐网格”,然后单击“网格”
启用或禁用“对齐网格”
启用对齐网格时,可以使用网格线(和次要网格线)作为参考,以基于这些线移动选择。 选择基于“捕捉网格”设置进行移动,您可以通过编辑网格设置来控制这些设置(请参阅第55页上的“配置网格设置”)。
■单击“2D菜单”>“对齐网格”。 当选中标记可见时启用该功能,当选中标记不可见时禁用该功能。
(或者)右键单击设计窗口,然后单击上下文菜单上的“对齐网格”。
配置网格设置
1)单击2D菜单>网格属性。 “设计选项”对话框将打开“网格设置”。
(或者)右键单击设计窗口,然后在显示的上下文菜单中单击“网格属性”(或按CTRL + G)。
2)编辑网格设置,然后单击“确定”。
■Grid Visible复选框控制网格是否可见(选中)
(取消)。 当网格可见时,您可以打开或关闭次网格线。
■网格样式指定网格是使用线还是点。
注意:网格点/线可以设置为1英寸(英制),0.02米(公制),并且仍然可以查看。 网格点/线可以设置为高达500英寸(英语),
12.70米(公制)。
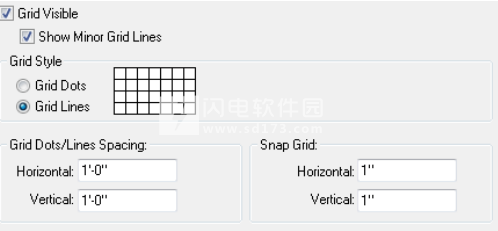
网格点/线间距定义网格的水平和垂直测量。 这是每个网格线/点之间的距离。
注意:最初,网格设置为12英寸,可以很容易地将每个平面可视化为一平方英尺,但可以自定义以满足您的特定设计需求。
■“捕捉网格”定义次要网格线的水平和垂直测量。 您绘制或拖放到设计窗口中的项目会捕捉到您在此处定义的测量值。
注意:捕捉设置可以设置为低至0.0625(1/16英寸)英制,0.01米(1厘米)公制,并且仍然沿网格显示可见的移动。 快照设置可以设置为500英寸(英语),
12.70米(公制)。
软件无法下载?不知道解压密码?微信关注订阅号"闪电下载"获取
本帖长期更新最新版 请收藏下载!版权声明:本站提的序列号、注册码、注册机、破解补丁等均来自互联网,仅供学习交流之用,请在下载后24小时内删除。



















